Cara mengambil dan memasukkan tangkapan skrin menggunakan OneNote
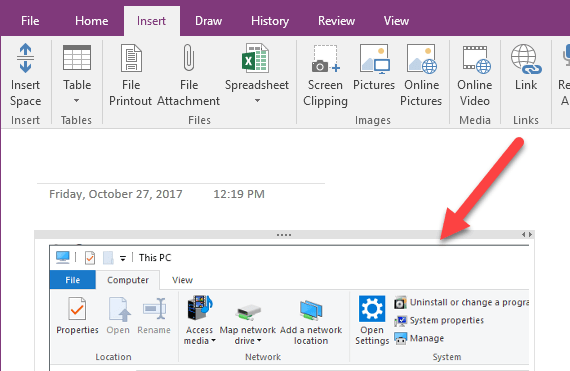
- 1063
- 276
- Dave Kreiger V
Sebagai blogger profesional, saya mengambil banyak tangkapan skrin setiap hari. Sebilangan besar yang saya gunakan dan kemudian memadam, tetapi ada keadaan ketika saya perlu menyimpan tangkapan skrin untuk tujuan masa depan. Nota utama saya mengambil aplikasi hari ini adalah ONENOTE dan secara semula jadi saya suka menyimpan tangkapan skrin saya dalam buku nota berasingan di sana.
Bergantung pada versi OneNote dan Windows anda, terdapat beberapa cara yang berbeza anda boleh mendapatkan tangkapan skrin ke halaman OneNote anda. Dalam artikel ini, saya akan melalui kaedah yang berbeza yang saya tahu.
Isi kandunganTambahkan tangkapan skrin ke OneNote
Kaedah pertama dan yang terletak di antara muka reben adalah Masukkan keratan skrin pilihan. Klik pada Masukkan tab dan anda akan melihat butang yang dipanggil kliping skrin.
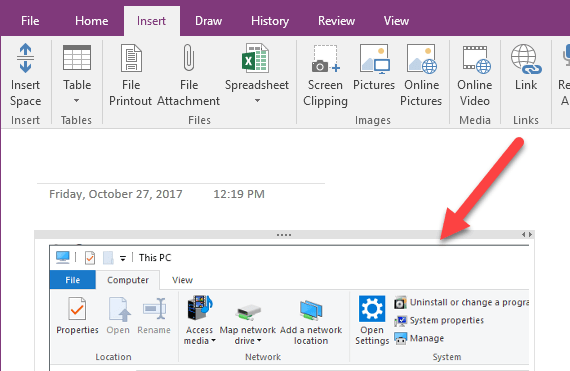
Anda juga akan melihat bahawa anda boleh menggunakan pintasan papan kekunci Kekunci windows + shift + s. Ini akan berfungsi sama seperti menekan butang kliping skrin pada semua versi Windows sehingga kemas kini pencipta Windows 10 Fall.
Di Kemas Kini Pencipta Kejatuhan untuk Windows 10, pintasan papan kekunci akan membolehkan anda mengambil tangkapan skrin, tetapi secara automatik akan ditambah ke papan klip dan bukannya dimasukkan ke dalam halaman OneNote anda secara langsung. Oleh itu, anda perlu melakukan Ctrl + V secara manual untuk menampalnya.
Walau bagaimanapun, terdapat satu lagi pintasan papan kekunci untuk pengguna Windows 10, iaitu Alt + n + r. Pintasan ini akan mengambil tangkapan skrin anda, tambahkannya ke OneNote dan juga menambah tarikh dan masa penangkapan skrin diambil.
Cara lain untuk mengambil tangkapan skrin dan menyisipkannya ke OneNote adalah dengan menggunakan ikon bar tugas yang muncul dalam dulang sistem. Pertama, ia mungkin tersembunyi di bahagian ikon tambahan, yang boleh anda akses dengan mengklik anak panah atas.
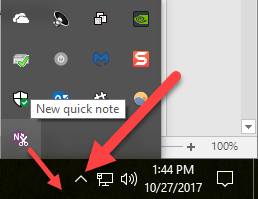
Seret ikon ungu dengan gunting keluar dari sana dan ke kawasan bar tugas utama. Sekali di sana, klik kanan di atasnya, berkembang OneNote Icon Defaults dan pilih Ambil kliping skrin.
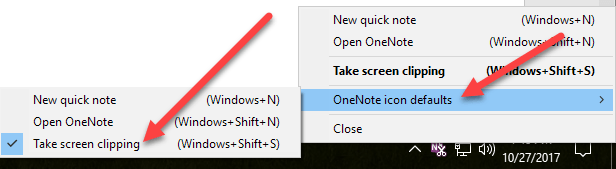
Sekarang yang perlu anda lakukan untuk mengambil kliping skrin adalah klik pada ikon sekali. Setelah anda menangkap tangkapan skrin, ia akan meminta anda di mana anda ingin menyimpannya.
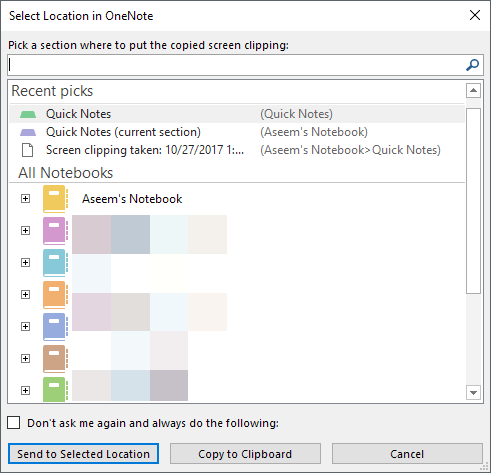
Nasib baik, anda boleh menyemak Jangan tanya saya lagi dan selalu buat perkara berikut pilihan jika anda mahu tangkapan skrin anda pergi ke tempat yang sama setiap masa. Sekiranya tidak, mungkin lebih baik memilih Salin ke Clipboard dan kemudian tampal tangkapan skrin ke mana halaman yang anda mahukan.
Sekiranya ikon OneNote hilang dari bar tugas sama sekali, anda perlu mengizinkannya. Anda boleh melakukannya dengan mengklik kanan pada bar tugas dan memilih Tetapan bar tugas. Kemudian tatal ke kawasan pemberitahuan dan klik pada Pilih ikon mana yang muncul di bar tugas pautan.
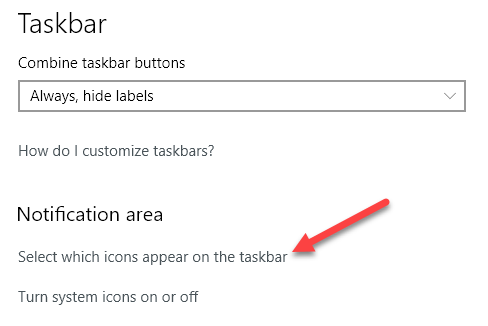
Tatal ke bawah sehingga anda dapati Hantar ke alat OneNote pilihan dan hidupkan.
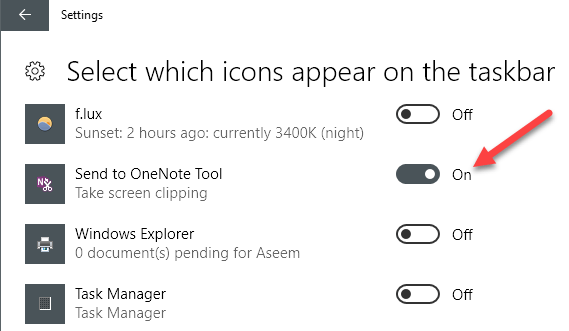
Perhatikan bahawa anda sentiasa boleh mengambil tangkapan skrin keseluruhan skrin dengan hanya menekan Skrin Cetak butang pada papan kekunci anda. Tangkapan skrin akan disalin ke papan klip, yang kemudian anda boleh tampal ke OneNote. Itu mengenai semua cara anda boleh mendapatkan tangkapan skrin ke OneNote, jadi diharapkan petua ini akan menjadikan anda lebih produktif. Nikmati!
- « Lihat PDF, JPA, XLS, XLSX, DOC, DocX, PPT dalam talian secara percuma
- Lumpuhkan atau matikan pelayaran inprivate di Internet Explorer dan Microsoft Edge »

