Lumpuhkan atau matikan pelayaran inprivate di Internet Explorer dan Microsoft Edge
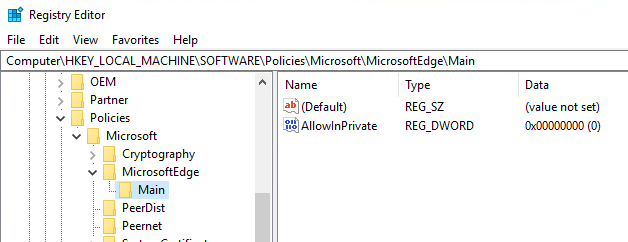
- 3026
- 419
- Marcus Kassulke
Pelayaran InPrivate adalah ciri di Internet Explorer dan Microsoft Edge yang sangat serupa dengan mod Incognito Google. Ia pada dasarnya membolehkan anda melayari "secara persendirian", yang bermaksud sejarah pelayaran anda tidak direkodkan, kuki tidak disimpan, dan data lain tidak disimpan oleh penyemak imbas anda.
Dalam artikel ini, saya akan bercakap tentang bagaimana anda dapat menghalang pengguna menggunakan pelayaran inprivate di IE dan Edge. Kadang -kadang pelayaran inprivate dapat menghalang pentadbir daripada menjejaki aktiviti pengguna mereka dengan betul.
Isi kandunganCara paling mudah untuk melumpuhkan pelayaran inprivate adalah dengan menggunakan editor dasar kumpulan di Windows. Walau bagaimanapun, edisi rumah Windows tidak mempunyai yang dipaparkan secara lalai. Anda boleh cuba mengaktifkan gpedit.MSC pada versi rumah Windows, tetapi saya juga akan menyebut kekunci pendaftaran sekiranya anda tidak mahu secara tidak sengaja merosakkan pemasangan anda.
Lumpuhkan Pelayaran Inprivate Melalui GPEDIT.MSC
Sekiranya anda mempunyai Windows 7, 8, atau 10 Pro atau lebih tinggi, maka klik pada Mula dan Taipkan gpedit.MSC. Dalam editor dasar kumpulan, navigasi ke lokasi berikut untuk IE:
Konfigurasi Komputer - Templat Pentadbiran - Komponen Windows - Internet Explorer - Privasi
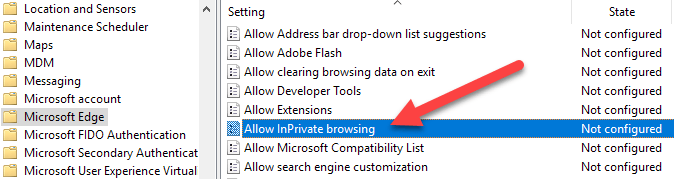
Di sini, anda akan melihat item yang dipanggil Benarkan pelayaran inprivate. Klik dua kali di atasnya dan pilih Kurang upaya butang radio. Itu bertentangan dengan tetapan IE dan saya tidak pasti mengapa mereka tidak menjadikannya lebih konsisten.
Dengan tetapan yang dikonfigurasikan, pengguna tidak boleh menggunakan pelayaran inprivate di IE dan Edge lagi. Seterusnya, mari kita bercakap mengenai kunci pendaftaran jika anda tidak dapat menggunakan gpedit.
Lumpuhkan Pelayaran Inprivate Melalui Pendaftaran
Untuk melumpuhkan ciri penyemakan swasta di IE dan Edge, anda perlu membuka editor pendaftaran dengan mengklik pada permulaan dan menaip regedit. Perlu diingat bahawa kunci yang saya nyatakan di bawah adalah untuk Windows 10 dengan kemas kini terkini sebagai penulisan artikel ini. Sekiranya anda menggunakan versi Windows yang berbeza, kunci ini mungkin atau mungkin tidak berfungsi.
Untuk kelebihan, navigasi ke kunci pendaftaran berikut:
HKEY_LOCAL_MACIHNE \ Software \ Policies \ Microsoft
Di sini anda perlu terlebih dahulu membuat dua kunci baru di panel kiri. Klik kanan di Microsoft dan pilih Baru - Kunci. Namakan kunci ini MicrosoftEdge. Sekarang klik kanan di MicrosoftEdge dan pilih Baru - Kunci sekali lagi. Namakan kunci kanak -kanak ini Utama.
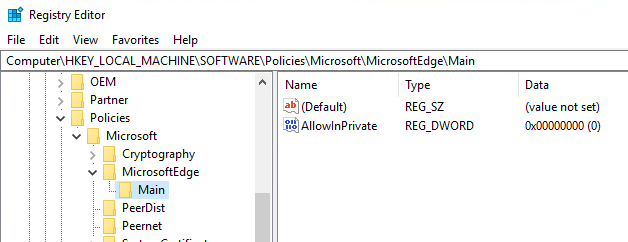
Klik pada Utama untuk memilihnya dan kemudian klik kanan di anak tetingkap kanan dan pilih Baru - DWORD (nilai 32-bit). Beri nama Membenarkaninprivate dan memberikan nilai 0. Mulakan semula komputer anda dan buka Microsoft Edge. The Tetingkap inprivate baru Pilihan harus dibasuh.
Untuk Internet Explorer, anda perlu mengikuti prosedur yang serupa. Pertama, navigasi ke kunci yang sama seperti di atas:
HKEY_LOCAL_MACIHNE \ Software \ Policies \ Microsoft
Sekarang, buat kunci di bawah Microsoft dipanggil internet Explorer. Kemudian, buat kunci lain di bawah Internet Explorer yang dipanggil Privasi. Klik Privasi dan kemudian buat nilai DWORD baru di panel kanan yang dipanggil EnableInPrivatebrowsing dan memberikan nilai 0.
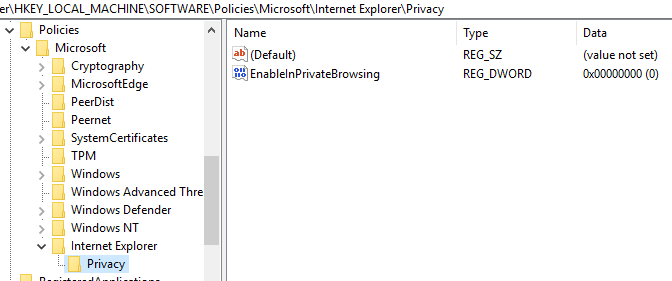
Itu sahaja. Anda sebenarnya tidak perlu memulakan semula komputer anda dalam kes IE. Cukup tutup IE dan membukanya lagi dan anda akan melihat pilihannya kini hilang.
Bagi pengguna yang menggunakan pelayaran inprivate di rumah, ingatlah bahawa ini tidak bermakna aktiviti anda tidak dapat dikesan dengan cara lain. Contohnya, laman web sebenar yang anda lawati dapat merakam IP anda, majikan atau sekolah anda boleh log lalu lintas anda dan ISP anda juga dapat melihat apa yang anda lakukan dalam talian. Satu -satunya cara untuk mengelilingi semua itu ialah menggunakan VPN yang selamat, yang tidak mudah dibakar, tetapi lebih baik daripada apa -apa. Sekiranya anda mempunyai pertanyaan, hantar komen. Nikmati!
- « Cara mengambil dan memasukkan tangkapan skrin menggunakan OneNote
- Cara Membakar Cakera di Windows 7/8/10 »

