Cara Beralih Di antara Desktop Maya (Meja) di Chromebook

- 1518
- 404
- Clay Weber
Kapal OS Chrome dengan beberapa ciri yang membantu pengguna Chromebook multitask lebih produktif. Fungsi skrin berpecah, sebagai contoh, membolehkan anda bekerja dengan dua aplikasi secara serentak dalam persediaan bersebelahan. Kemudian ada desktop maya (juga dikenali sebagai meja), ciri yang membolehkan anda membuat pelbagai chromebook dalam chromebook anda.
Desktop maya membantu meminimumkan gangguan dan kekacauan dengan membolehkan anda mengatur aplikasi atau aktiviti yang berkaitan di stesen kerja yang berdedikasi. Sebagai contoh, anda boleh membuat desktop yang didedikasikan untuk aplikasi yang berkaitan dengan kerja (Google Docs, Zoom, dll.) dan satu lagi untuk aktiviti berkaitan hiburan (Netflix, permainan, dll.) atau media sosial atau aplikasi pesanan segera.
Isi kandungan
Sekiranya anda melupakan pintasan papan kekunci, atau mungkin papan kekunci anda rosak, inilah cara lain untuk membuat desktop maya di Chromebook:
1. Tekan Tunjukkan tingkap atau Gambaran Keseluruhan butang pada papan kekunci anda.
Sebagai alternatif, sapu 3 jari ke atas (atau ke bawah) pad sentuh Chromebook anda. Itu juga akan mengaktifkan mod gambaran keseluruhan.
2. Klik ikon Plus (+) Di sebelah meja 1 untuk membuat desktop maya baru.
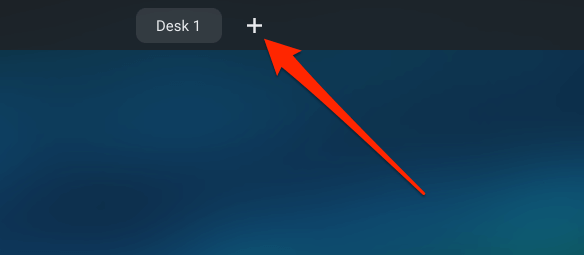
3. Anda akan mendapat arahan untuk menamakan desktop maya baru. Taipkan nama tersuai dalam kotak dialog (kerja, penyelidikan, hiburan, atau apa -apa deskriptif) dan tekan Masukkan untuk meneruskan.
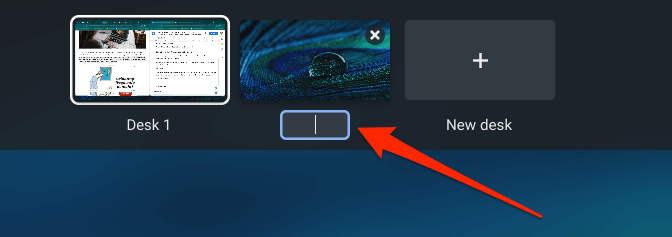
Jika anda tidak memasukkan nama tersuai, Chrome OS akan memberikan desktop nama lalai berdasarkan urutannya pada desktop row-e.g. Meja 2, Meja 3, Meja 4, Hingga Meja 8.
4. Akhirnya, klik pada gambar kecil meja untuk mengakses desktop maya.
Tukar antara desktop maya
Beralih di antara meja anda di Chromebook semudah mencipta mereka. Kami menyerlahkan tiga cara untuk melakukannya di bawah.
Kaedah 1: Dari menu gambaran keseluruhan
Tekan Tunjukkan kekunci Windows dan klik desktop yang ingin anda tukar. Anda juga boleh menggunakan kekunci anak panah pada papan kekunci anda untuk memilih gambar kecil meja dan tekan Masukkan Untuk mengakses desktop maya.
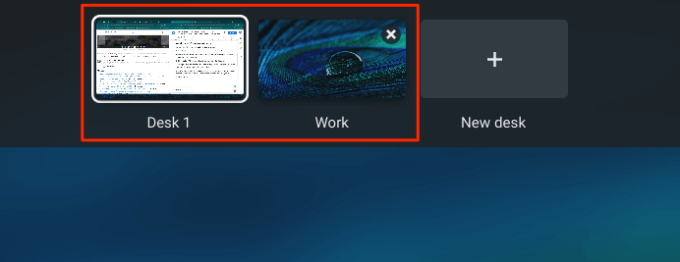
Untuk menukar antara meja dalam mod tablet pada Chromebook, leret dari bahagian bawah skrin Chromebook anda, lepaskan jari anda apabila tingkap aktif muncul di skrin, kemudian ketik lakaran kecil desktop.
Kaedah 2: Menggunakan isyarat sentuh
Leretkan 4 jari ke kiri pada pad sentuh Chromebook anda untuk beralih ke meja terdekat di sebelah kanan. Sebaliknya, sapu 4 jari ke kanan untuk mengaktifkan meja di sebelah kiri.
Kaedah 3: Menggunakan pintasan papan kekunci
OS Chrome mempunyai beberapa pintasan papan kekunci yang meningkatkan produktiviti, beberapa di antaranya membolehkan anda dengan mudah menukar antara meja di Chromebook. Untuk beralih ke meja di sebelah kanan baris desktop, tekan Cari (🔎) + Kurungan Kuadrat Kanan ( ] ) kekunci.

Jika anda mempunyai banyak meja dibuka, teruskan menekan kekunci ini sehingga anda mendarat di meja pilihan anda. Untuk kembali ke meja (di sebelah kiri), gunakan Cari (🔎) + Kekuatan Kiri Kiri ( ] ) jalan pintas.

Pindahkan atau menyusun semula desktop maya di Chromebook
Anda boleh menukar urutan desktop maya anda. Yang membolehkan anda mengatur dengan kemas beberapa meja untuk mudah dimacu. Katakan anda mempunyai 8 desktop maya dibuka, anda boleh memindahkan meja yang berkaitan dengan pekerjaan di sebelah kanan sementara meja yang berkaitan dengan kasual atau hiburan tinggal di sebelah kiri.
Dalam mod Gambaran Keseluruhan, ketik dan tahan meja, kemudian seret ke kedudukan pilihan anda.

Lihat semua tingkap di desktop maya
Walaupun anda dapat melihat semua aplikasi/tingkap aktif dalam mod gambaran keseluruhan, ada alternatif yang bagus (dan mungkin lebih baik). Tekan Alt + Tab Dan anda akan melihat tingkap dibuka di semua meja. Untuk melihat tab aktif di desktop semasa, tahan Alt + Tab dan kemudian pilih Meja semasa.
Menutup Desktop Maya di Chromebook
Untuk menutup desktop, legung kursor di lakaran kecil meja dan klik X Ikon di sudut atas.
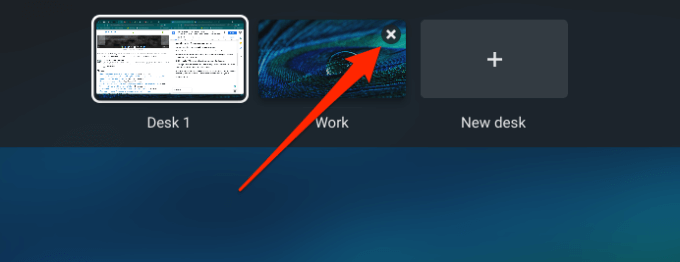
Cara yang lebih cepat untuk melakukan ini adalah menggunakan Shift + Cari + Tolak (-) Pintasan papan kekunci. Yang akan segera menutup desktop semasa.
Namakan semula desktop maya anda
Ingin memberikan label deskriptif yang berbeza? Tekan butang Gambaran Keseluruhan, klik nama meja (kursor tetikus harus diubah menjadi kursor teks), dan taipkan nama baru.
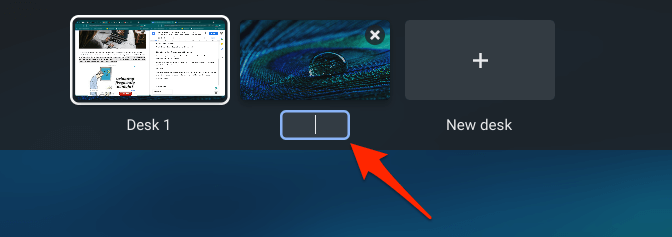
Apa lagi: Desktop maya berterusan
OS Chrome tidak memadam atau menetapkan semula desktop maya anda semasa anda reboot Chromebook anda. Segala-galanya kekal nama, susunan, dan kedudukan utuh. Walau bagaimanapun, mematikan Chromebook anda akan menutup semua aplikasi dan tingkap di setiap meja.
Selesaikan Masalah Desktop Maya di Chromebook
Desktop maya sangat stabil di Chromebook. Namun, jika anda menghadapi masalah semasa membuat, menggunakan, atau bertukar di antara meja, mulakan semula Chromebook anda dan cuba lagi.
Sekiranya isu ini berterusan, pastikan Chromebook anda terkini; pergi ke Tetapan > Mengenai OS Chrome > Menyemak kemas kini Untuk mengemas kini OS Chrome ke versi terkini. Jatuhkan komen di bawah jika anda mempunyai sebarang pertanyaan atau memerlukan bantuan mengenai desktop maya Chromebook.
- « Cara membuat fail sandaran secara automatik ke Google Drive atau OneDrive untuk mengelakkan kehilangan data
- Cara Memperbaiki Ralat Gateway Lalai Tidak Tersedia »

