Cara membuat fail sandaran secara automatik ke Google Drive atau OneDrive untuk mengelakkan kehilangan data
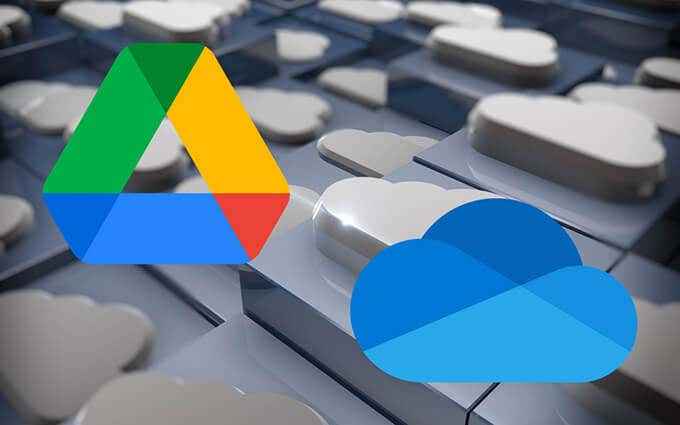
- 1139
- 147
- Dale Harris II
Apabila anda menggunakan PC, anda mesti membuat satu titik untuk membuat salinan tambahan dokumen dan foto anda di luar storan dalaman komputer anda. Yang memisahkan anda dari potensi kerugian data yang disebabkan oleh kegagalan perkakasan secara tiba -tiba, kemalangan sistem, dan serangan malware.
Tetapi sandaran tempatan diketepikan, ia juga terbaik untuk memuat naik fail anda secara dalam talian. Bukan sahaja yang menawarkan perlindungan tambahan terhadap peristiwa yang tidak dijangka seperti kebakaran dan kecurian, tetapi anda dapat mengakses data pada mana -mana peranti dengan sambungan internet aktif.
Isi kandungan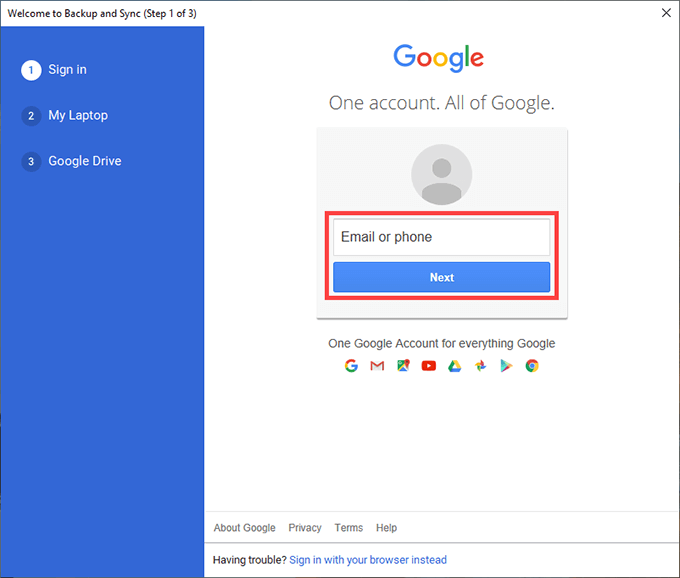
2. The Komputer riba saya atau Komputer saya skrin yang muncul membolehkan anda menentukan folder yang anda mahu sandarkan ke Google Drive.
Secara lalai, sandaran dan penyegerakan memaparkan tiga folder di PC anda-Desktop, Dokumen, dan Gambar. Anda boleh memilih folder tambahan dengan memilih Pilih folder.
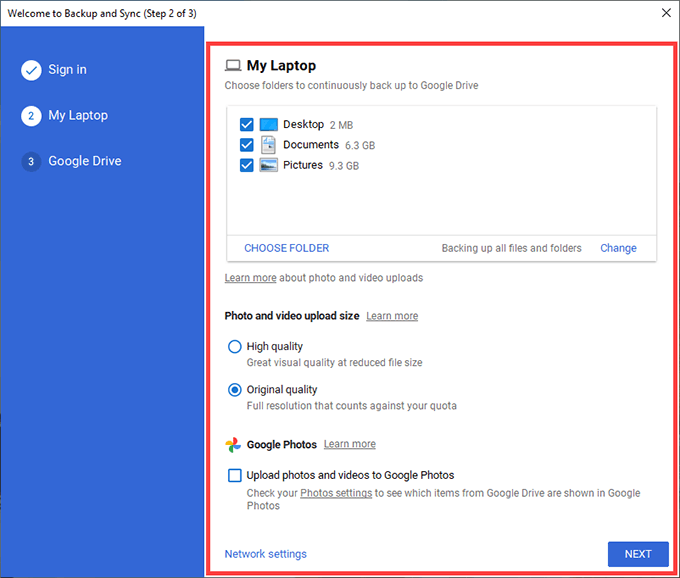
Sekiranya anda memilih folder gambar, anda mesti memilih pilihan memuat naik foto anda-Kualiti tinggi atau Kualiti asal. Bekas gambar dan video yang memampatkan kepada resolusi 16MP dan 1080p, manakala yang terakhir memuat naiknya pada kualiti penuh.
Sekiranya anda ingin menyandarkan foto dan video anda secara berasingan ke foto Google, periksa kotak di sebelah Muat naik foto dan video ke foto Google.
Catatan: Muat naik foto dan video yang dimuat naik dalam kualiti termampat Jangan dikira ke arah kuota penyimpanan Google Drive anda sehingga 1 Jun, 2021.
3. Pilih Seterusnya untuk meneruskan.
4. Pilih Segerakkan segala -galanya dalam pemacu saya Pilihan untuk menyegerakkan semua fail dan folder dari bahagian pemacu Google Drive ke storan tempatan. Atau, pilih Segerakkan hanya folder ini untuk menyegerakkan folder pilih sahaja.
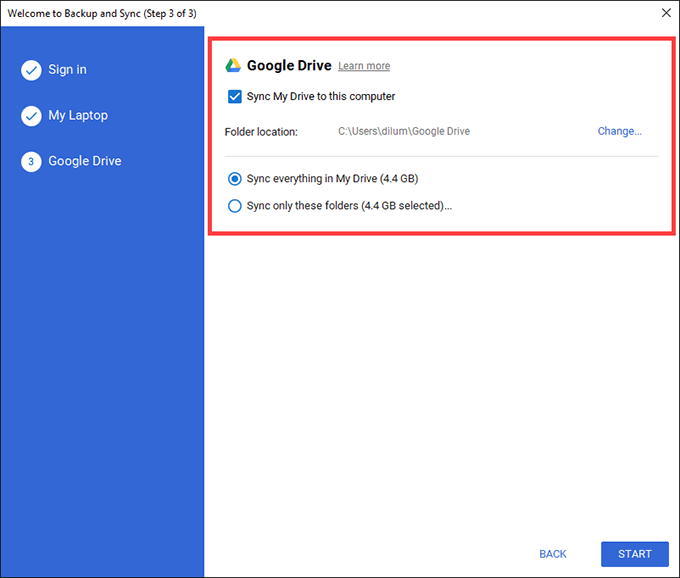
5. Pilih Mula untuk menyelesaikan menyediakan sandaran dan penyegerakan pelanggan.
Folder yang anda pilih untuk kembali ke Google Drive harus mula memuat naik dengan segera. Pergi ke Google Drive di penyemak imbas web anda dan pilih Komputer tab untuk mengakses salinan dalam talian setiap folder mengikut peranti.
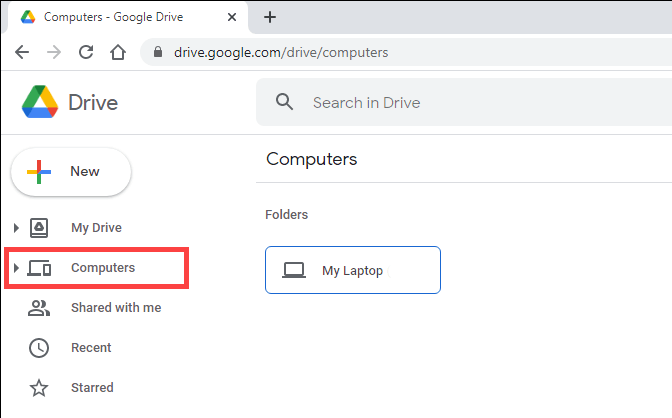
Di samping itu, anda harus mencari lokasi yang dilabelkan Google Drive Di dalam bar sisi dalam File Explorer. Ia harus mengandungi fail dan folder dari pemacu saya yang anda pilih untuk disegerakkan secara tempatan. Folder yang anda salin ke atau buat di dalamnya akan dimuat naik ke Pemacu saya di aplikasi web Google Drive, serta ke peranti lain yang telah anda sediakan menggunakan sandaran dan penyegerakan.
Sekiranya anda ingin mengubah cara sandaran dan penyegerakan klien berfungsi pada PC anda kemudian, pilih Sandaran dan penyegerakan dari google ikon pada dulang sistem dan pergi ke Tetapan > Keutamaan.
Cara Menyandarkan Fail Menggunakan OneDrive
OneDrive datang sebelum dipasang dengan Windows. Dengan syarat bahawa anda telah mendaftar ke PC anda dengan akaun Microsoft, anda harus bersedia untuk mula menggunakannya.
Di samping menyegerakkan fail anda dalam talian, OneDrive juga membolehkan anda menyandarkan direktori-desktop, dokumen, dan gambar yang paling penting anda ke awan. Tetapi inilah beberapa perkara yang perlu diperhatikan:
- OneDrive menggerakkan folder desktop, dokumen, dan gambar ke direktori penyegerakannya sekiranya anda memilih untuk menyokongnya.
- Tidak seperti Google Drive, Perkhidmatan Simpanan Awan Microsoft tidak menampilkan pilihan untuk membuat sandaran folder tambahan di PC anda. Anda boleh mendapatkan batasan ini dengan symlinks (lebih banyak lagi di bawah).
OneDrive menyediakan 5GB penyimpanan percuma. Pelan simpanan berbayar termasuk 100GB pada $ 1.99/bulan dan 1TB pada $ 6.99/bulan. Pilihan terakhir juga menjaringkan langganan Office 365.
1. Pilih OneDrive ikon pada dulang sistem dan pergi ke Bantuan & Tetapan > Tetapan.
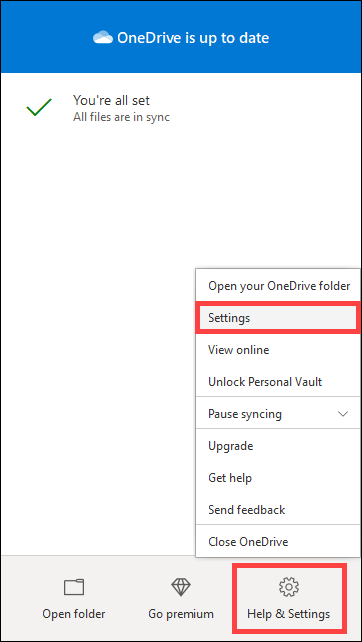
2. Beralih ke Sandaran tab dan pilih Mengurus sandaran.
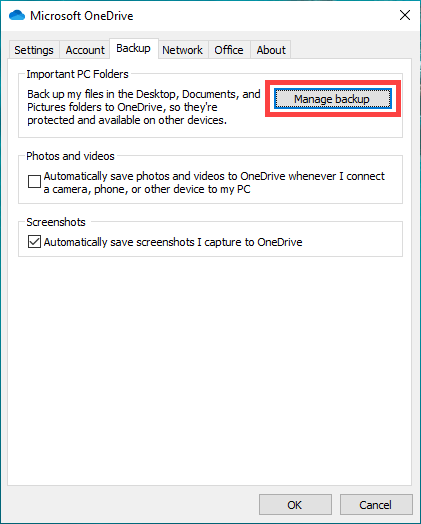
3. Pilih folder yang anda mahu sandarkan-Desktop, Dokumen, dan Gambar.
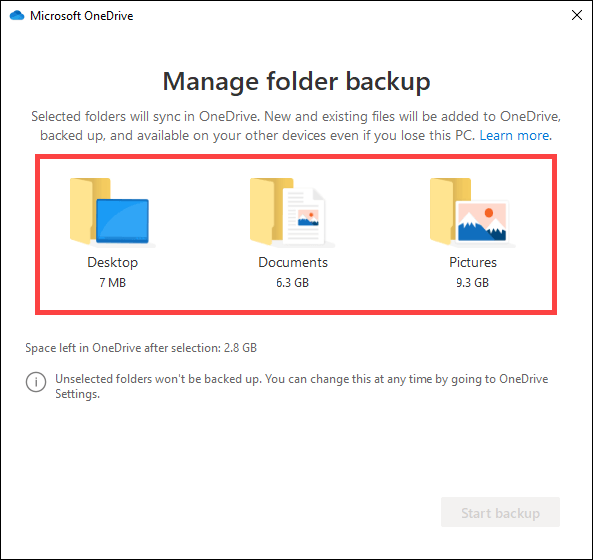
4. Pilih Mulakan sandaran.
5. Pilih okey sekali lagi untuk menyelamatkan perubahan anda.
Sekiranya anda ingin menyandarkan/menyegerakkan folder lain pada PC anda ke OneDrive, anda mesti menggunakan pautan simbolik.
Symlink terdiri daripada pintasan folder yang menunjuk ke direktori di lokasi lain. Membuat Symlink di OneDrive mendorong perkhidmatan penyimpanan awan untuk menyegerakkan fail dalam direktori sasaran.
Untuk membuat symlink di OneDrive, buka konsol prompt arahan tinggi (jenis cmd ke dalam Mula menu dan pilih Jalankan sebagai pentadbir). Kemudian, masukkan dan laksanakan arahan berikut selepas mengubah suai dua laluan fail di dalamnya seperti yang diperlukan:
mklink /j "c: \ users \ username \ onedrive \ music" "c: \ users \ username \ Music"
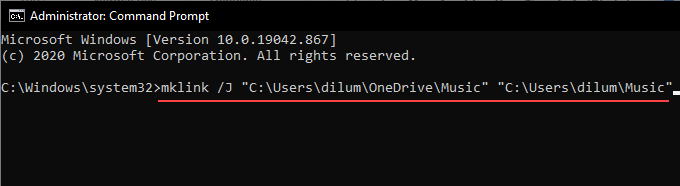
Catatan: Laluan pertama mengarahkan Konsol Prompt Command untuk membuat folder pintasan (dinamakan Muzik) dalam direktori OneDrive. Laluan kedua mengandungi direktori yang harus ditunjukkan oleh Symlink (dalam contoh ini, ke Muzik Folder di Windows 10). Anda juga boleh membuat symlink pada mac juga.
Symlinks bukan penyelesaian yang sempurna. Sekiranya OneDrive menghadapi masalah menyegerakkannya, satu -satunya alternatif anda adalah untuk memindahkan folder sasaran ke pusat OneDrive Segerakkan lokasi itu sendiri. Anda boleh menemui ini dalam bar sisi explorer fail.
Google Drive vs. OneDrive: Buat pilihan anda
Google Drive mengetuk OneDrive dengan keupayaannya untuk memuat naik folder dari mana -mana lokasi di komputer anda. Ia menarik garis yang jelas antara sandaran dan penyegerakan data, dan menjadikannya penyelesaian penyimpanan awan yang sangat serba boleh.
Tetapi jika anda hanya lebih suka melindungi direktori yang paling penting di PC anda, maka anda tidak boleh menghindar dari OneDrive. Ia juga berasal dari tingkap dan pilihan yang unggul dari sudut pandangan teknikal.
- « Cara SSH atau SFTP ke Raspberry Pi anda
- Cara Beralih Di antara Desktop Maya (Meja) di Chromebook »

