Cara Jumlah nilai dalam lajur dalam Microsoft Word
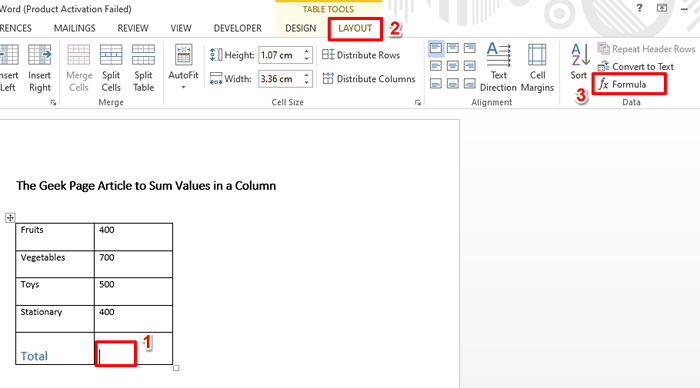
- 4264
- 745
- Dana Hammes
Cara mencari jumlah semua nilai dalam lajur? Anda mungkin tidak mengatakan tunggu, sebelum anda memberitahu saya bagaimana anda boleh melakukannya. Tetapi tunggu, adakah saya memberitahu anda bahawa ia tidak cemerlang, tetapi perkataan? Dalam Excel, semua orang tahu cara menggunakan fungsi formula dan mencari jumlah semua nilai dalam lajur. Tetapi ketika datang ke Microsoft Word, orang sering bergantung pada kalkulator untuk mencari jumlah nilai atau mengambil data dari Word ke Excel, melakukan pengiraan, dan kemudian ia meletakkannya kembali pada Word. Nah, kedua -dua penyelesaiannya tidak sesuai, atas alasan yang jelas. Tertanya -tanya apa lagi yang boleh dilakukan? Adakah anda mempercayainya jika saya memberitahu anda bahawa lebih mudah untuk mencari jumlah nilai dalam perkataan daripada yang ada di Excel? Anda mesti, kerana itulah kenyataannya!
Dalam artikel ini, kami memberitahu anda bagaimana anda dapat dengan cepat mencari jumlah semua nilai dalam lajur dalam Microsoft Word, dengan bantuan beberapa fungsi terbina, melalui 2 penyelesaian yang berbeza. Semoga anda menikmati!
Penyelesaian 1: Melalui Formula Data Tab Susun atur
Langkah 1: Katakan anda mempunyai jadual berikut. Kita perlu mencari jumlah nilai dalam lajur kedua.
Untuk itu, Klik pada sel di mana anda mahu nilai jumlah dikira.
Sekarang, anda akan dapat melihat 2 tab kontekstual iaitu reka bentuk dan susun atur. Klik pada SUSUN ATUR tab. Seperti seterusnya, di bawah Data seksyen SUSUN ATUR tab, klik pada butang yang dinamakan Formula.
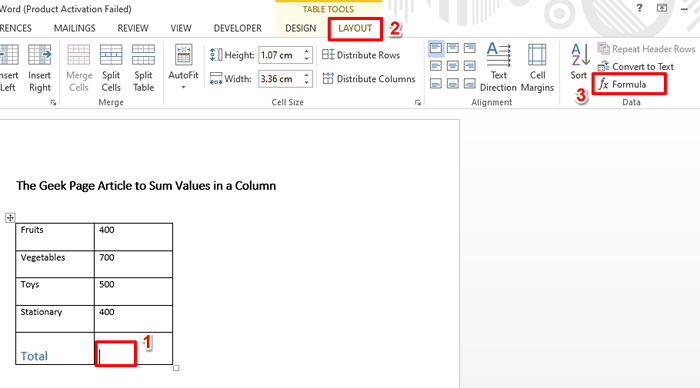
Langkah 2: Di tetingkap formula, di bawah medan Formula, The = Jumlah (di atas) fungsi akan dihuni. Jika tidak, hanya salin dan tampalkannya.
Setelah selesai, tekan okey butang.
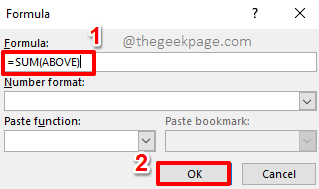
Langkah 3: Itu sahaja. Sekiranya anda kini melihat lembaran Excel anda, anda dapat melihat bahawa jumlah nilai dikira dan dikeluarkan pada sel yang anda pilih.
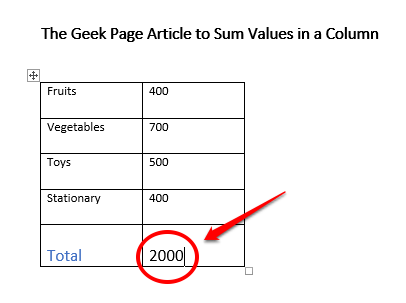
Seksyen kuki tambahan
Secara lalai, fungsi jumlah akan dihuni secara automatik = Jumlah (di atas). Ini bermaksud, untuk merangkum semua nilai di atas sel yang dipilih. Anda boleh menyesuaikannya dan membuatnya = Jumlah (di bawah), yang akan merangkum semua nilai di bawah sel yang dipilih. Begitu juga, jika anda menggunakan fungsi tersebut = Jumlah (kiri), ia akan merangkum semua nilai di sebelah kiri sel yang dipilih, seperti bagaimana = Jumlah (kanan) akan merangkum semua nilai di sebelah kanan sel yang dipilih.
Penyelesaian 2: dengan menyesuaikan bar alat akses cepat
Sekiranya anda adalah seseorang yang perlu mencari jumlah nilai dengan kerap dalam Microsoft Word, maka anda boleh menambah Jumlah fungsi ke bar alat akses cepat anda. Dalam hal ini, setiap kali anda perlu mencari jumlah, anda hanya perlu mengklik butang ini pada bar alat akses cepat. Mari lihat bagaimana ini dapat dilakukan.
Langkah 1: Klik kanan di mana sahaja di Toolbar Akses Pantas. Dari pilihan menu konteks klik kanan, klik pada yang mengatakan Sesuaikan bar alat akses cepat.
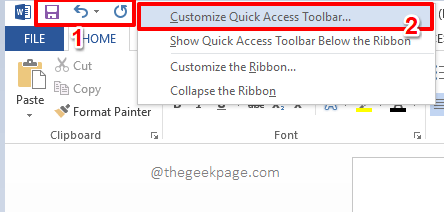
Langkah 2: Pada Pilihan perkataan tetingkap, Toolbar Akses Pantas akan dipilih secara automatik di tetingkap kiri pane.
Di dalam panel tengah tetingkap, klik pada ikon anak panah dropdown yang dikaitkan dengan pilihan Pilih arahan dari.
Dari senarai pilihan yang terdapat dalam lungsur turun, klik pada yang mengatakan Semua arahan.
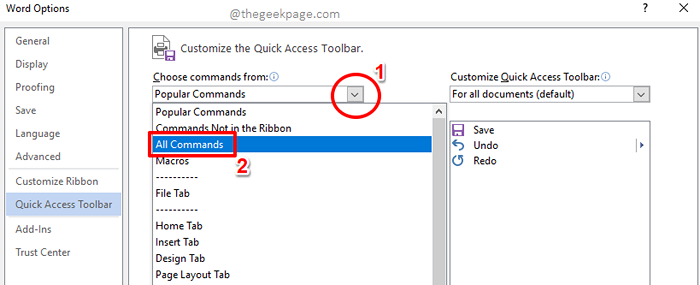
Langkah 3: Sekarang, tatal melalui senarai pilihan yang tersedia dan klik pada yang mengatakan Jumlah. Klik pada Tambah >> butang Seterusnya.
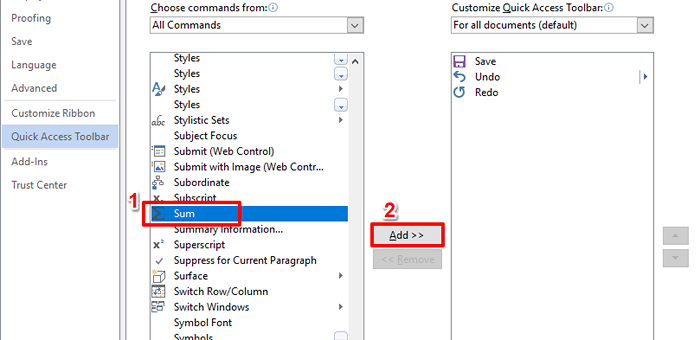
Langkah 4: Sekarang, fungsi jumlah akan ditambah ke panel kanan tingkap. Memukul okey butang untuk meneruskan.
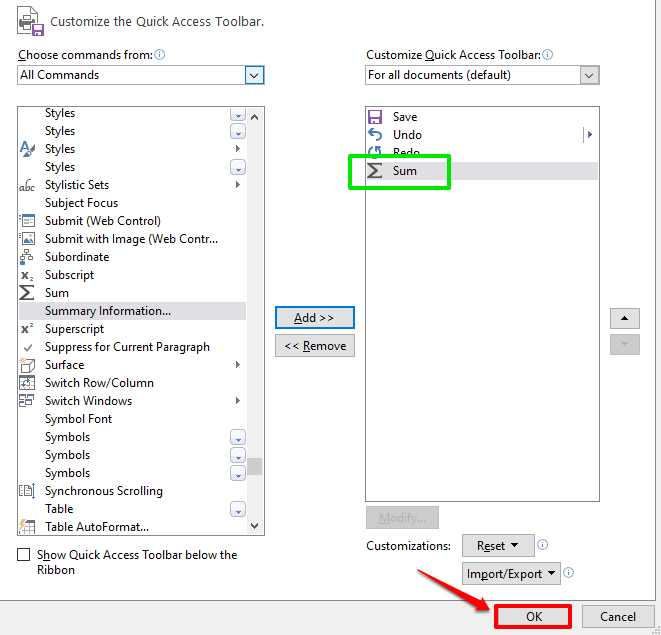
Langkah 5: Fungsi jumlah kini berjaya ditambah ke bar alat akses cepat.
Anda sekarang boleh Klik pada sel di mana anda mahukan Jumlah nilai yang akan dipaparkan dan kemudian klik pada Jumlah butang pada Toolbar Akses Pantas Untuk mengira jumlah.
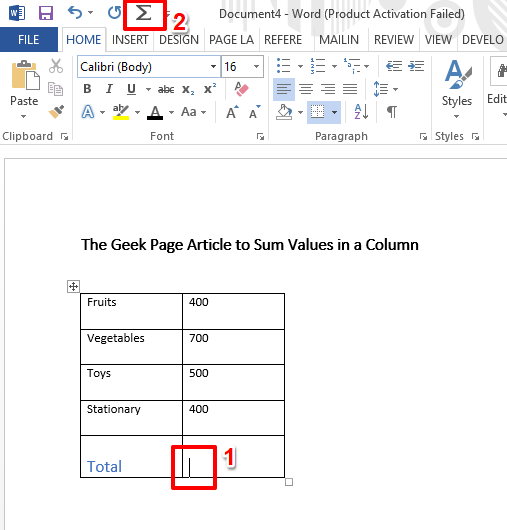
Langkah 6: Viola! Jumlahnya kini dihasilkan, dengan hanya satu klik.
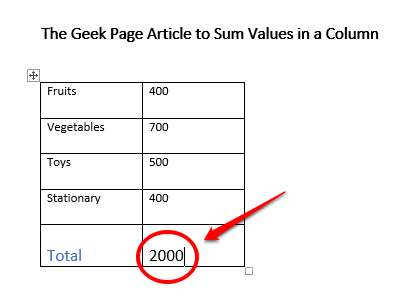
Sila beritahu kami di bahagian komen sama ada anda dapati artikel itu berguna atau tidak. Sekiranya anda mendapati ia membantu, berkongsi dengan rakan dan rakan sekerja anda.
Nantikan, kami mempunyai banyak lagi artikel teknikal baru yang akan datang, semua topik kegemaran anda.
- « Cara menyelesaikan tiada peranti input audio yang dijumpai ralat di Windows 10
- Cara menukar font lalai dalam Microsoft Word »

