Cara menyelesaikan tiada peranti input audio yang dijumpai ralat di Windows 10
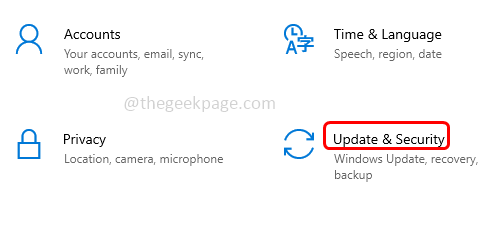
- 2934
- 571
- Jerome Quitzon
Beberapa pengguna Windows menghadapi masalah "Tiada peranti input audio dijumpai". Akan ada tanda salib pada simbol pembesar suara yang ada di bar tugas dan ketika pengguna mengklik padanya ada pop timbul yang mengatakan tidak ada peranti input audio yang dijumpai. Adakah anda salah satu di antara mereka? Ia mungkin disebabkan oleh kemas kini terkini atau pemandu yang sudah lapuk dll. Artikel ini menerangkan kaedah yang berbeza untuk menyelesaikan masalah. Cubalah ini dan hapuskan masalah.
Isi kandungan
- Kaedah 1: Gunakan penyelesaian masalah Windows
- Kaedah 2: Kemas kini pemacu audio
- Kaedah 3: Mulakan semula aplikasi menggunakan perkhidmatan Windows
- Kaedah 4: Ubah suai sifat pembesar suara dan kemas kini pemacu
Kaedah 1: Gunakan penyelesaian masalah Windows
Langkah 1: Buka tetapan Windows menggunakan Windows + i Kekunci bersama dan klik Kemas kini & Keselamatan
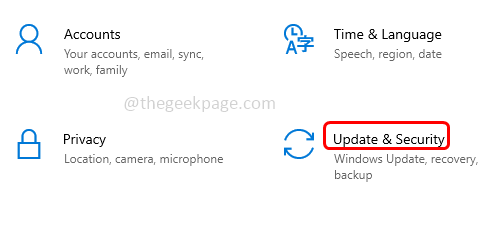
Langkah 2: Di sebelah kiri, klik Menyelesaikan masalah pilihan
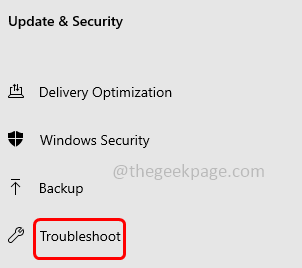
Langkah 3: Kemudian di sebelah kanan klik pada Penyelesaian masalah tambahan
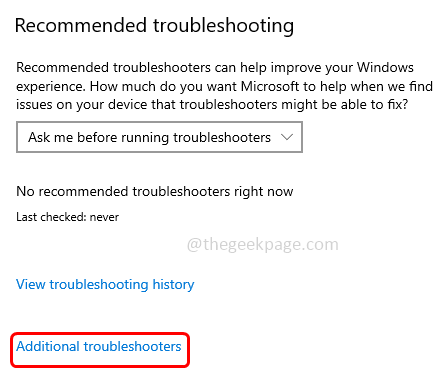
Langkah 4: Pilih Bermain audio pilihan dan klik pada Jalankan penyelesai masalah
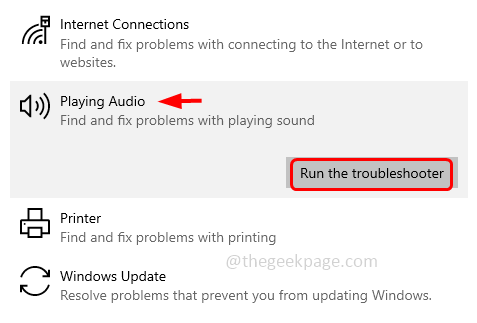
Langkah 5: Ia akan mengambil sedikit masa untuk mengesan jika ada masalah, ikuti arahan pada skrin untuk menyelesaikan masalah.
Langkah 6: Setelah proses selesai, tutup tetingkap dan periksa apakah masalah itu diselesaikan.
Kaedah 2: Kemas kini pemacu audio
Langkah 1: Buka jalan lari menggunakan Windows + R Kekunci bersama. Jenis Devmgmt.MSC dan memukul masukkan.
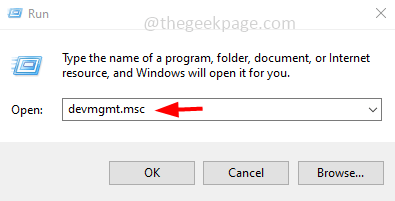
Langkah 2: Ini membuka tetingkap Pengurus Peranti. Klik pada dropdown di sebelah Input dan output audio untuk mengembangkannya.
Langkah 3: Cari peranti audio dari dropdown dan Klik kanan di atasnya dan pilih Kemas kini pemacu.
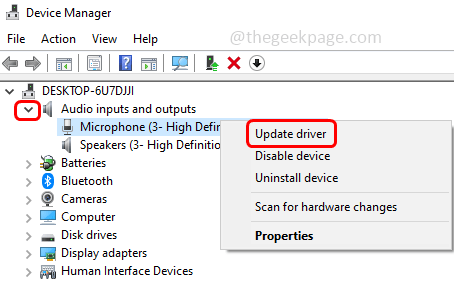
Langkah 4: Anda boleh memilih carian secara automatik untuk pemacu atau menyemak imbas komputer saya untuk pilihan pemacu dan ikuti arahan pada skrin untuk menyelesaikan proses.
Langkah 5: Di sini saya akan memilih melayari komputer saya untuk pemandu, kemudian klik pada biarkan saya memilih dari senarai pemandu yang ada di komputer saya.
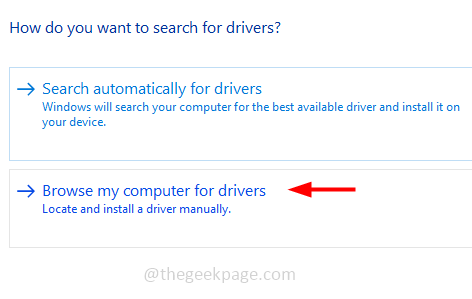
Langkah 6: Klik Izinkan saya memilih dari senarai pemandu yang ada di komputer saya.

Langkah 7: Pastikan kotak semak di sebelah Tunjukkan perkakasan yang serasi ditandakan. Dari model pilih peranti perisian generik dan klik pada Seterusnya
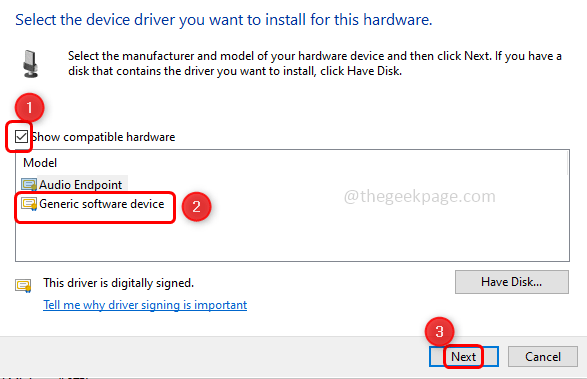
Langkah 8: Setelah pemandu dikemas kini menutup tetingkap. Ulangi langkah yang sama untuk mengemas kini peranti audio lain yang terdapat di bawah Pilihan input dan output audio.
Langkah 9: Mula semula komputer dan periksa jika ralat diselesaikan.
Langkah 10: Sekiranya masalah itu masih ada, kemudian bergulir kembali ke pemacu yang dipasang sebelumnya dan kemudian cuba kaedah seterusnya.
Langkah 11: Untuk melancarkan kembali, berkembang Input dan output audio, dan Klik kanan pada peranti audio yang dikemas kini kemudian klik sifat.
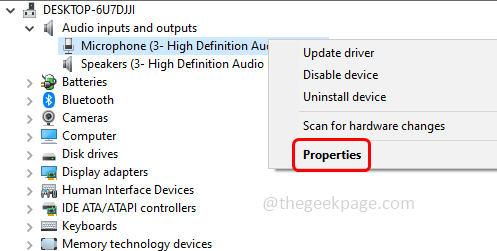
Langkah 12: Di bawah Pemandu tab, klik pada Roll belakang pemandu pilihan.
Langkah 13: Kembali ke tetingkap Pengurus Peranti, luaskan Peranti sistem
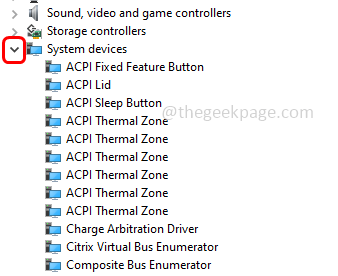
Langkah 14: Klik dua kali pada Pengawal audio definisi tinggi dan pilih tab pemandu
Langkah 15: Sekiranya butang pemacu belakang roll diaktifkan klik padanya untuk melancarkan kembali ke pemacu yang dipasang sebelumnya. Lain, klik pada pemacu kemas kini pilihan.
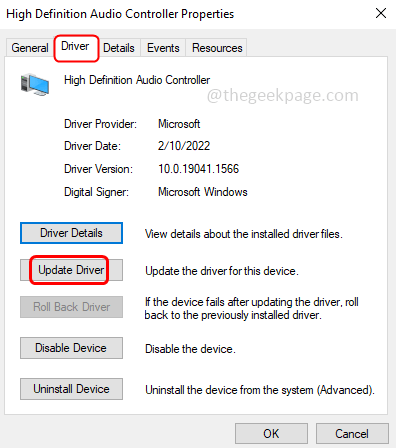
Langkah 16: Pilih bBaris komputer saya untuk pemandu.
Langkah 17: Kemudian klik pada Izinkan saya memilih dari senarai pemandu yang ada di komputer saya.

Langkah 18: Di bawah Model Pilih Pengawal audio definisi tinggi kemudian klik pada Seterusnya dan pemandu akan dikemas kini.
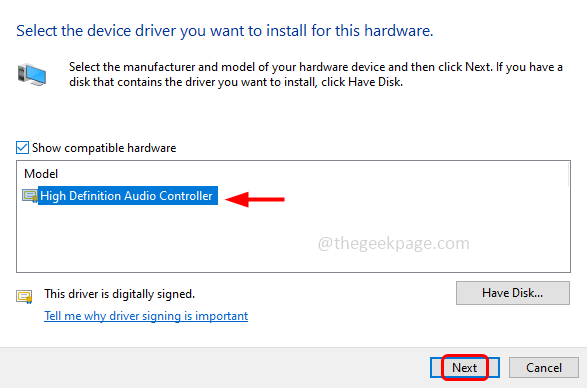
Langkah 19: Mula semula Sistem dan periksa isu yang akan diselesaikan.
Kaedah 3: Mulakan semula aplikasi menggunakan perkhidmatan Windows
Langkah 1: Buka jalan lari menggunakan Windows + R Kekunci bersama. Jenis perkhidmatan.MSC dan memukul masukkan.
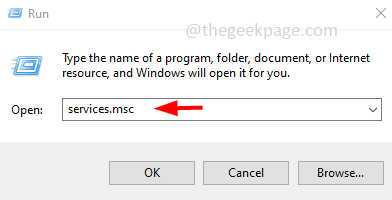
Langkah 2: Cari peranti audio anda dan Klik dua kali di atasnya untuk dibuka. Peranti audio sistem saya adalah conexant oleh itu saya telah memilih perkhidmatan tertentu.
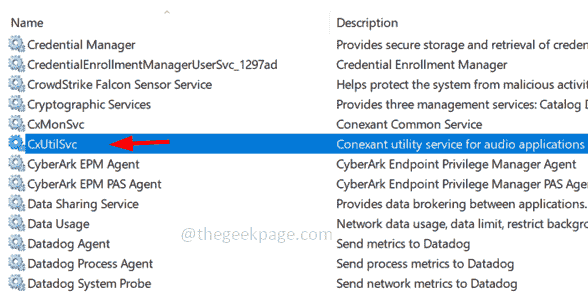
Langkah 3: Klik pada Berhenti butang untuk menghentikan perkhidmatan dan dari memulakan Taip dropdown pilih Automatik
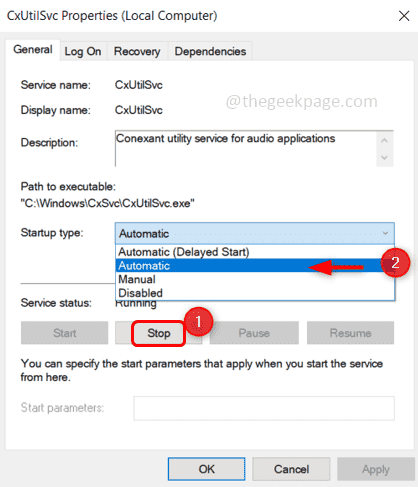
Langkah 4: Sekarang klik pada Mula butang untuk memulakan perkhidmatan
Langkah 5: Untuk menyimpan perubahan klik pada memohon Dan kemudian klik pada okey.
Kaedah 4: Ubah suai sifat pembesar suara dan kemas kini pemacu
Langkah 1: Buka jalan lari menggunakan Windows + R Kekunci bersama. Jenis kawalan dan memukul masukkan.
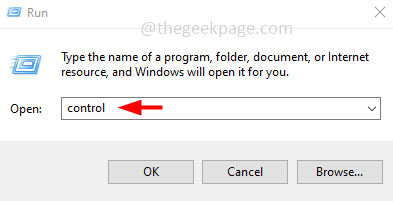
Langkah 2: Panel kawalan akan dibuka, dari Lihat oleh Pilihan dropdown Pilih Besar ikon
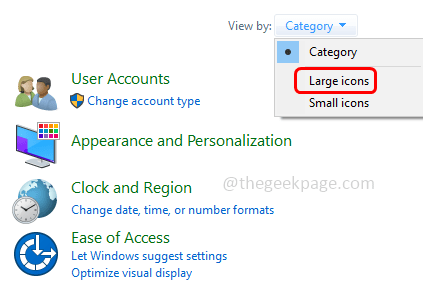
Langkah 3: Klik Bunyi
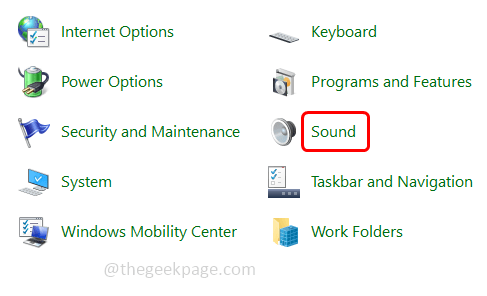
Langkah 4: Klik kanan pada peranti audio dan klik pada membolehkan. Sekiranya sudah diaktifkan, anda tidak dapat melihat pilihan Enable. Di sini dalam gambar di bawah, anda dapat melihat pilihan Lumpuhkan dan tidak dapat melihat pilihan Enable kerana peranti sudah diaktifkan.
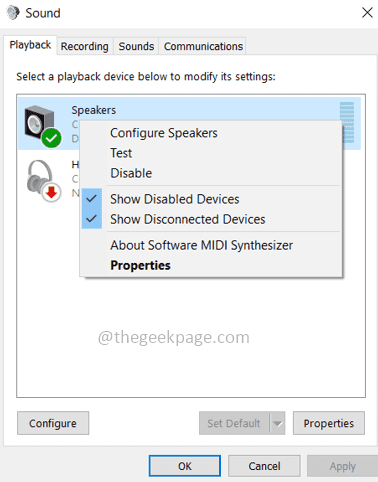
Langkah 5: Kembali ke nama peranti anda dan Klik dua kali di atasnya untuk membuka sifat penceramah.
Langkah 6: Klik pada Lanjutan tab dan pastikan Benarkan aplikasi untuk mengambil kawalan eksklusif peranti ini adalah tidak terkawal. Sekiranya diperiksa, klik pada kotak semak untuk melumpuhkannya.
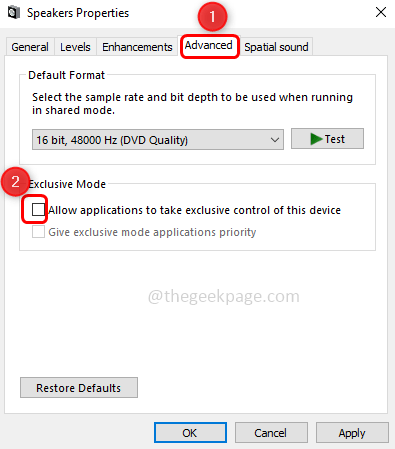
Langkah 7: Sekiranya perubahan dibuat, klik Memohon dan Okey Untuk menyelamatkan perubahan.
Langkah 8: Sekarang pilih Tahap tab dan meningkatkan Pembesar suara/fon kepala tahap dengan menyeret bar slaid di sebelah kanan. Maksimum adalah 100 anda boleh mengimbangkan tahap mengikut keperluan anda. Klik pada okey.
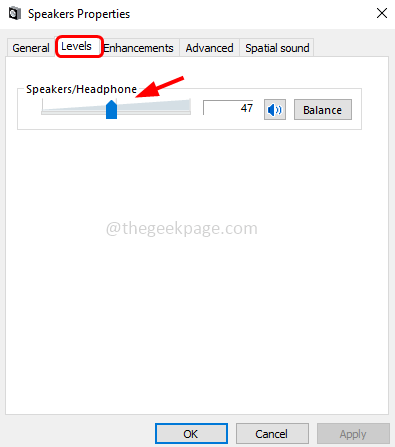
Langkah 9: Sekarang kembali ke sifat bunyi, pergi ke Umum tab, dan kemudian klik pada sifat
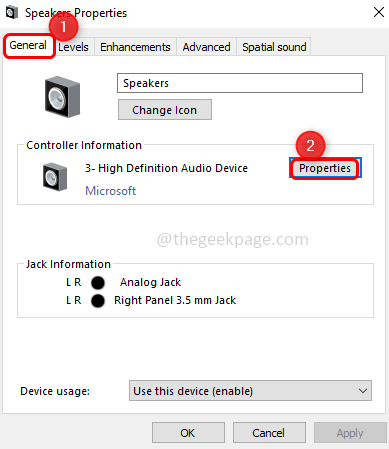
Langkah 10: Di tetingkap yang muncul klik pada Tukar Tetapan
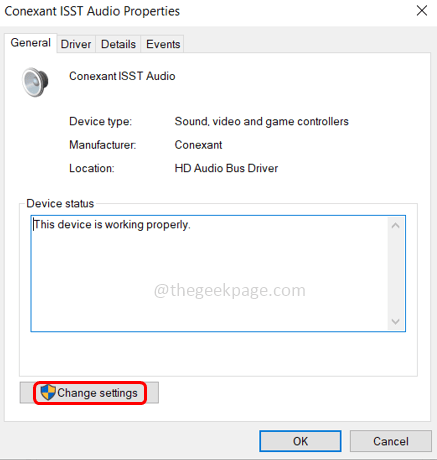
Langkah 11: Pergi ke Pemandu tab. Jika kembalikan Pilihan pemacu tersedia Klik padanya untuk melancarkan kembali ke pemacu yang dipasang sebelumnya.
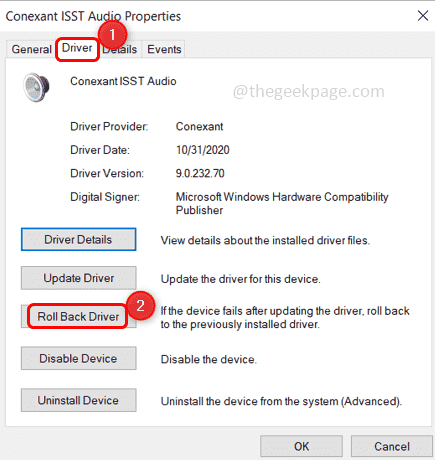
Langkah 12: Lain klik pada Kemas kini pemacu
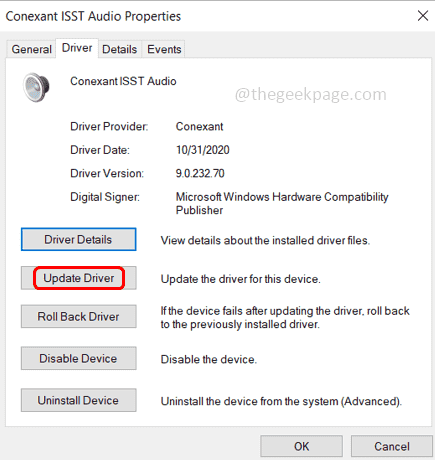
Langkah 13: Pilih Layari komputer saya untuk pemandu, Kemudian klik pada biarkan saya memilih dari senarai pemandu yang ada di komputer saya.

Langkah 14: Pilih The Pemandu pengeluar peranti anda dari bahagian model dan klik Seterusnya untuk memasang pemacu pengeluar pada sistem.
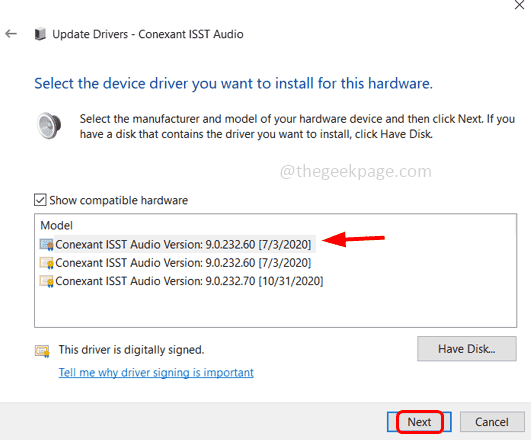
Langkah 15: Setelah selesai menutup tetingkap dan mula semula sistem. Periksa sama ada masalah diselesaikan.
Itu sahaja! Saya harap artikel ini membantu. Lakukan komen dan beritahu kami mana kaedah di atas yang anda gunakan untuk menyelesaikan masalah ini. Terima kasih!!
- « Cara menyelesaikan komputer riba yang tersekat pada masalah skrin hibernating
- Cara Jumlah nilai dalam lajur dalam Microsoft Word »

