Cara menghentikan Windows 11 dari aplikasi pembukaan semula atau folder pada mulakan semula
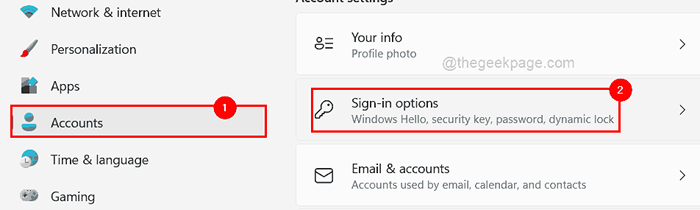
- 1342
- 84
- Mr. Ramon Runolfsson
Dengan pelancaran Windows 11 yang merupakan versi Windows 10 yang lebih baik, mereka memperkenalkan beberapa ciri baru dan satu ciri sedemikian rupa sehingga sistem Windows akan membolehkan pembukaan semula semua aplikasi atau folder yang boleh dimulakan semula selepas sistem dimulakan.
Ciri ini boleh menjadi kelegaan kepada pengguna yang perlu membuka banyak aplikasi yang diperlukan secara teratur dan setiap kali mereka memulakan semula sistem, sedangkan ia dapat menyusahkan beberapa orang lain.
Sekiranya anda tidak sabar -sabar untuk membolehkan atau melumpuhkan ciri ini pada sistem anda, maka artikel ini akan membantu anda melakukannya dengan mudah dengan langkah -langkah yang dijelaskan di bawah.
Cara menghentikan Windows 11 dari aplikasi pembukaan semula pada mulakan semula
Sekiranya anda ingin mematikan atau menghidupkan ciri aplikasi pembukaan semula ini pada mulakan semula sistem, maka ikuti langkah -langkah yang diberikan di bawah.
Langkah 1: Pertama sekali, anda perlu pergi ke Tetapan halaman di sistem anda. Untuk berbuat demikian, tekan Windows + i Kekunci bersama di papan kekunci anda.
Langkah 2: Di halaman Tetapan, anda perlu pastikan untuk memilih Akaun pilihan di menu sebelah kiri.
Langkah 3: Seterusnya, klik Pilihan log masuk di bawah tetapan akaun di halaman akaun di sebelah kanan seperti yang ditunjukkan di bawah.
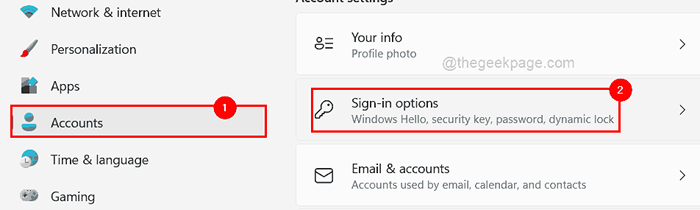
Langkah 4: Kemudian tatal ke bawah halaman pilihan log masuk dan di bawah bahagian tetapan tambahan, terdapat butang togol yang mengatakan "Simpan secara automatik aplikasi semula saya dan mulakan semula ketika saya mendaftar masuk".
Langkah 5: Sekiranya anda ingin mengaktifkan ciri ini, sila klik Simpan secara automatik aplikasi semula saya dan mulakan semula ketika saya mendaftar masuk butang togol untuk menghidupkannya Pada seperti yang ditunjukkan di bawah.
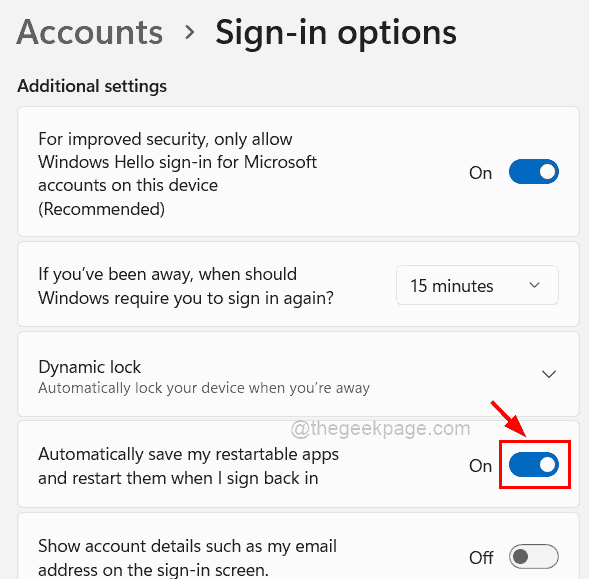
Langkah 6: Tetapi jika anda tidak sabar untuk mengelakkan pembukaan semula aplikasi pada mulakan semula sistem, pastikan anda melumpuhkan Simpan secara automatik aplikasi semula saya dan mulakan semula ketika saya mendaftar masuk togol butang untuk menghidupkannya Mati Seperti yang ditunjukkan dalam tangkapan skrin di bawah.
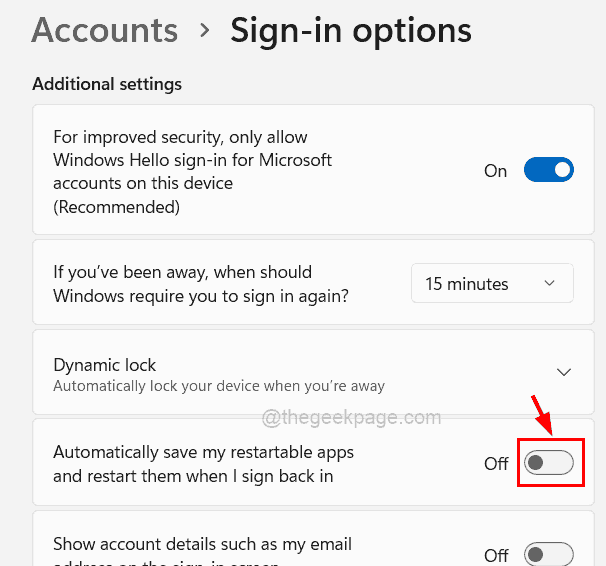
Langkah 7: Anda boleh menutup tetingkap Halaman Tetapan Setelah selesai.
Cara menghentikan Windows 11 dari folder pembukaan semula pada mulakan semula
Seperti yang dijelaskan di atas, katakan anda ingin memulakan semula semua folder yang dibuka pada masa mulakan semula sistem, maka terdapat juga pilihan untuk membolehkan atau melumpuhkannya. Berikut adalah langkah -langkah yang harus diikuti bagaimana anda boleh melakukannya pada sistem Windows anda.
Langkah 1: Buka The Penjelajah fail tetingkap pada sistem anda terlebih dahulu dengan menekan bersama Tingkap dan E Kekunci di papan kekunci.
Langkah 2: Setelah Fail Explorer dibuka, anda harus mengklik Tiga titik mendatar (tunjukkan lebih banyak ikon pilihan) Di hujung bar atas seperti yang ditunjukkan di bawah.
Langkah 3: Pilih Pilihan Dari senarai dropdown dengan mengkliknya seperti yang ditunjukkan dalam tangkapan skrin di bawah.
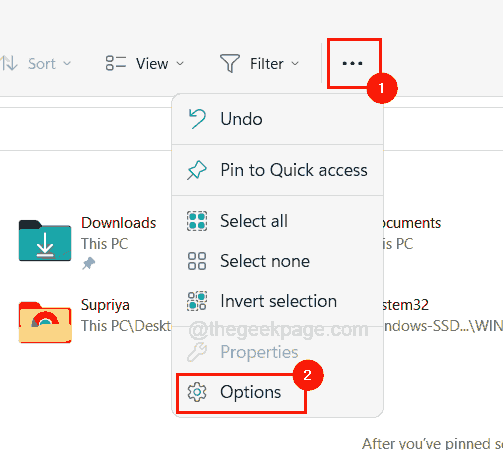
Langkah 4: Sekarang selepas tetingkap Pilihan Folder muncul, klik Lihat tab dan di bawah Tetapan tambahan Senaraikan, periksa Pulihkan tingkap folder sebelumnya di log masuk kotak semak dengan mengklik padanya supaya ia dipilih membolehkannya seperti yang ditunjukkan di bawah.
Langkah 5: Kemudian klik Memohon dan okey Untuk menutup tingkap.
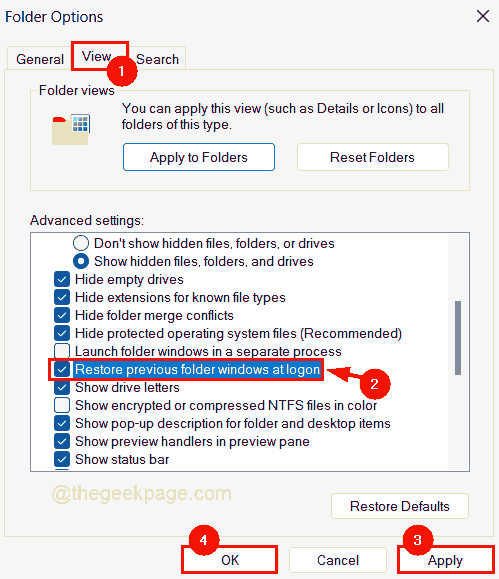
Langkah 6: Sekiranya anda tidak mahu membuka semula semua folder yang dibuka pada masa mulakan semula sistem, maka di bawah Lihat tab, anda hanya perlu menyahtandakan Pulihkan tingkap folder sebelumnya di log masuk kotak semak supaya ia dilumpuhkan dan ketik Memohon dan okey seperti yang ditunjukkan di bawah.
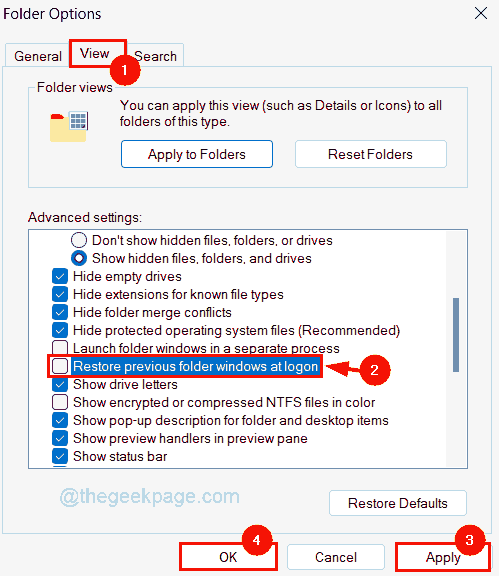
Itu sahaja. Harap ini bermaklumat. Terima kasih kerana membaca!
- « Cara Menghilangkan Pemacu Peranti Tersembunyi Lama Dari Windows 11
- Cara membuat makro di PowerPoint Langkah demi Langkah »

