Cara membuat makro di PowerPoint Langkah demi Langkah
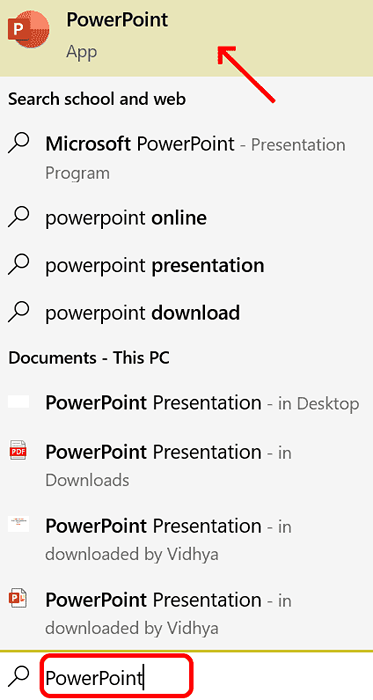
- 2506
- 340
- Ronnie Hermann
Macros hanya satu set arahan yang ditulis oleh pengguna dan disimpan di bawah nama makro. Apabila nama makro dipanggil dalam persembahan, ia secara automatik melaksanakan set arahan yang ditakrifkan di bawah nama makro . Makro tertanam ke persembahan powerpoint setiap kali diperlukan. Kod makro boleh ditulis dalam powerpoint menggunakan VBA. Ia membantu kita membuat reka bentuk kita sendiri dan boleh digunakan semula. Macro boleh dibuat dalam aplikasi Microsoft Office yang lain juga. Mari kita lihat cara membuat makro mudah di PowerPoint
Langkah -langkah yang terlibat dalam penciptaan makro
Langkah 1 . Buka PowerPoint . Jenis PowerPoint di ruang carian di sudut kiri . Anda boleh membuka powerpoint hanya dengan mengkliknya.
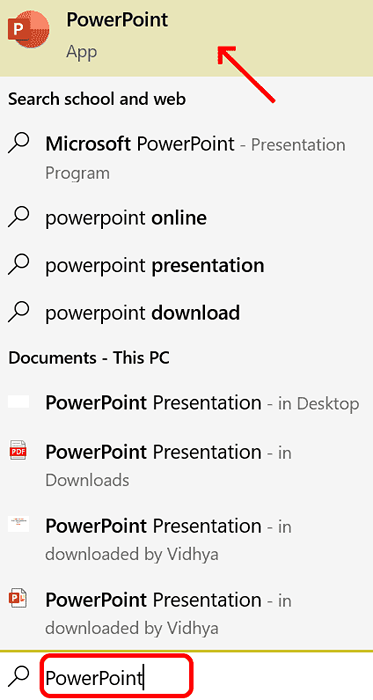
Langkah 2. Klik dua kali PowerPoint . Setelah dibuka Klik Fail
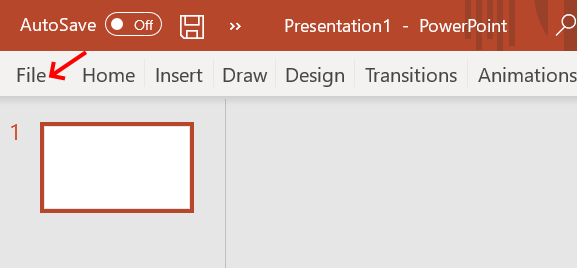
Langkah 3: Cari Pilihan dan kliknya
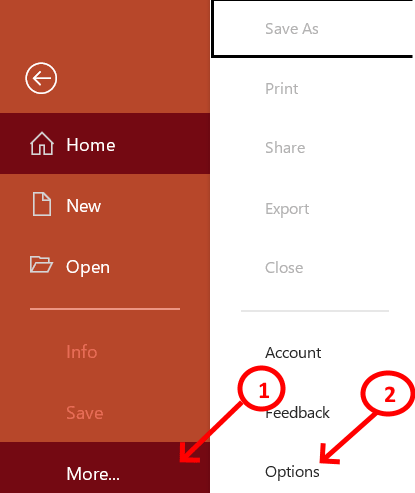
Langkah 4: Klik pada Sesuaikan reben . Di sebelah kanan tingkap, sesuaikan bar reben dan seret ke bawah untuk memeriksa Pemaju . Tekan OK untuk menyelesaikan proses.
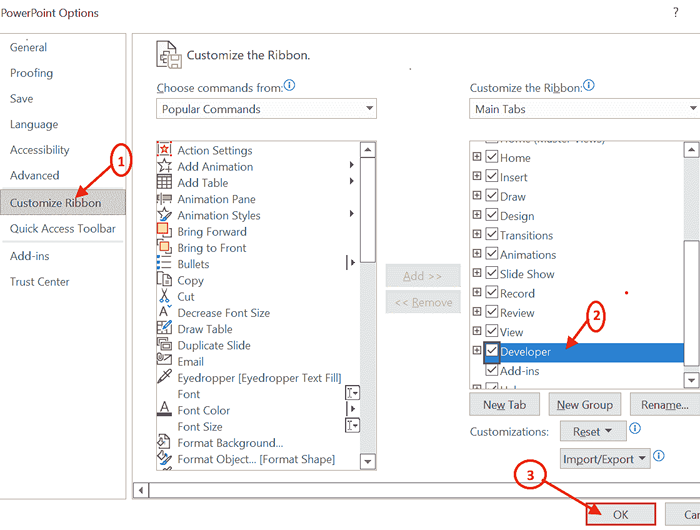
Langkah 5: Sekarang anda dapat melihat Pemaju tab di sebelah tab View. Klik tab Pemaju dan pergi ke Keselamatan makro

Langkah 6: Setelah mengklik keselamatan makro, skrin pusat amanah akan dibuka. Cari Tetapan makro anda perlu Dayakan semua makro dan dalam tetapan makro pemaju Periksa kotak untuk akses amanah ke model objek projek VBA.
Setelah semua ini selesai . Klik okey untuk meneruskan ke proses seterusnya.
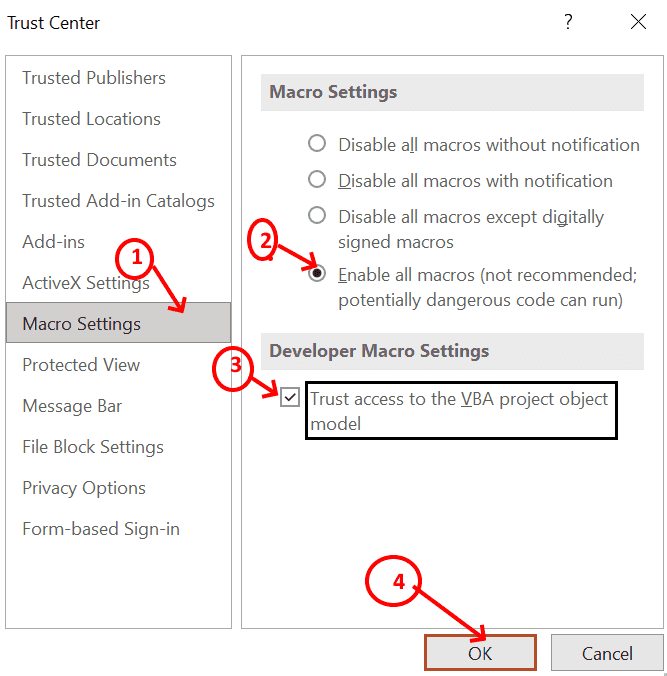
Langkah 7: Selepas proses persediaan awal, makro dapat dibuat dalam tetingkap projek dengan mengklik Makro.
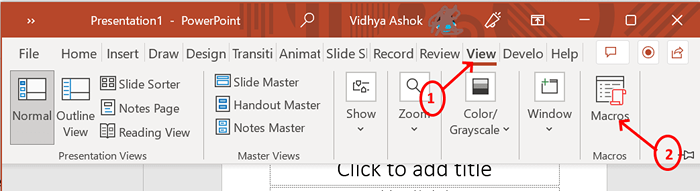
Langkah 8: Skrin Pop Up muncul di mana makro dapat dibuat . Taipkan nama makro Seperti yang anda mahukan dan klik Buat. Di sini nama makro adalah hi dalam persembahan1.
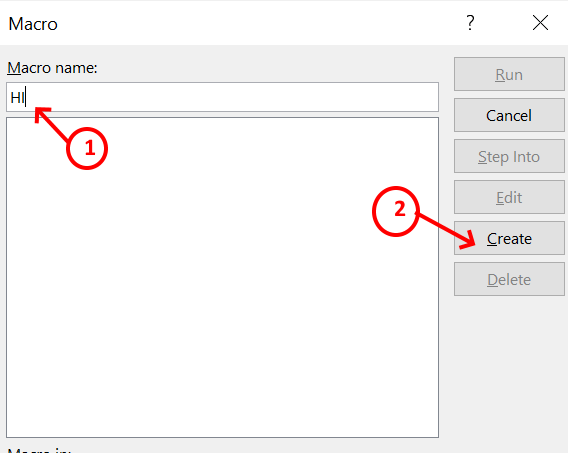
Langkah 9: Tetingkap Aplikasi Microsoft VB akan dibuka di mana anda sepatutnya menulis set arahan yang akan dilaksanakan secara berurutan apabila makro dipanggil dari persembahan.
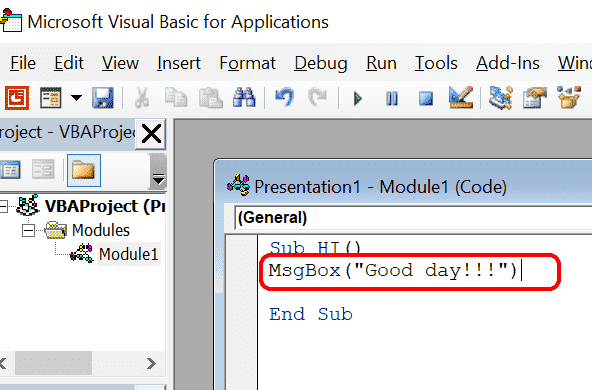
Di sini dalam skrin Module1 (kod) ini, anda boleh menulis kod anda untuk dilaksanakan . Saya baru sahaja menulis a Msgbox ("Selamat hari!!!") . Itu bermaksud itu Msgbox adalah fungsi yang telah ditetapkan yang akan memaparkan kandungan yang ditulis di dalam kurungan. Dalam baris sebelumnya, nama makro adalah hai . Jadi apa sahaja yang anda tulis di dalam makro hi, yang akan dilaksanakan dalam urutan apabila ia dipanggil.
Langkah 10: Setelah kod ditulis dalam makro, anda akan menutup tetingkap dan kembali ke persembahan1. Pergi ke Makro dan klik Nama Makro (HI) dan kemudian tekan Jalankan perintah yang akan melaksanakan kod tersebut.
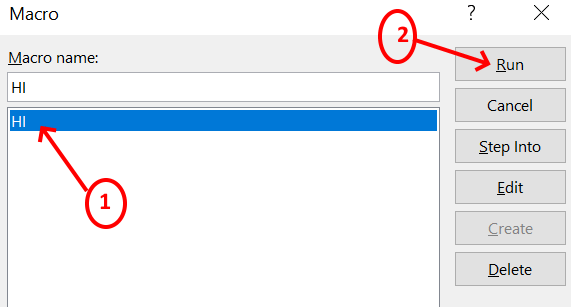
Langkah 11: Apabila anda klik Run, anda dapat melihat bahawa mesej "Selamat Hari!!!"Dipaparkan dalam kotak mesej dalam persembahan1.
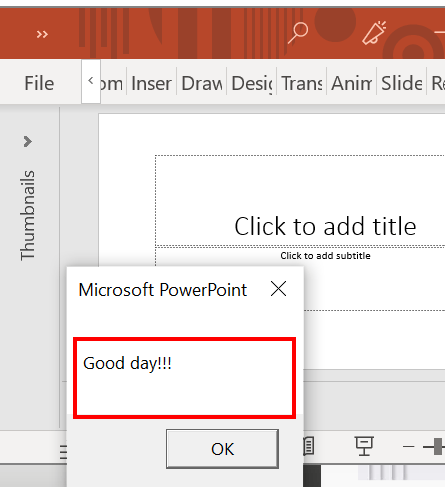
Langkah 12: Makro dicipta dengan jayanya dan diuji juga . Masanya untuk dimasukkan ke skrin supaya hanya satu klik akan melaksanakan semua kod . Untuk melakukan itu, pergi ke Fail Tab Klik pada pilihan
Imbas untuk Toolbar Akses Pantas . Apabila anda memilih bahawa anda dapat melihat menyesuaikan bar alat akses cepat, seret ke bawah dan pilih makro.
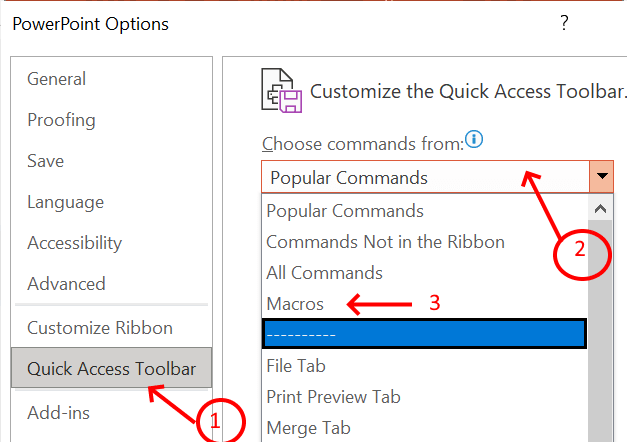
Langkah 13: Semua makro yang dibuat akan disenaraikan . Anda perlu memilih yang mesti ditambah . Di sini mskebencian1 hai dipilih kerana itu adalah salah satu yang telah kami buat . klik Tambah. Sekarang makro hi ditambah ke bar alat akses cepat menyesuaikan.
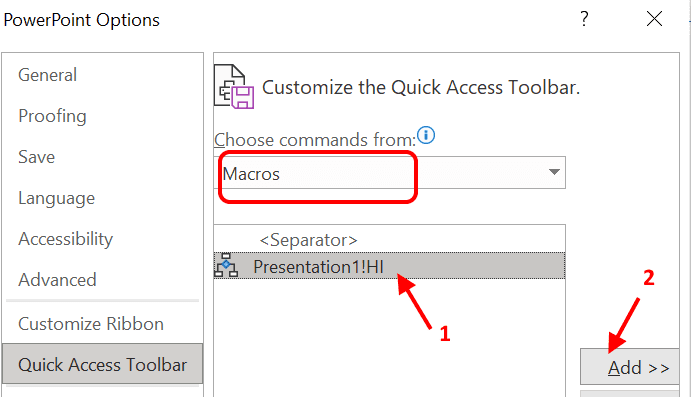
Langkah 14: Anda boleh mengubah suai makro dengan ikon dan nama seperti di bawah .
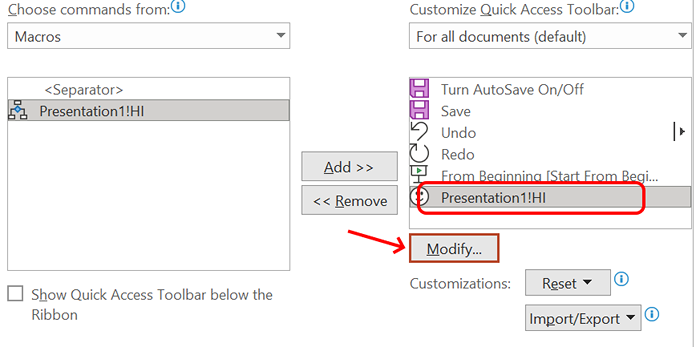
Langkah 15: Setelah mengklik butang Modify, anda boleh memilih ikon dari set dan nama yang telah ditetapkan dapat diubah seperti yang ditunjukkan di bawah.
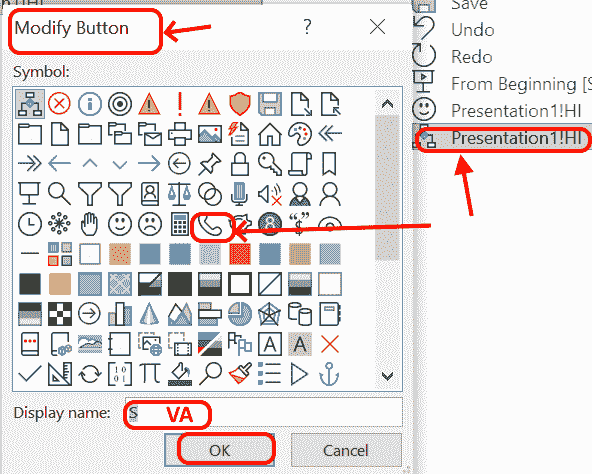
Langkah 16: Setelah memilih ikon dan menaip nama klik okey . Sekarang, anda dapat melihat ikon dan nama ditambah di bar alat
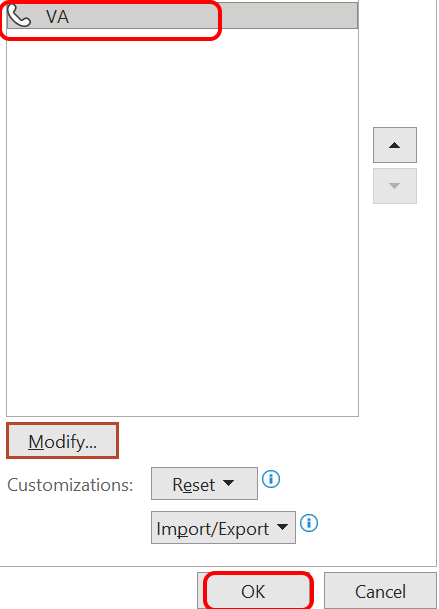
Langkah 17: Pergi ke halaman utama dan anda dapat melihat ikon yang disesuaikan di bahagian atas persembahan. Apabila anda mahu memanggil makro, klik ikon dari bahagian atas . Makro akan berjalan secara automatik dan hasilnya akan dipaparkan.
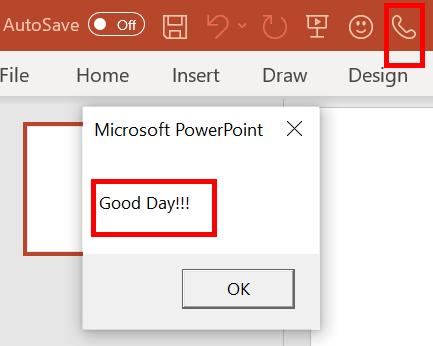
Makro digunakan terutamanya dalam senario di mana anda perlu mengulangi urutan arahan . Ia boleh menjadi reka bentuk tersuai anda atau menulis kod untuk pengiraan seperti tambahan dll. dengan cara yang lebih awal menggunakan VBA.
Inilah cara makro dicipta di Power Point !!!.
- « Cara menghentikan Windows 11 dari aplikasi pembukaan semula atau folder pada mulakan semula
- Discord terjebak dalam memeriksa kemas kini [diselesaikan] »

