Cara menghentikan stim dari pembukaan pada permulaan

- 3090
- 826
- Dale Harris II
Pelanggan Permainan Steam adalah cara terbaik untuk membeli, memuat turun, dan bermain permainan PC kegemaran anda, sama ada mereka blockbusters AAA atau klasik indie. Sekiranya anda seorang pemula stim, bagaimanapun, anda mungkin mendapati diri anda kesal dengan beberapa kebiasaan di belakang platform, termasuk pembukaan stim dengan sendirinya apabila anda boot PC anda.
Syukur. Sekiranya anda ingin tahu bagaimana menghentikan stim dari pembukaan pada permulaan secara automatik, terutamanya jika anda bimbang tentang masa boot yang perlahan, anda boleh mengikuti langkah -langkah di bawah.
Isi kandungan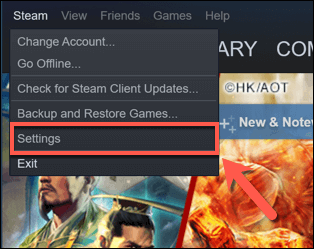
- Dalam stim Tetapan menu, pilih Antara muka pilihan dalam menu di sebelah kiri. Dari sana, nyahtanda Jalankan Steam Semasa Komputer Saya Bermula menetapkan kotak semak, kemudian pilih okey untuk menyelamatkan.
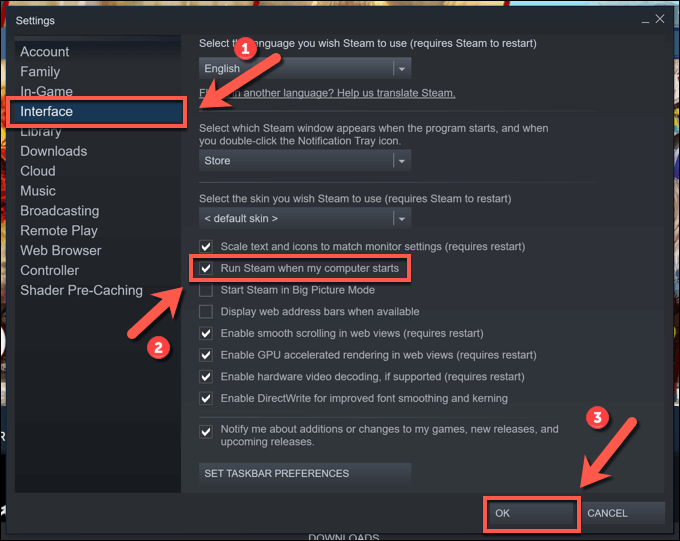
Sebaik sahaja anda telah melumpuhkan tetapan ini, pelanggan Steam anda hanya perlu dibuka apabila anda melancarkannya untuk bermain permainan, contohnya. Mengemas kini atau memasang semula pelanggan boleh menyebabkan tetapan ini ditetapkan semula, bagaimanapun, mengakibatkan stim bermula semula apabila pc atau mac anda naik.
Jika itu berlaku, anda perlu mengulangi langkah -langkah di atas untuk menghentikannya atau mengikuti langkah -langkah selanjutnya di bawah untuk memastikan bahawa stim tidak dapat dibuka secara automatik, walaupun tetapannya diaktifkan dalam klien Steam untuk berbuat demikian.
Menghentikan Steam dari Pembukaan pada Permulaan Menggunakan Pengurus Tugas di Windows
Langkah -langkah di atas harus membantu kebanyakan pengguna untuk menghentikan stim dari pembukaan pada permulaan secara automatik. Walau bagaimanapun, kaedah alternatif adalah untuk mematikan Steam dari memulakan dalam aplikasi Pengurus Tugas jika anda menjalankan Steam pada Windows.
Sekiranya tetapan stim anda ditetapkan semula apabila pelanggan dikemas kini atau dipasang semula, misalnya, melumpuhkan klien dalam pengurus tugas harus memastikan bahawa ia tidak dibuka secara automatik apabila pc anda naik lagi.
- Untuk membuka pengurus tugas, klik kanan ikon menu Mula atau bar tugas dan pilih Pengurus Tugas pilihan.
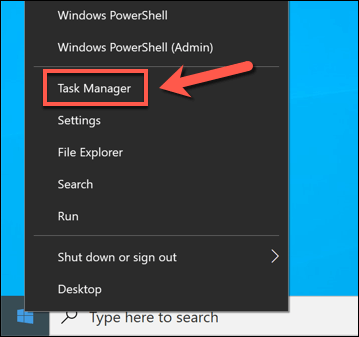
- Di dalam Pengurus Tugas tetingkap, pilih Memulakan tab. Cari Wap dalam senarai, klik kanan entri, kemudian pilih Lumpuhkan. Ini akan menghalang stim melancarkan, mengatasi sebarang tetapan dalam klien stim itu sendiri.
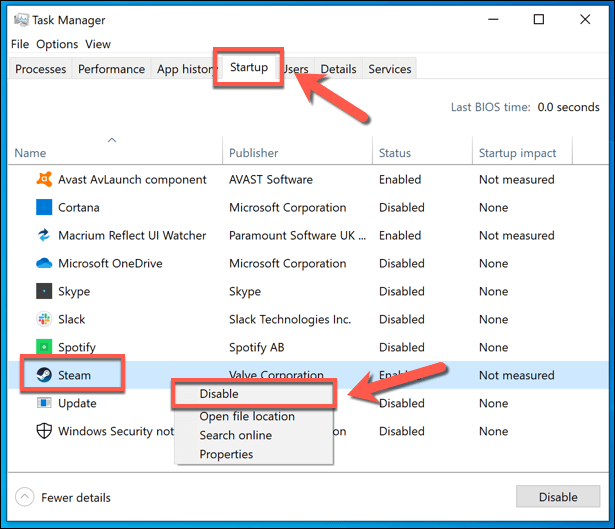
Melumpuhkan perkhidmatan stim pada Windows 10
Walaupun langkah -langkah di atas harus berhenti stim dari membuka secara automatik apabila anda boot PC Windows anda, anda boleh memastikan bahawa stim tidak berjalan dengan melumpuhkan perkhidmatan stim tertentu. Khususnya, perkhidmatan bootstrapper klien Steam (juga dikenali sebagai perkhidmatan klien stim) diperlukan untuk ciri ini berfungsi.
Dengan melumpuhkan perkhidmatan ini, anda boleh menghentikan stim dari pembukaan apabila anda boot PC anda. Ini mungkin mengatasi tetapan lain yang berkaitan, termasuk tetapan boot-up yang ditunjukkan di atas.
Walau bagaimanapun, melumpuhkan perkhidmatan ini boleh menyebabkan masalah stim lain dalam jangka masa panjang. Sekiranya Steam tidak dibuka atau tidak akan dikemas kini dengan betul setelah melumpuhkan perkhidmatan Steam, anda mungkin perlu mengulangi langkah-langkah untuk memulihkan dan mengaktifkannya untuk menyelesaikan masalah.
- Untuk melakukan ini, klik kanan menu Mula atau bar tugas dan pilih Pengurus Tugas.
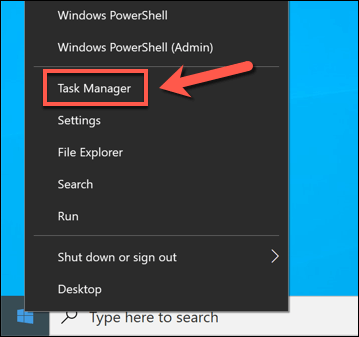
- Dalam yang baru Pengurus Tugas tetingkap, pilih Perkhidmatan tab. Cari melalui senarai untuk mencari Steam Client Bootstrapper atau Perkhidmatan Pelanggan Steam Kemasukan. Klik kanan entri (atau penyertaan), kemudian pilih Perkhidmatan terbuka.
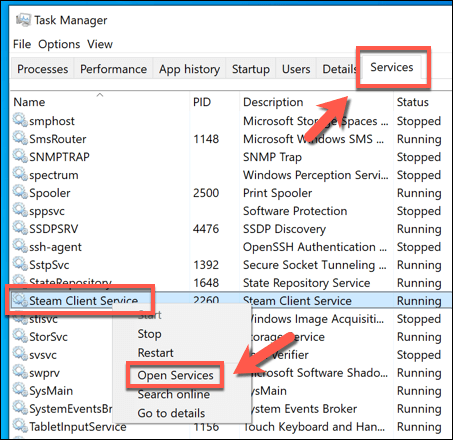
- Perkhidmatan yang anda pilih harus kelihatan di Perkhidmatan tetingkap-jika tidak, cari melalui senarai perkhidmatan untuk mencarinya. Sebaik sahaja anda telah menemui perkhidmatan Steam, klik kanan entri dan pilih Sifat.
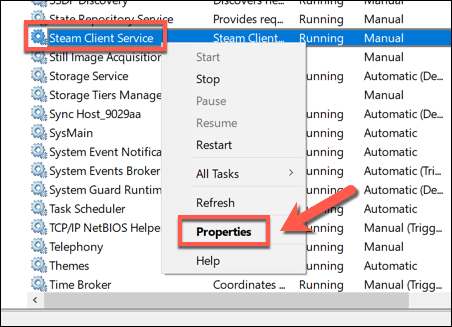
- Di dalam Sifat tetingkap, pilih Kurang upaya daripada Jenis permulaan Menu drop-down. Seperti yang telah kami sebutkan, ini boleh menyebabkan beberapa kesukaran dengan mengemas kini stim secara automatik, jadi jika anda menghadapi masalah, anda mungkin perlu memulihkan perkhidmatan ini kemudian. Sekiranya perkhidmatan sedang berjalan, pilih Berhenti butang untuk menghentikannya, kemudian pilih okey Untuk menyimpan pilihan anda.
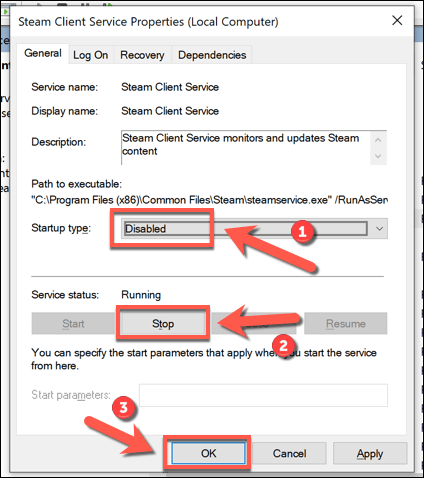
Menghentikan Steam dari Pembukaan pada Permulaan Menggunakan Keutamaan Sistem pada Mac
Sekiranya anda ingin menjamin bahawa Steam tidak dapat dibuka secara automatik pada Mac anda, anda boleh melumpuhkannya dalam aplikasi Keutamaan Sistem. Ini akan mengatasi sebarang tetapan yang telah anda enak.
- Untuk melakukan ini, pilih Logo Apple > Keutamaan sistem Di bar menu.
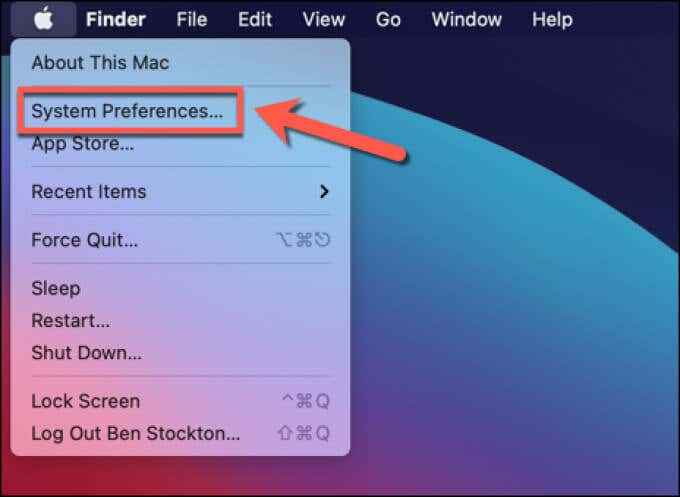
- Di dalam Keutamaan sistem tetingkap, pilih Pengguna dan kumpulan.
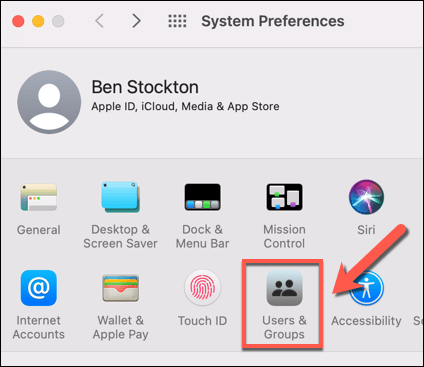
- Pilih ikon kunci Di bahagian bawah tetingkap untuk membuka kunci menu, kemudian sahkan menggunakan kata laluan anda atau sentuh kelayakan ID.
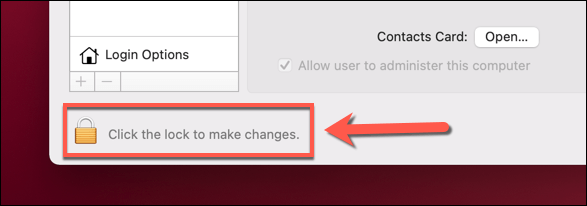
- Setelah keutamaan sistem dibuka, pilih Item log masuk tab. Sekiranya stim ditetapkan untuk dibuka secara automatik apabila but Mac anda, ia akan disenaraikan di sini. Untuk menghentikan ini daripada berlaku lagi, pilih Wap dalam senarai, kemudian pilih Ikon tolak di bawah.
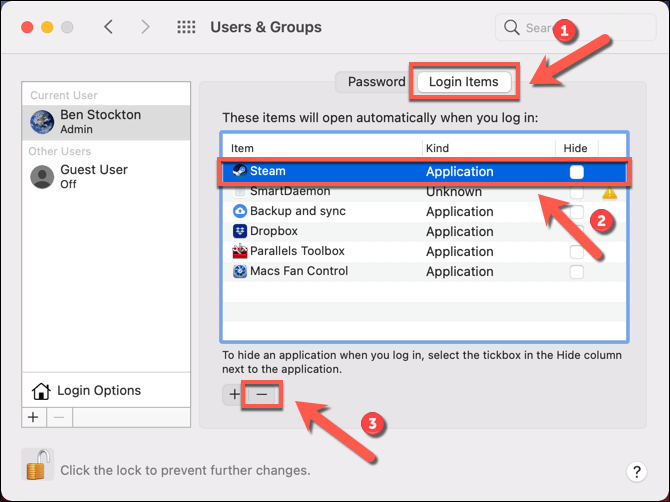
Nikmati permainan di Steam
Sekiranya anda ingin mengetahui cara menghentikan stim dari pembukaan pada permulaan, langkah -langkah di atas harus meliputi semua pilihan anda. Sebaik sahaja Steam dibuka pada terma anda, anda boleh menikmati permainan di platform, tetapi jangan lupa untuk mempercepat muat turun stim anda jika perkara kelihatan agak lambat untuk bermula dengan.
Sekiranya anda menghadapi masalah dengan stim, bagaimanapun, anda mungkin perlu menjalankan stim sebagai pentadbir pada tingkap untuk memberikan kebenaran yang diperlukan untuk mengakses fail anda. Anda juga boleh berfikir tentang bermain permainan Steam di Android atau peranti lain menggunakan ciri Link Steam untuk meninggalkan meja anda di belakang dan bermain permainan PC dari jauh.

