Cara Menyimpan Bateri Pada Tip 7 Top Chromebook

- 1965
- 88
- Ronnie Hermann
Walaupun Chromebook mempunyai hayat bateri yang luar biasa, sistem operasi krom tidak mempunyai mekanisme terbina dalam (e.g. Penjimat bateri, mod kuasa rendah, dll.) yang membantu memanjangkan hayat bateri. Walau bagaimanapun, ada cara untuk tweak ciri dan tetapan Chromebook anda untuk meminimumkan penggunaan bateri.
Dalam artikel ini, kami akan meliputi 7 cara untuk menjimatkan bateri di Chromebook anda. Anda juga akan belajar bagaimana untuk memeriksa kesihatan bateri Chromebook anda dan petua penjagaan bateri yang berguna.
Isi kandungan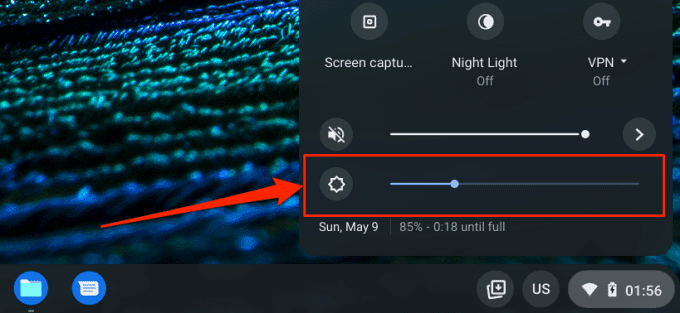
Mematikan lampu latar papan kekunci, terutamanya di luar rumah atau di bilik yang menyala, juga akan meminimumkan penggunaan bateri. Tekan Alt + Kecerahan ke bawah kunci untuk menolak kecerahan lampu latar papan kekunci.
2. Tab pelayar yang tidak digunakan
Laman web yang anda lawati di Chrome dan pelayar lain menggunakan sumber CPU, jejak memori, dan hayat bateri Chromebook anda-walaupun tab tidak dibuka. Lancarkan pelayar anda dan menutup laman web atau tab yang anda tidak perlukan lagi. Sekiranya anda tidak mahu kehilangan tab, anda hanya boleh menanda halaman web.
Untuk menanda halaman web di Chrome dan Mozilla Firefox, tekan Ctrl + D atau pilih ikon bintang di bar alamat dan pilih Selesai.
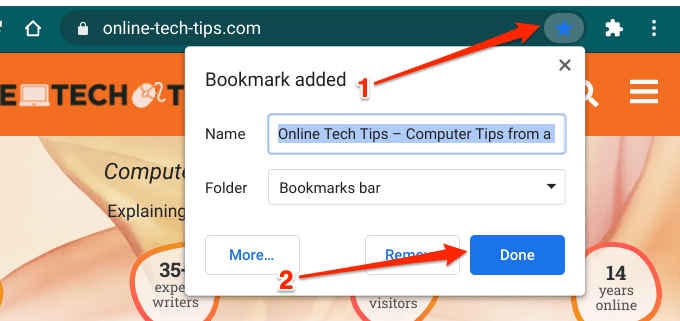
3. Tutup aplikasi yang tidak diperlukan
Mempunyai terlalu banyak aplikasi yang dibuka secara serentak akan mengalirkan bateri Chromebook anda lebih cepat daripada biasa. Tutup aplikasi yang anda tidak lagi gunakan atau keperluan; berbuat demikian akan mengurangkan penggunaan bateri dengan banyak. Ketik dan tahan (atau klik kanan) aplikasi di rak Chromebook anda dan pilih Tutup pada menu konteks.
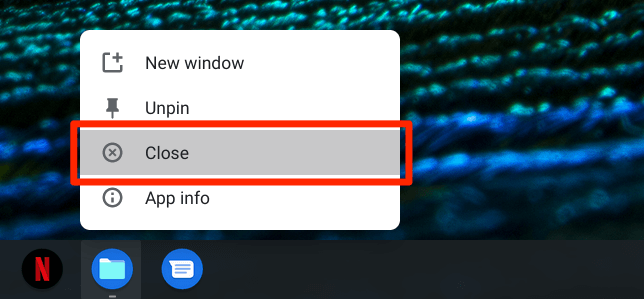
Secara bergantian, tekan Tunjukkan tingkap Kunci dan leretkan aplikasi atau klik X Ikon. Anda juga boleh memaksa aplikasinya dari menu pilihan Android. Buka aplikasi Tetapan dan pergi ke Aplikasi > Google Play Store dan klik Urus keutamaan Android.
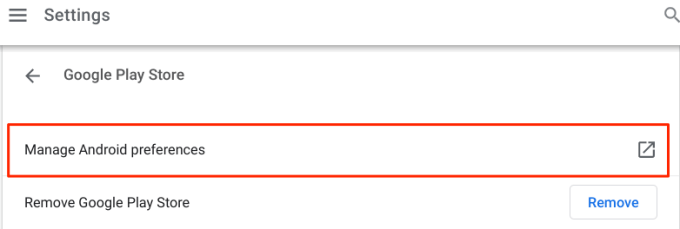
Chrome OS akan melancarkan antara muka baru aplikasi Tetapan; pilih Aplikasi & Pemberitahuan, pilih Lihat semua aplikasi dan pilih aplikasi yang ingin anda paksa.
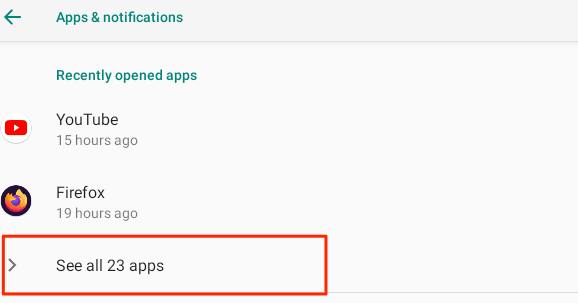
Pilih Berhenti secara terpaksa butang dan pilih okey Pada arahan pengesahan untuk menutup aplikasinya.
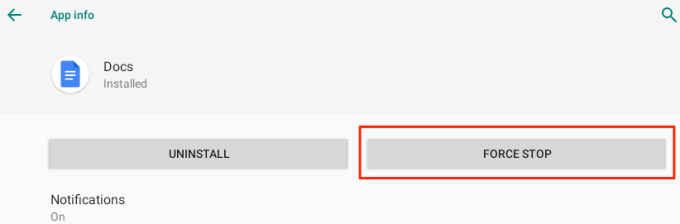
4. Lumpuhkan Bluetooth
Apabila anda meninggalkan Bluetooth diaktifkan sepanjang masa, Chromebook anda akan secara aktif mengimbas peranti Bluetooth berdekatan. Ini akan mengambil tol (negatif) pada hayat bateri peranti anda walaupun kesannya agak minimum. Oleh itu, berusaha untuk sentiasa memelihara Bluetooth melainkan anda memerlukannya.
Ketik Ikon bateri di sudut kiri bawah skrin dan ketik Ikon Bluetooth Untuk mematikannya. Sebagai alternatif, pergi ke Tetapan > Bluetooth dan togol Bluetooth.
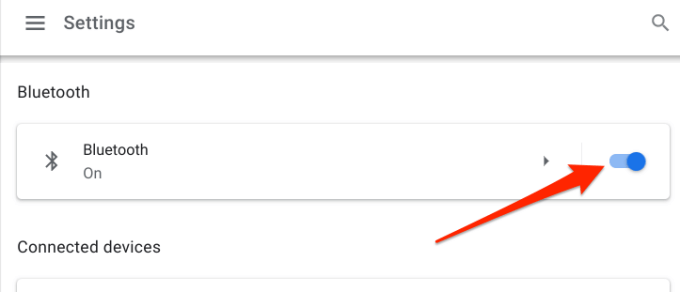
5. Matikan wi-fi semasa tidak digunakan
Apabila anda tidak disambungkan ke rangkaian tanpa wayar, meninggalkan Wi-Fi didayakan akan menyebabkan Chromebook anda sentiasa berkeliaran untuk rangkaian yang ada. Aktiviti yang tidak berkesudahan ini juga mengalirkan bateri peranti anda. Untuk menyimpan bateri pada Chromebook anda, menjadikannya tabiat untuk mematikan Wi-Fi apabila anda tidak disambungkan ke rangkaian tanpa wayar.
Buka Tetapan App, pilih Rangkaian, dan togol Wi-Fi. Lebih baik lagi, ketik kawasan pemberitahuan dan ketik ikon Wi-Fi.
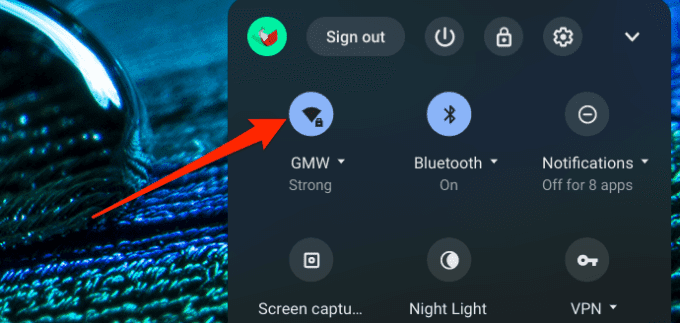
6. Cabut aksesori USB
Beberapa peranti luaran (e.g. telefon pintar, papan kekunci, tetikus, dll.) Lukis kuasa dari port USB Chromebook anda. Untuk menyimpan bateri, cabut aksesori atau peranti berkuasa USB yang anda tidak gunakan.
7. Periksa tetapan pengurusan tudung
Pergi ke tetapan OS Chrome dan pastikan Chromebook anda dikonfigurasikan untuk tidur semasa anda menutup penutup. Jika tidak, skrin akan terus hidup dan hapus bateri Chromebook anda di latar belakang.
Pergi ke menu Pengurusan Kuasa Chromebook anda (Tetapan > Peranti > Kuasa) dan togol pada pilihan "tidur ketika penutup ditutup". Di samping itu, pastikan pilihan terbiar untuk "semasa mengecas" dan "semasa pada bateri" ditetapkan sama ada Tidur atau Matikan paparan.
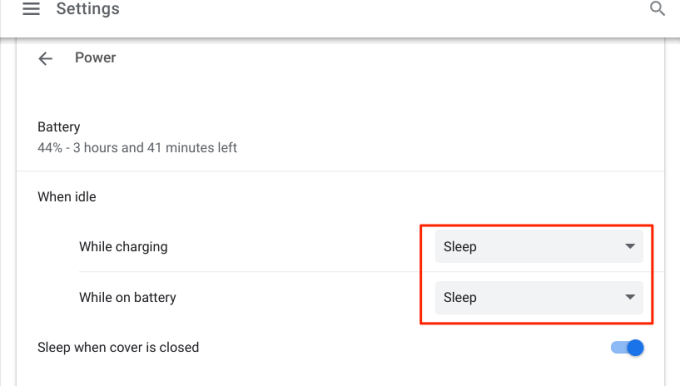
Walaupun kedua -dua pilihan membantu meminimumkan penggunaan bateri, menetapkan Chromebook anda untuk tidur apabila terbiar akan menjimatkan lebih banyak hayat bateri daripada mematikan hanya paparan.
Betapa kuatnya bateri Chromebook anda?
Sekiranya bateri Chromebook anda terus mengalami aktiviti yang tidak biasa setelah melakukan petua penjimatan bateri yang disebutkan di atas, itu boleh menjadi tanda bateri yang rosak (atau merendahkan). Ikuti langkah-langkah di bawah untuk menggunakan persekitaran perintah Crosh-Chrome OS-untuk memeriksa kesihatan bateri, kadar pelepasan, dan metrik yang berkaitan dengan bateri anda.
1. Tekan Kawalan + Alt + T dari desktop Chromebook atau dalam mana -mana aplikasi untuk melancarkan Crosh. Itu akan membuka tab Chrome baru di mana anda boleh mengakses shell OS Chrome.
2. Jenis atau tampal BATTERY_TEST di terminal dan tekan Masukkan.
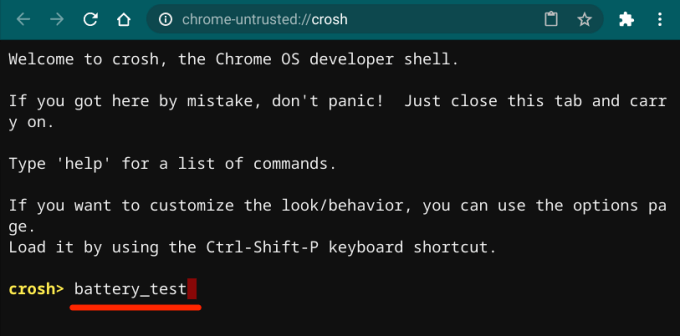
3. Perhatikan angka "Kesihatan Bateri".
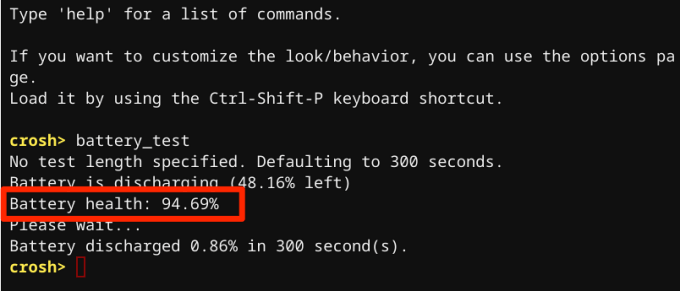
Umumnya, penarafan 80% (atau ke atas) menunjukkan bateri yang sihat. Sekiranya kesihatan bateri berada di bawah 80%, anda mungkin perlu menggantikan bateri Chromebook. Hubungi pengeluar Chromebook anda untuk memeriksa bateri peranti anda.
Cara lain untuk mengesahkan jika bateri Chromebook anda berada dalam keadaan baik adalah untuk memeriksa kiraan kitarannya-bilangan kali anda mengosongkan bateri Chromebook anda sebelum mengecas sepenuhnya. Jenis atau tampal Maklumat Battery_Firmware di shell OS Chrome dan tekan Masukkan.
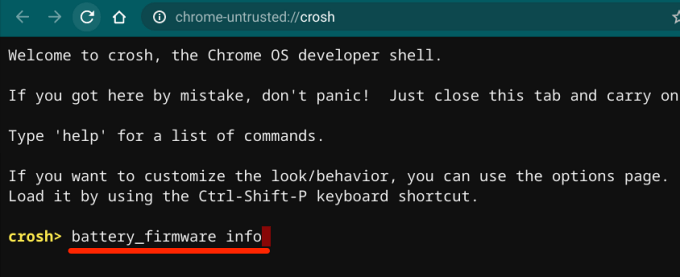
Perhatikan angka dalam baris "kiraan kitaran".
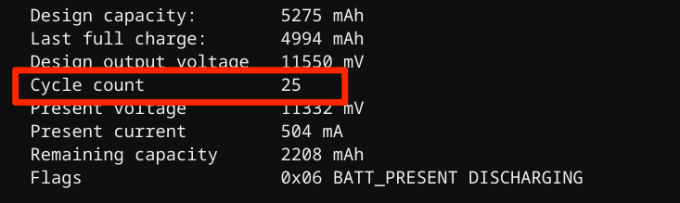
Bateri berasaskan lithium biasa akan mengambil kira-kira 300-500 kitaran caj sebelum memukul jangka hayat mereka, i.e., Sebelum kapasiti mereka mula jatuh.
Petua Penjagaan Bateri Chromebook
Bateri yang sihat adalah Chromebook yang sihat. Sebagai tambahan kepada cadangan yang disebutkan di atas, amalan berikut akan membantu anda mendapatkan yang terbaik dari bateri Chromebook anda.
1. Gunakan aksesori pengecasan yang sahih
Mengecas Chromebook anda dengan aksesori jenama luar atau palsu akan menyebabkan bateri mengalir lebih cepat. Lebih buruk lagi, aksesori pengisian knockoff boleh merosakkan bateri Chromebook anda dan komponen perkakasan lain dalam jangka masa panjang.
Pastikan anda hanya menggunakan aksesori pengecasan (penyesuai, kabel, dll.) yang dihantar dengan Chromebook anda di luar kotak. Sekiranya anda kehilangan pengecas, beli pengganti yang serasi dari kedai yang diberi kuasa. Begitu juga, pastikan anda tidak memasukkan Chromebook anda ke saluran kuasa yang salah. Yang boleh merosakkan aksesori dan bateri pengecasan anda; Gunakan pelindung lonjakan, jika anda mempunyai satu.
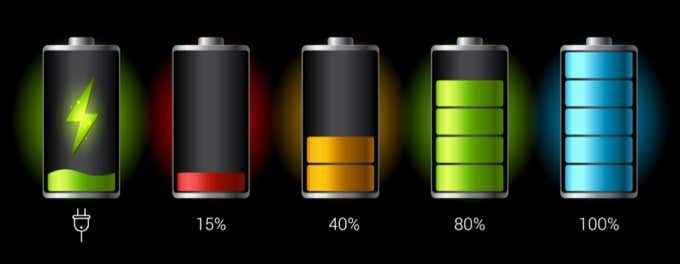
2. Simpan Chromebook anda dalam persekitaran yang sejuk
Penyelidikan menunjukkan bahawa peranti yang terlalu panas kehilangan cas bateri lebih cepat daripada peranti yang disimpan dalam keadaan atmosfera yang sejuk. Elakkan menjaga Chromebook anda di persekitaran yang panas-e.g. cahaya matahari langsung, kereta panas, atau lubang pemanasan berhampiran-untuk tempoh yang berpanjangan. Melakukannya menghasilkan pelepasan bateri yang lebih cepat walaupun anda tidak menggunakan Chromebook anda.
Simpan Bateri Chromebook Anda
Umumnya, menjimatkan bateri pada Chromebook berkisar membuang perkara (aplikasi, aksesori luaran, lampu belakang papan kekunci, tab penyemak imbas, dll.) yang boleh anda lakukan tanpa. Sekiranya anda masih menghadapi masalah saliran bateri, mulakan semula Chromebook anda atau kemas kini ke OS Chrome terkini (pergi ke Tetapan > Mengenai OS Chrome > Menyemak kemas kini).
Di samping itu, mengunci Chromebook anda semasa tidak digunakan adalah amalan penjimatan bateri yang hebat. Tutup tudung atau tahan butang kuasa dan pilih Kunci. Lebih baik lagi, matikannya jika anda tidak akan menggunakannya untuk jangka masa yang sangat lama.
Sekiranya semua teknik penyelesaian masalah gagal dan isu longkang bateri berterusan, mencuci kuasa (baca: penentuan kilang) Chromebook anda boleh menyelesaikan masalah. Sebelum anda berbuat demikian, hubungi pengeluar Chromebook anda atau lawati pusat perkhidmatan berdekatan.

