Cara Memulakan Command Prompt di Boot di Windows 10
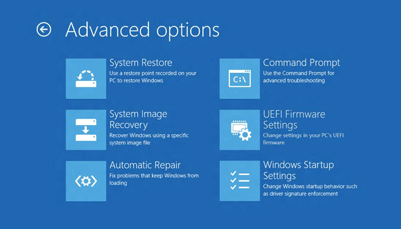
- 1723
- 350
- Marcus Kassulke
Windows 10 adalah ansuran baru dalam barisan sistem operasi berasaskan DOS yang panjang di Microsoft. Microsoft kelihatan berubah dan mendapat banyak dengan versi baru ini dan ciri -cirinya yang baru diperkenalkan.
Microsoft mendorong utiliti menaik taraf kepada pengguna untuk membantu mereka menaik taraf ke sistem operasi baru dengan mudah. Walaupun syarikat itu berusaha sebaik mungkin untuk memberi orang pengalaman bebas masalah dan kesilapan, selalu ada kes di mana perkara tidak berjalan lancar.
Sekiranya anda membaca ini, kemungkinannya, Windows 10 anda tidak dapat boot. Terdapat pelbagai dan pelbagai sebab sistem operasi tidak dapat boot.
Ini mungkin dapat diselesaikan setelah anda mendapat akses kepada arahan arahan dan melakukan sedikit penyelesaian masalah.
Apa itu arahan arahan?
Command Prompt adalah jangka masa panjang Microsoft yang dibekalkan Jalan Perintah untuk Windows. Pada dasarnya ini adalah versi antara muka komputer anda yang langsing dan grafik percuma, yang boleh anda gunakan untuk menjalankan pelbagai utiliti dan menyelesaikan pelbagai kesilapan.
Cara mendapatkan akses ke command prompt apabila Windows 10 tidak dapat boot?
Terdapat dua cara untuk melakukannya apabila Windows 10 PC anda tidak dapat boot.
Kaedah 1- Menggunakan media pemasangan Windows 10
1- Sambungkan atau masukkan media pemasangan Windows 10 anda.
2- Mulakan semula PC anda.
3- Benarkan PC boot ke media pemasangan.
4- Apabila anda melihat tetingkap Persediaan Windows, tekan Shift+F10.
Ini akan membuka arahan arahan.
Sekiranya command prompt tidak muncul, anda boleh mengikuti pilihan seterusnya ,
4.1- Apabila anda melihat tetingkap Persediaan Windows, klik Seterusnya.
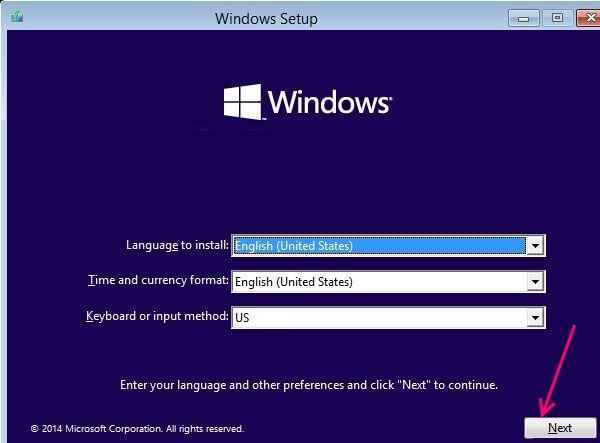
4.2- pilih -Repair komputer anda, diletakkan di sudut kiri bawah.
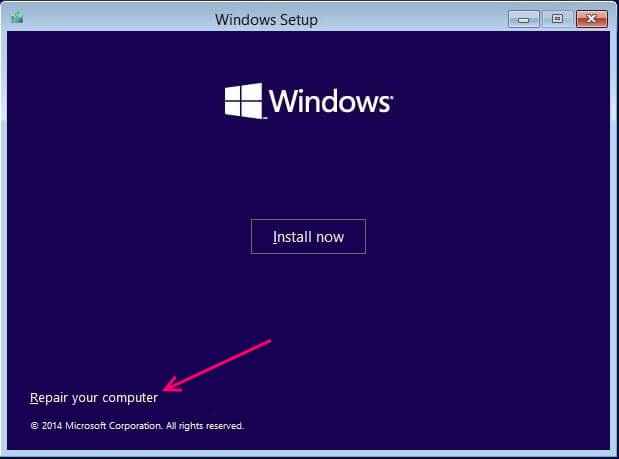
4.3- Pilih pilihan penyelesaian masalah.
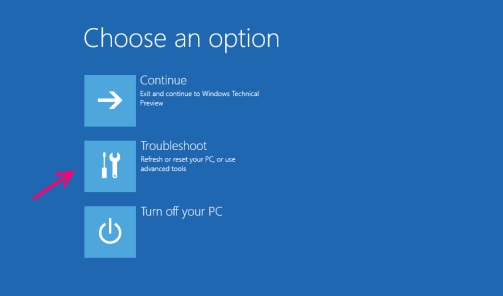
4.4- Pilih pilihan lanjutan di tetingkap seterusnya.
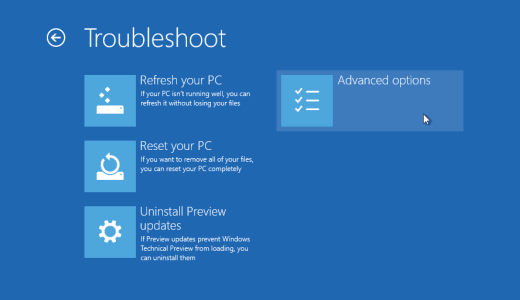
4.5- Sekarang pilih command prompt dari tetingkap di sudut kanan atas.
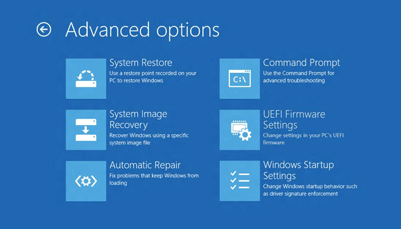
4.6- Kerana anda belum masuk ke mana-mana akaun dan memasuki pembaikan permulaan lanjutan melalui USB atau peranti lain, anda perlu memasukkan kelayakan akaun pengguna anda untuk meneruskan.
4.7- Pilih akaun pengguna anda dan masukkan kata laluan apabila diminta.
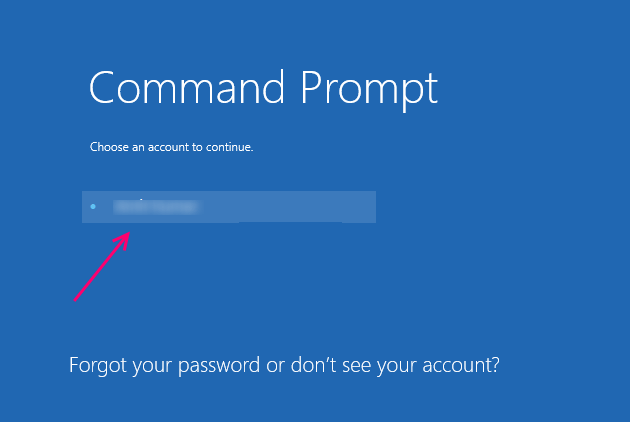
Ini sekarang akan memulakan semula PC anda dan menjalankan arahan arahan 🙂
Kaedah 2- Dengan mengakses pilihan pembaikan permulaan lanjutan dengan reboot keras.
Memasuki pembaikan permulaan lanjutan melalui reboot keras.
1- Tekan dan tahan butang kuasa PC anda sehingga ia dimatikan.
2- Tekan butang Kuasa sekali dan mulakan PC anda.
3- Ulangi langkah satu dan dua sehingga anda melihat mesej tunggu di tetingkap boot.
Nota: anda perlu mengulangi langkah 1 dan 2 sekurang -kurangnya tiga hingga empat kali untuk melihat mesej tunggu sila.
4- Setelah memasuki mod pemulihan, klik pada pilihan pembaikan lanjutan.
5- Pilih penyelesaian masalah dari pilihan pembaikan lanjutan.
6- Klik pada Pilihan Lanjutan Seterusnya.
7- Pilih arahan arahan di tetingkap seterusnya.
8- Sediakan kata laluan akaun pengguna anda jika diminta.
PC anda sekarang akan reboot dan menjalankan arahan arahan 🙂
- « Bagaimana anda mengaktifkan / melumpuhkan pemberitahuan di Windows 10?
- Cara Membuat Pemacu Pemulihan USB di Windows 10 dengan Langkah »

