Cara Membuat Pemacu Pemulihan USB di Windows 10 dengan Langkah

- 1942
- 125
- Mr. Ramon Runolfsson
Windows adalah sistem pengendalian yang boleh dipercayai, terutamanya Windows 10 baru, dengan penambahbaikan utama, ia menawarkan pengalaman yang lebih baik kepada pengguna. Walaupun Windows direka untuk beroperasi melalui nipis dan tebal, tidak mungkin untuk tingkap anda tidak menghadapi masalah sepanjang hayatnya di PC anda.
Disyorkan:
- Perisian pemulihan usb terbaik percuma untuk dimuat turun
- Cara menetapkan semula Windows 10 tanpa kehilangan fail
Pelbagai perisian hasad, serangan, program yang tidak serasi atau kemalangan dapat mengurangkan kestabilan PC Windows anda dan menyebabkan restart segera, masalah prestasi merosakkan, gelung boot dll.
Dengan kemungkinan ini menunggu untuk salah, Microsoft menemui cara untuk memastikan anda selamat, pemacu pemulihan USB. Pemacu Pemulihan USB akan membantu anda menyelesaikan masalah PC anda walaupun tidak akan bermula.
Ia dicipta oleh anda melalui Windows untuk kecemasan kemudian. Windows, sambil membuat USB akan menyimpan maklumat penting, fail dan sandaran pada USB yang akan membantu memulihkan tingkap ke keadaan kerja sekiranya berlaku kegagalan di masa depan. Ia juga akan mengandungi beberapa fail pemasangan dan fail lain juga bergantung pada versi Windows.
Bagaimana anda membuat pemacu pemulihan di Windows 10?
Langkah 1 - Untuk membuat USB pemulihan di Windows 10, anda perlu membuka utiliti Microsoft untuk membuat pemacu pemulihan.
Terdapat dua cara untuk melakukan ini
Buka Pemulihan.exe melalui bar carian
- Pilih bar carian di bar tugas.
- Cari pemulihan.exe dan membukanya.
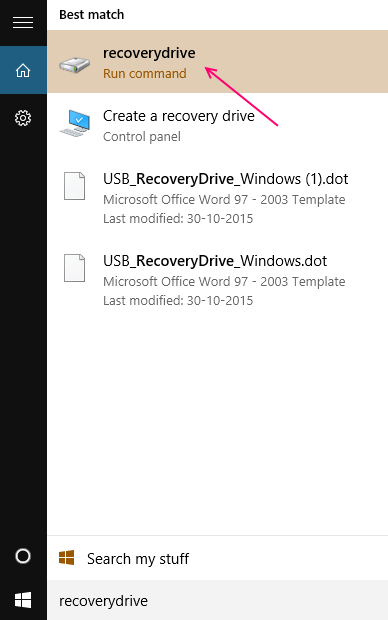
Langkah 2 - Sebaik sahaja anda membuka utiliti pemacu pemulihan melalui mana -mana dua kaedah, anda akan melihat tetingkap dengan tajuk "Buat Pemacu Pemulihan".
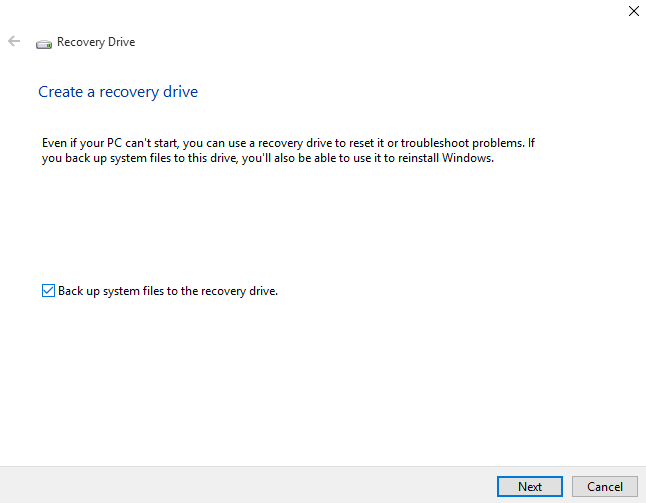
1- Bergantung pada keutamaan anda, periksa atau nyahtanda fail sistem sandaran ke pemacu pemulihan dan klik seterusnya.
Nota: Untuk menggunakan pilihan sandaran, USB harus mempunyai minimum 8 GB hingga 16 GB ruang kosong untuk menyimpan sandaran.
2- Sekarang pilih pemacu USB dari peranti yang disenaraikan, yang ingin anda pilih sebagai pemacu pemulihan anda dan klik seterusnya.

3- Apabila bersedia untuk berbuat demikian, klik Buat untuk mula membuat pemacu pemulihan.
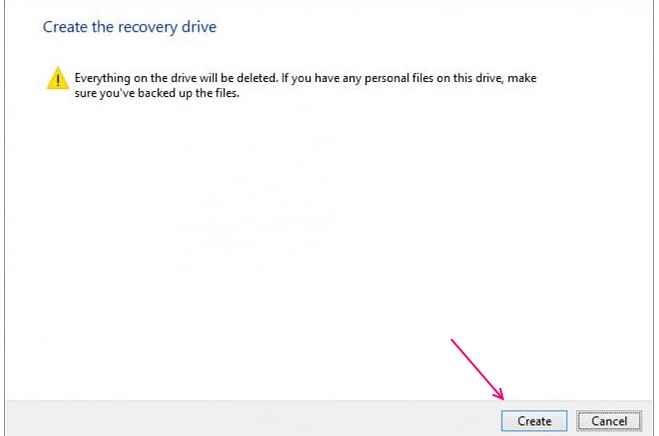
NOTA: Proses ini akan memadamkan semua yang hadir pada pemacu secara kekal, jika anda mempunyai sebarang data di atasnya yang anda ingin simpan, anda mungkin mahu menyokongnya sebelum mengklik Buat.
4- Pemacu USB sekarang akan dibuat. Harap bersabar dan tunggu proses selesai. Jangan cuba mengganggu proses.
5- Akan ada tetingkap yang mengatakan - pemacu pemulihan sudah siap. Ini bermaksud bahawa pemacu telah dibuat.

Petua: Sekiranya anda mendapat ralat- kami tidak dapat membuat pemacu pemulihan, masalah berlaku semasa membuat pemacu pemulihan.
Nyahtanda kotak untuk membuat sandaran semua data anda pada permulaan proses dan cuba lagi, ia harus menyelesaikan kesilapan itu.
6- Klik pada Selesai dan keluarkan pemacu USB.
Anda kini telah membuat pemacu pemulihan Windows 10 anda sendiri 🙂
Catatan:
Alternatif Anda boleh membuka proses pemulihan melalui panel kawalan
- Panel Kawalan Terbuka.
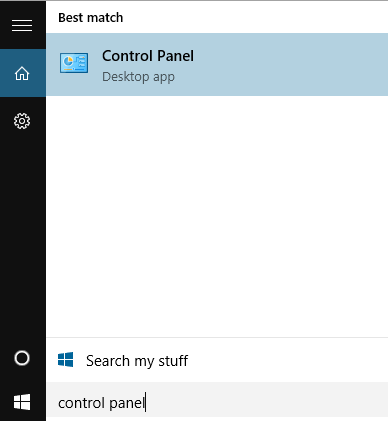
- Lihat ikon besar/kecil.
- Cari dan pilih ikon pemulihan.
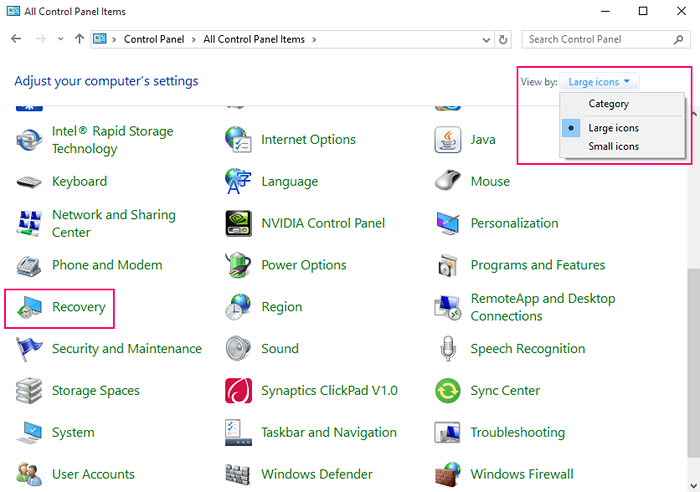
- Pilih pilihan -Buat pemacu pemulihan.

- « Cara Memulakan Command Prompt di Boot di Windows 10
- 6 perisian hotspot wifi percuma terbaik untuk windows pc »

