Cara mempercepat internet perlahan pada Windows 11
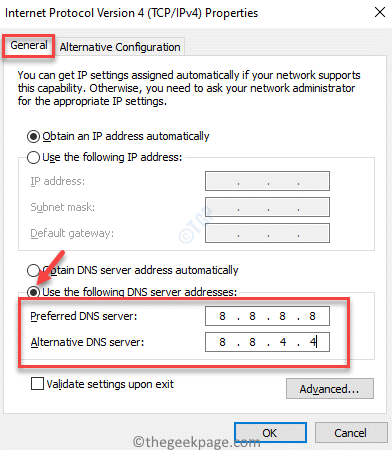
- 613
- 96
- Clay Weber
Sama ada untuk kerja atau untuk kegunaan peribadi, internet adalah garis hayat hari ini, oleh itu, apabila kelajuan internet melambatkan, anda tidak berdaya. Walau bagaimanapun, sambungan internet tidak selalu menjadi alasan di sebalik rangkaian perlahan. Dalam kebanyakan kes, mungkin ada masalah dalam tetapan, aplikasi tertentu, atau disebabkan oleh beberapa proses latar belakang yang boleh membawa kepada isu kelajuan internet yang perlahan.
Walaupun penyelesaian segera adalah untuk menaik taraf pelan Internet, mengubah pelan mungkin tidak dapat menyelesaikan masalah. Kami telah menghasilkan beberapa penyelesaian yang boleh membantu anda meningkatkan kelajuan internet, untuk sebenar. Mari lihat bagaimana:
Isi kandungan
- Kaedah 1: Tukar alamat pelayan DNS
- Kaedah 2: Lumpuhkan ciri penalaan automatik menggunakan command prompt
- Kaedah 3: Lumpuhkan Benarkan muat turun dari PC lain
- Kaedah 4: Laraskan tetapan jalur lebar Internet
- Kaedah 5: Tukar kebenaran aplikasi latar belakang
- Kaedah 6: Lumpuhkan Perkhidmatan Kemas Kini Windows
- Kaedah 7: Menghilangkan OneNote menggunakan PowerShell
- Kaedah 8: Kemas kini pemacu WiFi anda
- Kaedah 9: Lumpuhkan Offload Hantar Besar
- Kaedah 10: Program latar belakang yang menutup terlalu banyak data
- Kaedah 11: Matikan sambungan meter
- Kaedah 12: Lumpuhkan Windows Defender Firewall
Kaedah 1: Tukar alamat pelayan DNS
Langkah 1: Tekan Menang + r kunci bersama di papan kekunci anda untuk melancarkan Jalankan arahan tetingkap.
Langkah 2: Di dalam Jalankan arahan bar cari, taipkan NCPA.cpl dan memukul Masukkan untuk membuka Jaringan rangkaian tetingkap.

Langkah 3: Sekarang, pergi ke sambungan internet aktif anda, klik kanan di atasnya dan pilih Sifat.

Langkah 4: Seterusnya, di Sifat tetingkap, di bawah Rangkaian tab, pergi ke Sambungan ini menggunakan item berikut medan.
Di sini, pilih Versi Protokol Internet 4 (TCP/IPv4) dari senarai.
Sekarang, klik pada Sifat butang di bawah.
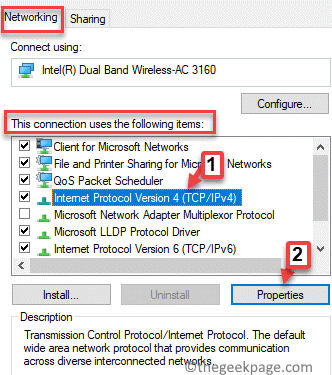
Langkah 5: Di dalam Protokol Internet Versi 4 (TCP/IPV4) tetingkap, pilih butang radio di sebelah Gunakan alamat pelayan DNS berikut pilihan.
Sekarang, taipkan alamat di bawah di Lebih suka dan Pelayan DNS alternatif Bidang, masing -masing:
Pelayan DNS yang disukai: 8. 8. 8. 8 pelayan DNS alternatif: 8. 8. 4. 4
Sekarang, tekan okey Untuk menyelamatkan perubahan dan keluar.
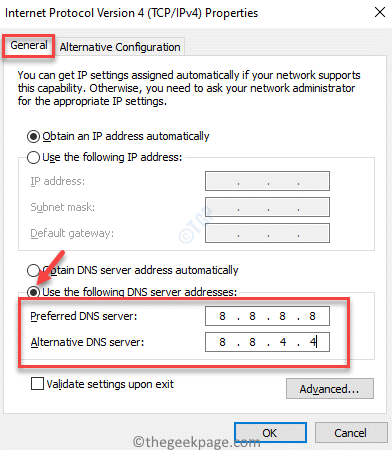
Anda kini boleh menyemak sambungan internet anda dan kelajuan harus lebih cepat sekarang.
Kaedah 2: Lumpuhkan ciri penalaan automatik menggunakan command prompt
Langkah 1: Klik kanan pada Mula menu dan pilih Jalankan untuk membuka Jalankan arahan.

Langkah 2: Di dalam Jalankan arahan medan carian, taipkan cmd dan tekan Ctrl + Shift + Enter Hotkeys di papan kekunci anda untuk melancarkan yang tinggi Arahan prompt.
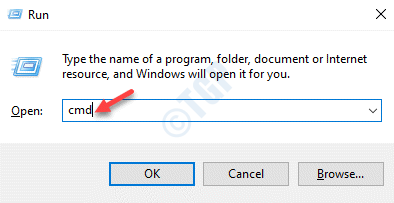
Langkah 3: Sekarang, laksanakan arahan di bawah dan tekan Masukkan:
netsh int tcp menetapkan autotuninglevel global = dilumpuhkan
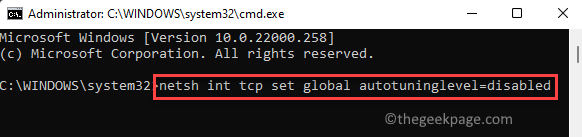
Ini akan melumpuhkan Penalaan automatik ciri pada sistem Windows anda dan Internet harus mempercepatkan.
Kaedah 3: Lumpuhkan Benarkan muat turun dari PC lain
Langkah 1: Klik kanan Mula dan pilih Tetapan untuk membuka Tetapan tetingkap.

Langkah 2: Di dalam Tetapan tetingkap, pergi ke sebelah kiri anak tetingkap dan klik Sistem.
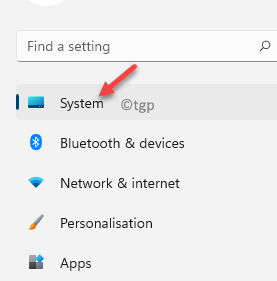
Langkah 3: Sekarang, pergi ke sebelah kanan tetingkap dan klik pada Kemas kini Windows pautan di sebelah kanan atas.
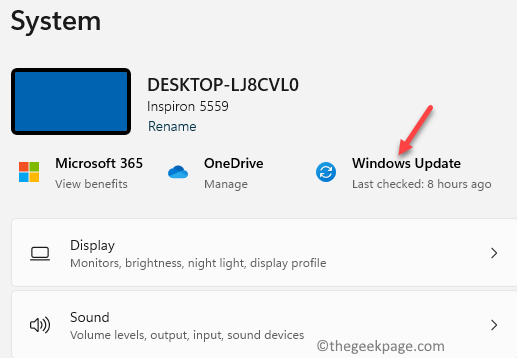
Langkah 4: Di tetingkap seterusnya, di sebelah kanan, klik Pilihan lanjutan.
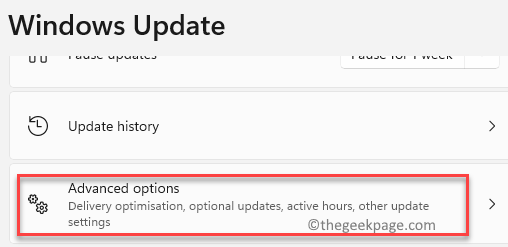
Langkah 5: Seterusnya, di Pilihan lanjutan skrin, tatal ke bawah dan di bawah Pilihan tambahan bahagian, klik pada Pengoptimuman penghantaran.
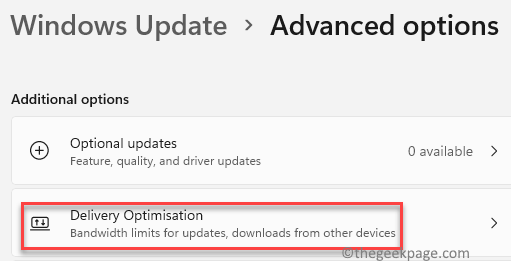
Langkah 6: Sekarang, di Pengoptimuman penghantaran skrin, matikan Benarkan muat turun dari PC lain pilihan.
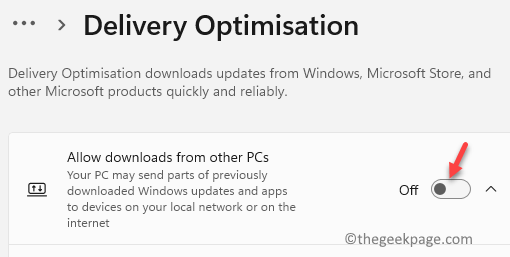
Sekarang, keluar Tetapan aplikasi dan periksa sama ada kelajuan internet anda meningkat.
Kaedah 4: Laraskan tetapan jalur lebar Internet
Langkah 1: Tekan Menang + i kekunci pintasan di papan kekunci anda untuk membuka Tetapan aplikasi.
Langkah 2: Di dalam Tetapan tetingkap, di sebelah kiri anak tetingkap, klik Sistem.
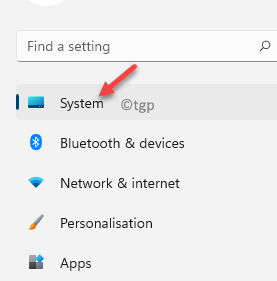
Langkah 3: Sekarang, navigasi ke sebelah kanan dan pilih Kemas kini Windows Pilihan di sebelah kanan atas.
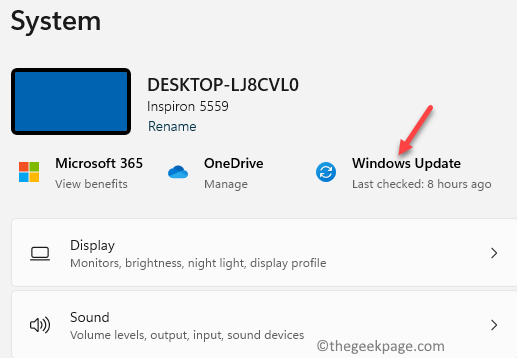
Langkah 4: Sekarang, di sebelah kanan anak tetingkap, klik Pilihan lanjutan.
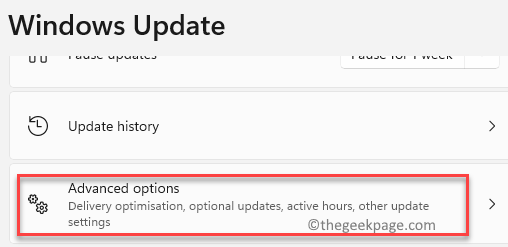
Langkah 5: Seterusnya, dalam tetingkap Pilihan Lanjutan, tatal ke bawah dan di bawah Pilihan tambahan bahagian, klik pada Pengoptimuman penghantaran.
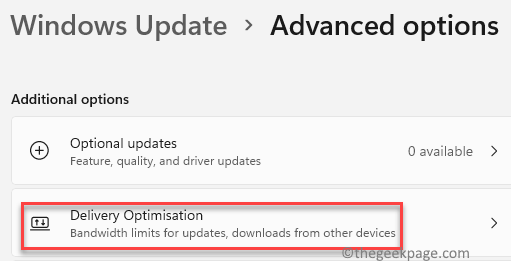
Langkah 6: Di tetingkap seterusnya, tatal ke bawah dan klik Pilihan lanjutan.
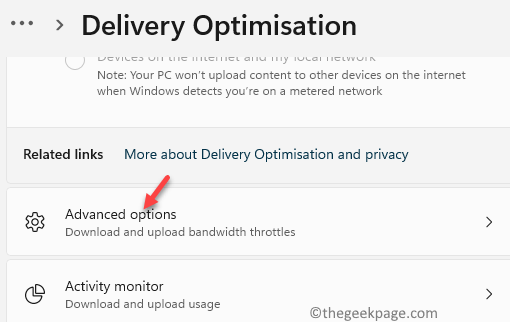
Langkah 7: Di dalam Pilihan lanjutan halaman, pergi ke Muat turun Tetapan seksyen.
Langkah 8: anda boleh menyesuaikan jalur lebar peratusan yang digunakan dengan memilih butang radio di sebelah - Peratusan jalur lebar yang diukur (diukur terhadap sumber kemas kini).
Sekarang, periksa kedua -dua kotak di sebelah Hadkan berapa jalur lebar yang digunakan untuk memuat turun kemas kini di latar belakang dan Hadkan berapa jalur lebar yang digunakan untuk memuat turun kemas kini di latar depan.
Sekarang, gerakkan slider untuk menyesuaikan had dari segi peratusan kepada minimum.
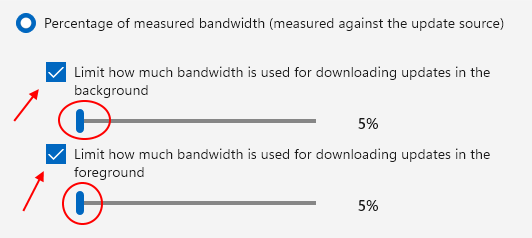
Langkah 9: Seterusnya, anda boleh menyesuaikan had muat naik dengan pilih Muat naik tetapan seksyen.
Di sini, periksa kedua -dua kotak di sebelah Hadkan berapa jalur lebar yang digunakan untuk memuat naik kemas kini ke PC lain dalam internet dan Had muat naik bulanan.
Sekarang, gerakkan slider untuk kedua -dua pilihan untuk menetapkan had muat naik peratusan dan had muat naik bulanan hingga minimum.

Setelah selesai, keluar dari Tetapan aplikasi dan sekarang kelajuan internet anda sepatutnya meningkat.
Kaedah 5: Tukar kebenaran aplikasi latar belakang
Langkah 1: Tekan Menang + i kekunci secara serentak di papan kekunci anda untuk membuka Tetapan aplikasi.
Langkah 2: Di dalam Tetapan aplikasi, klik pada Aplikasi disebelah kiri.
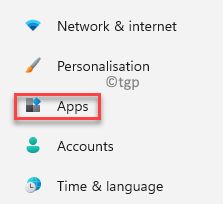
Langkah 3: Sekarang, pergi ke sebelah kanan anak tetingkap dan klik Apl & Ciri.
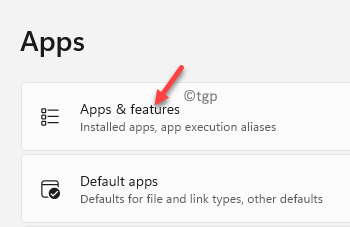
Langkah 4: Di dalam Apl & Ciri skrin, tatal ke bawah dan di bawah Senarai Apl Pergi ke aplikasi/aplikasi satu demi satu dan klik pada tiga titik menegak di sebelahnya.
Klik pada Pilihan lanjutan.
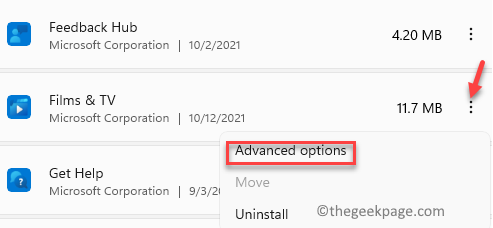
Langkah 5: Di tetingkap seterusnya, di sebelah kanan, tatal ke bawah dan pergi ke Kebenaran aplikasi latar belakang seksyen.
Di sini, di bawah Biarkan aplikasi ini berjalan di latar belakang medan, klik pada drop-down dan pilih Tidak pernah.
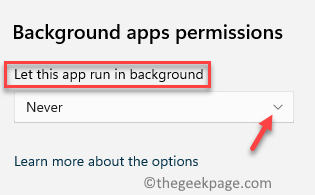
*Catatan - Anda boleh melakukan ini untuk semua aplikasi yang anda tidak mahu lari di latar belakang.
Sekarang, keluar dari aplikasi Tetapan, mulakan semula PC anda dan sekarang periksa sama ada ini mempercepat internet lambat di Windows 11 PC anda.
Kaedah 6: Lumpuhkan Perkhidmatan Kemas Kini Windows
Langkah 1: Pergi ke Mula, klik kanan di atasnya dan pilih Jalankan dari menu.

Langkah 2: Di dalam Jalankan arahan tetingkap yang dibuka, taipkan perkhidmatan.MSC di bar carian dan memukul Masukkan untuk membuka Pengurus Perkhidmatan tetingkap.
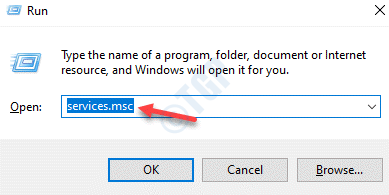
Langkah 3: Di dalam Perkhidmatan tetingkap, navigasi ke sebelah kanan dan di bawah Nama lajur dan cari Kemas kini Windows perkhidmatan.
Klik dua kali untuk membukanya Sifat Kotak dialog.
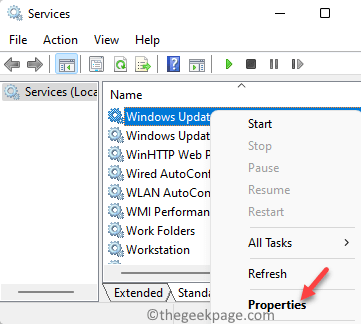
Langkah 4: Di dalam Windows Update Properties kotak dialog, di bawah Umum tab, pergi ke Jenis permulaan medan dan pilih Kurang upaya dari drop-down di sebelahnya.
Tekan Memohon dan kemudian okey Untuk menyelamatkan perubahan dan keluar.
Sekarang, kelajuan internet harus naik dan anda harus dapat bekerja secara normal.
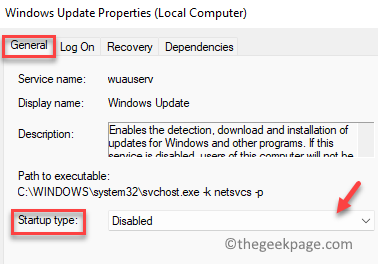
*Catatan - Setelah kerja selesai, mulakan semula perkhidmatan Kemas Kini Windows lagi. Cukup ikuti langkah 1 hingga 3 dan kemudian dalam tetingkap Properties, di bawah tab Umum, pergi ke jenis permulaan dan tetapkannya ke automatik (Mula Tertunda). Tekan Guna dan kemudian OK untuk perubahan yang akan digunakan.
Kaedah 7: Menghilangkan OneNote menggunakan PowerShell
Langkah 1: Tekan Menang + r Kekunci bersama di papan kekunci anda untuk dibuka Jalankan arahan.
Langkah 2: Dalam medan carian, taipkan PowerShell dan tekan Ctrl + Shift + Enter Kekunci pintasan di papan kekunci anda untuk dibuka Windows PowerShell dalam mod admin.
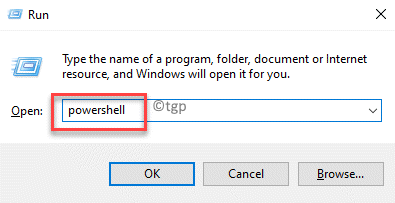
Langkah 3: Dalam keadaan tinggi PowerShell tetingkap, jalankan arahan di bawah dan tekan Masukkan untuk menyahpasangnya dari PC anda:
Get-appxpackage * OneNote * | Keluarkan-AppxPackage
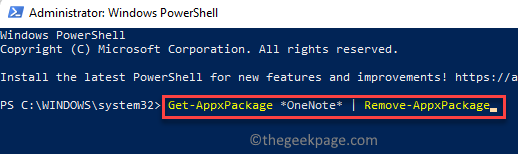
Setelah selesai, aplikasi OneNote dikeluarkan sepenuhnya dari sistem. Sekarang, internet di PC anda harus mempercepatkan.
Kaedah 8: Kemas kini pemacu WiFi anda
Langkah 1: Pergi ke Mula menu, klik kanan di atasnya dan pilih Pengurus peranti.
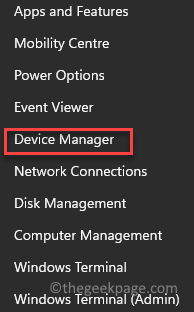
Langkah 2: Di dalam Pengurus peranti tetingkap yang dibuka, menavigasi ke Penyesuai rangkaian dan klik untuk mengembangkan bahagian.
Di sini, klik kanan pada pemacu pemacu/ wifi rangkaian anda dan pilih Kemas kini pemacu.
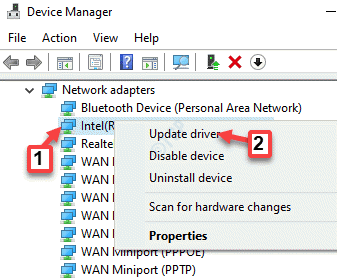
Langkah 3: Di dalam Kemas kini pemacu tetingkap, klik pada Cari secara automatik untuk pilihan pemacu.
Windows kini akan mencari kemas kini terkini yang tersedia, dan jika ada ia akan mengemas kini secara automatik.
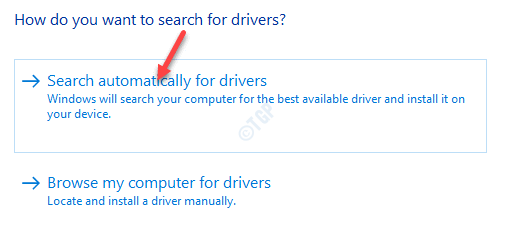
Sekarang, tutup Pengurus peranti tetingkap dan mulakan semula PC anda. Kelajuan internet sistem anda mesti meningkat.
Kaedah 9: Lumpuhkan Offload Hantar Besar
Langkah 1: Tekan Menang + r kunci bersama di papan kekunci anda untuk membuka Jalankan arahan kotak.
Langkah 2: Di bar carian, taipkan Devmgmt.MSC dan tekan okey untuk membuka Pengurus peranti tetingkap.
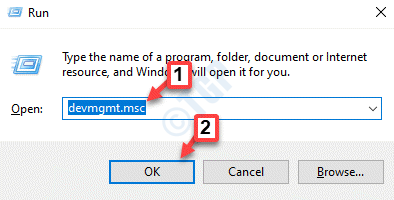
Langkah 3: Di dalam Pengurus peranti tetingkap, klik pada Penyesuai rangkaian Untuk mengembangkan bahagian.
Sekarang, klik kanan pada anda Penyesuai WiFi dan pilih Sifat.
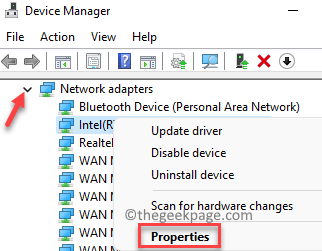
Langkah 4: Di dalam Sifat wifi kotak dialog, pilih Lanjutan tab.
Sekarang, pergi ke Harta medan dan pilih Hantar Besar Offload V2 (IPv4) pilihan dari senarai.
Seterusnya, pergi ke Nilai medan dan tetapkannya ke Kurang upaya.
Tekan okey Untuk menyelamatkan perubahan dan keluar.
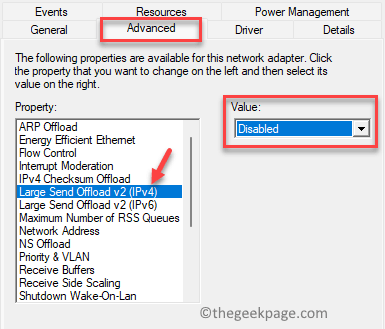
Sekarang, keluar dari tetingkap Pengurus Peranti dan periksa sama ada Internet anda berjalan dengan kelajuan yang meningkat.
Kaedah 10: Program latar belakang yang menutup terlalu banyak data
Langkah 1: Klik kanan Mula dan pilih Pengurus Tugas.

Langkah 2: Di dalam Pengurus Tugas tetingkap, di bawah Proses tab, pergi ke Proses latar belakang seksyen.
Sekarang, klik kanan pada aplikasi yang anda tidak mahu berjalan di latar belakang dan pilih Tugas akhir.
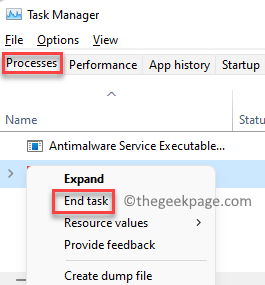
Setelah aplikasi latar ditutup, kelajuan internet harus meningkatkan.
Kaedah 11: Matikan sambungan meter
Langkah 1: Klik kanan Mula dan pilih Tetapan dari menu konteks.

Langkah 2: Di dalam Tetapan aplikasi yang dibuka, klik pada Rangkaian & Internet pilihan di sebelah kiri.
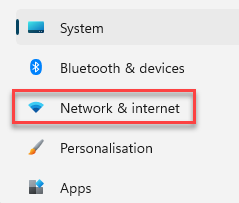
Langkah 3: Sekarang, pergi ke sebelah kanan anak tetingkap dan klik Wifi.
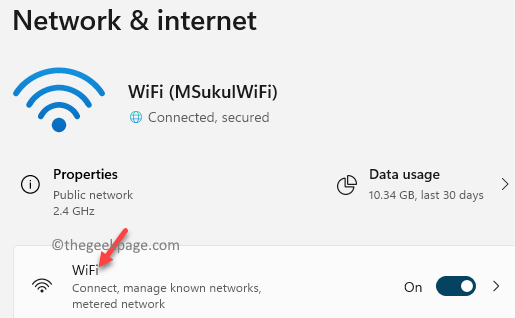
Langkah 4: Di skrin seterusnya, klik pada anda Sifat wifi.
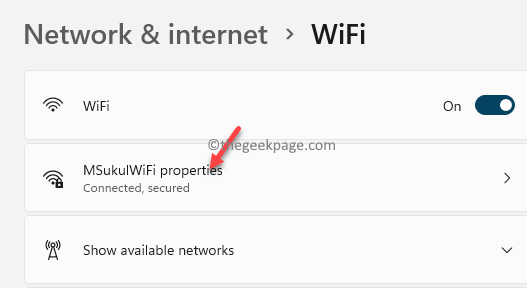
Langkah 5: Seterusnya, di Sifat wifi skrin, tatal ke bawah sedikit dan matikan Sambungan meter pilihan.
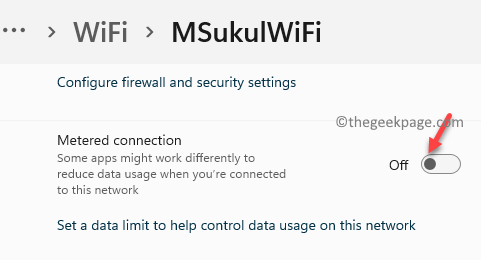
Sekarang bahawa sambungan meterik dilumpuhkan, kelajuan internet harus meningkat.
Kaedah 12: Lumpuhkan Windows Defender Firewall
Langkah 1: Tekan Menang + r Kekunci pintasan di papan kekunci anda untuk dibuka Jalankan arahan.
Langkah 2: Di dalam Jalankan arahan medan carian, taipkan Firewall.cpl dan memukul Masukkan untuk membuka Windows Defender Firewall tetingkap di Panel kawalan.
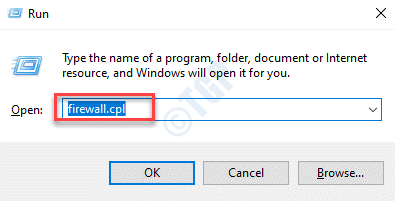
Langkah 3: Di dalam Windows Defender Firewall skrin, klik pada Hidupkan atau mematikan Firewall Windows Defender.
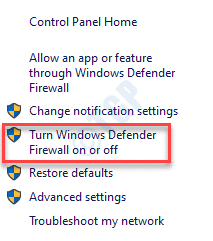
Langkah 4: Ia kini akan membawa anda ke Sesuaikan Tetapan tetingkap.
Sekarang, pergi ke Tetapan rangkaian peribadi seksyen dan pilih Matikan Windows Defender Firewall.
Ulangi langkah di atas untuk Tetapan Rangkaian Awam.
Tekan okey Untuk menyelamatkan perubahan dan keluar.
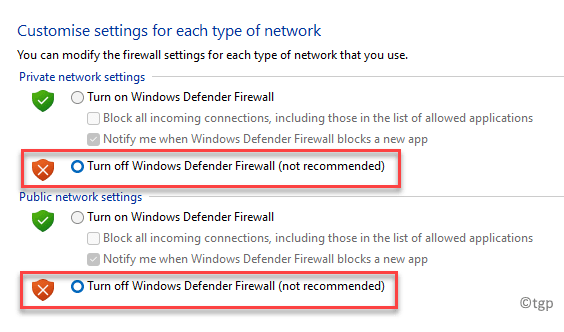
Sekarang anda telah berjaya melumpuhkan Windows Defender Firewall, anda mesti mendapati bahawa kelajuan internet di PC anda telah meningkat.
*Catatan - Sebaik sahaja anda bekerja selesai, pastikan anda menghidupkan firewall pertahanan Windows untuk terus melindungi PC anda.
Di samping. Sebagai alternatif, anda boleh menggunakan VPN yang boleh dipercayai untuk memeriksa sama ada ia meningkatkan kelajuan internet anda, atau hanya menukar penyemak imbas anda kepada yang lain dan kadang -kadang boleh membantu meningkatkan kelajuan internet.
Anda juga boleh mencuba kuasa berbasikal penghala wifi anda dengan mematikannya untuk beberapa waktu dan kemudian menghidupkannya. Sekiranya ini tidak membantu kelajuan internet, hubungi pembekal perkhidmatan internet anda dan cuba menaik taraf rancangan internet untuk memeriksa sama ada isu itu adalah rancangan itu selepas semua.
- « Cara Menukar Tema Papan Kekunci Maya di Windows 11 PC anda
- Betulkan penggunaan memori yang tinggi dalam pasukan Microsoft di Windows 11/10 »

