Betulkan penggunaan memori yang tinggi dalam pasukan Microsoft di Windows 11/10
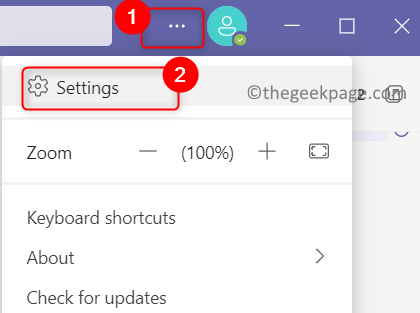
- 2593
- 171
- Clarence Tromp
Baru -baru ini, pengguna telah melaporkan penggunaan memori yang tinggi oleh aplikasi Microsoft Teams di Windows PC mereka. Pasukan Microsoft bermula secara automatik dengan sistem secara lalai dan sentiasa aktif di latar belakang. Apabila pasukan digunakan, ia berusaha untuk menggunakan sumber -sumber di komputer untuk memberi pengguna aliran video terbaik. Ini membawa kepada penggunaan memori yang tinggi pada sistem dengan kapasiti RAM dan CPU yang rendah.
Baca artikel ini untuk mengetahui bagaimana anda dapat menetapkan penggunaan memori yang tinggi ini oleh pasukan Microsoft.
Isi kandungan
- Betulkan 1 - Logout dari pasukan Microsoft
- Betulkan 2 - Lumpuhkan Percepatan Perkakasan GPU
- Betulkan 3 - Kosongkan cache pasukan Microsoft
- Betulkan 4 - Lumpuhkan Resit Baca
- Betulkan 5 kesan visual
Betulkan 1 - Logout dari pasukan Microsoft
1 -membuka pasukan Microsoft.
2 -sekarang, klik pada ikon profil anda di sebelah kanan atas dan kemudian berdosa dari akaun Microsoft Teams anda.
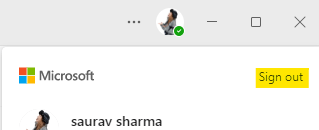
Betulkan 2 - Lumpuhkan Percepatan Perkakasan GPU
1. Buka Pasukan Microsoft permohonan.
2. Klik pada Tiga titik mendatar Di sebelah ikon profil dan pilih Tetapan.
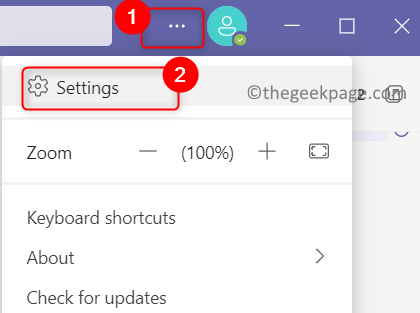
3. Di dalam Tetapan tetingkap, pilih Umum tab di sebelah kiri.
4. Di sebelah kanan, cHeck kotak yang dikaitkan dengan Lumpuhkan Percepatan Perkakasan GPU (Memerlukan Pasukan Mulakan semula) pilihan di bawah Permohonan.
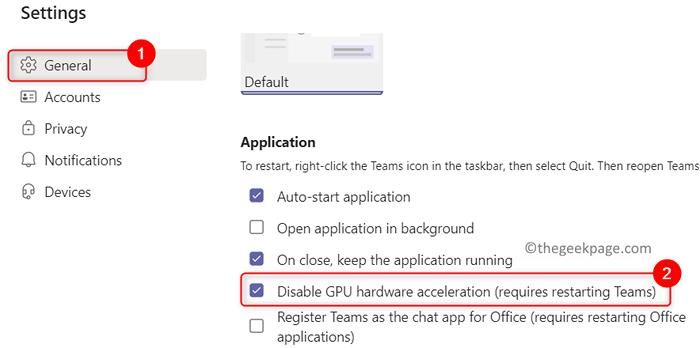
5. Tutup Permohonan sepenuhnya. Klik kanan pada Ikon Pasukan Microsoft di bar tugas dan pilih Berhenti.
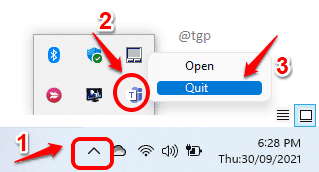
6. Pelancaran Pasukan Microsoft dan periksa sama ada masalah itu diperbaiki.
Betulkan 3 - Kosongkan cache pasukan Microsoft
Langkah 1: Akhir Proses Pasukan Microsoft
1. Tutup pasukan Microsoft. Klik pada ikon tersembunyi pada bar tugas anda.
2. Klik kanan pada Pasukan Microsoft ikon dan klik pada Berhenti untuk log keluar dari pasukan Microsoft.
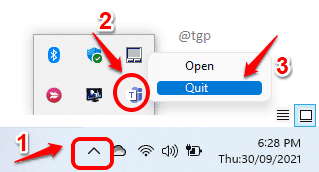
3. Tekan Ctrl + Shift + ESC untuk membuka Pengurus Tugas.
4. Di dalam Pengurus Tugas, tatal ke bawah untuk mencari Pasukan Microsoft proses.
5. Klik kanan masing-masing Pasukan Microsoft proses satu demi satu dan pilih Tugas akhir. Dengan cara ini, bunuh semua proses pasukan Microsoft di PC anda.
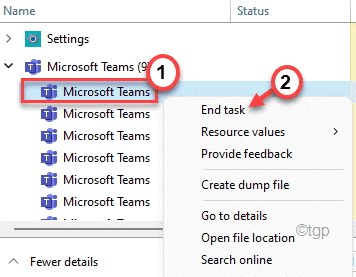
Langkah 2: Folder Cache Team Clear
1. Buka Jalankan dialog menggunakan Tingkap dan r Gabungan utama.
2. Jenis C: \ Users \%Nama Pengguna%\ AppData \ Roaming \ Microsoft \ Teams dan memukul Masukkan.
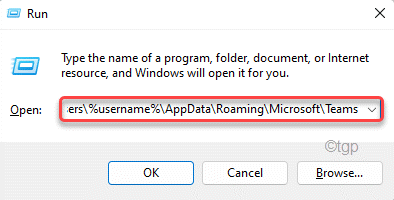
3. Klik dua kali pada Cache folder.
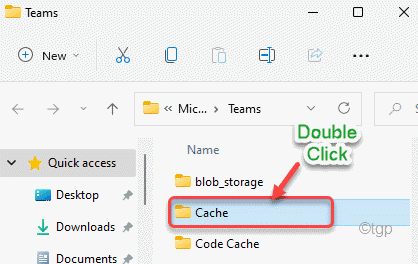
4. Pilih semua fail dan folder menggunakan Ctrl + a.
5. Sekarang klik pada Padam ikon untuk mengeluarkan semua fail dan folder yang hadir di sini.
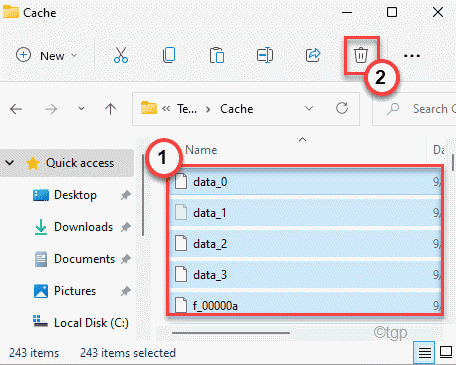
6. Ulangi Langkah 3 - 5 untuk folder yang disebutkan di bawah di Pasukan folder.
- blob_storage
- pangkalan data
- Gpucache
- IndexedDB
- Penyimpanan tempatan
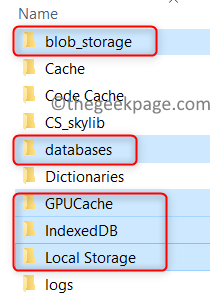
7. Tutup File Explorer. Pelancaran Pasukan Microsoft dan periksa sama ada masalahnya masih ada.
Betulkan 4 - Lumpuhkan Resit Baca
1. Pilih Tetapan Setelah mengklik tiga titik mendatar di sebelah ikon profil.
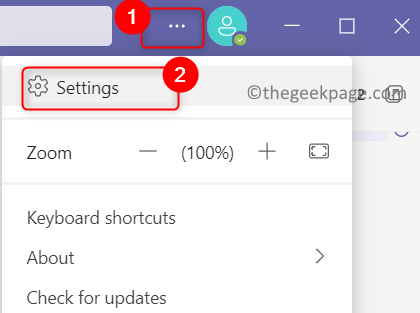
2. Pergi ke Privasi tab.
3. Di sebelah kanan, matikan togol yang berkaitan dengan pilihan Baca resit.
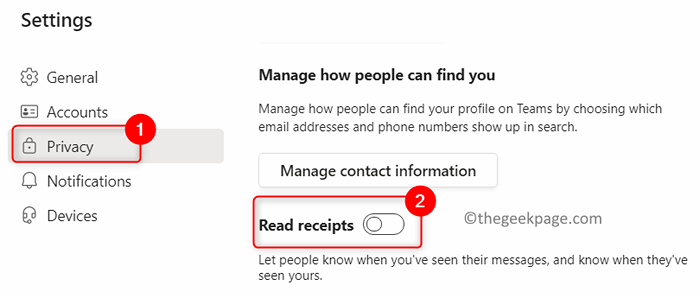
4. Periksa sama ada ini telah membantu menyelesaikan masalah.
Betulkan 5 kesan visual
1 -Press Tingkap dan R Kunci bersama dari papan kekunci komputer riba untuk membuka Jalankan kotak arahan.
2 -write SYSDM.Cpl di dalamnya dan klik okey.
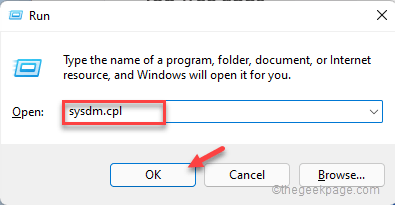
3 - Klik Lanjutan tab dan klik pada butang Tetapan yang terletak di Prestasi.
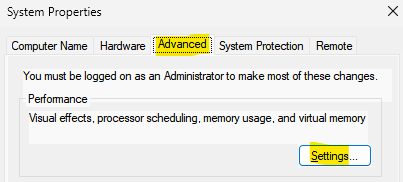
4 - Klik Visual Kesan tab dan pilih Sesuaikan untuk prestasi terbaik pilihan.
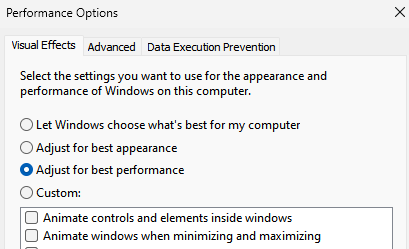
Terima kasih untuk membaca.
Pembetulan di atas mesti membantu menyelesaikan penggunaan memori yang tinggi dalam pasukan Microsoft. Komen dan beritahu kami bahawa penetapan yang berfungsi untuk anda.
- « Cara mempercepat internet perlahan pada Windows 11
- Cara Memperbaiki Google Drive Tidak Memainkan Isu Video »

