Cara mempercepat Google Chrome pada Windows 10/11

- 4061
- 986
- Dave Kreiger V
Penyemak imbas Chrome yang dibangunkan oleh Google adalah salah satu pelayar terbaik di kalangan semua pelayar lain. Kebanyakannya digunakan untuk ui dan visualisasi yang masuk akal. Chrome dimaksudkan untuk kepalanya tetapi kadang -kadang pengguna mengadu tentang menghadapi masalah prestasi seperti pelayar pemuatan perlahan. Mungkin memerlukan banyak masa untuk memuatkan sebarang kandungan yang membuat pengguna kecewa. Jangan risau dalam artikel ini, kita akan membincangkan sebab -sebab dan bagaimana untuk menghilangkan pelayar krom pemuatan perlahan.
Isi kandungan
- Apa yang menyebabkan masalah beban dalam penyemak imbas krom
- Kaedah 1: Kosongkan cache penyemak imbas
- Kaedah 2: Halaman Preload untuk dimuat lebih cepat
- Betulkan 3 - Keluarkan sambungan
- Kaedah 4: Gunakan pelanjutan onetab
- Kaedah 5: Tukar nama folder lalai yang dibuat oleh Chrome
- Kaedah 6: Tetapkan semula penyesuai rangkaian
- Kaedah 7: Lumpuhkan Pilihan Percepatan Perkakasan
- Kaedah 8: Gunakan tetapan penyelesaian masalah
- Kaedah 9: Gunakan Pilihan Komputer Bersih dalam Chrome
- Kaedah 10: Tetapkan semula Google Chrome
- Kaedah 11: Kemas kini penyemak imbas Chrome
- Kaedah 12: Pasang semula Google Chrome
- Kaedah 13: Keluarkan aplikasi yang tidak diingini dan lumpuhkan sambungan
Apa yang menyebabkan masalah beban dalam penyemak imbas krom
Mungkin terdapat pelbagai sebab yang menyebabkan masalah ini, seperti Sambungan pihak ketiga yang memerlukan beberapa aktiviti pelayaran web, Percepatan perkakasan yang menggunakan unit pemprosesan grafik komputer yang mungkin melambatkan semua aplikasi lain, fail cache yang rosak yang boleh memuat penyemak imbas perlahan, dan juga muncul beberapa kesilapan yang sebenarnya tidak realistik, dan lain -lain. Terdapat banyak cara untuk mempercepat proses sehingga sekarang mari kita lihat kaedah yang berbeza untuk menyelesaikannya.
Kaedah 1: Kosongkan cache penyemak imbas
Topik yang anda cari dalam penyemak imbas disimpan dalam sejarah penyemak imbas. Cache, cookies, dan semua ini membantu anda mencari dengan mudah dan hadir di semua pelayar. Tetapi apabila data ini rosak oleh sebarang peluang maka ia mungkin menyebabkan masalah. Oleh itu, membersihkan sejarah penyemak imbas akan membantu.
Langkah 1: Buka Chrome penyemak imbas, dan klik pada 3 titik hadir di sudut kanan atas. Klik pada Tetapan.

Langkah 2: Klik pada Privasi dan keselamatan di sebelah kiri dan klik Data pelayaran jelas yang terdapat di sebelah kanan.
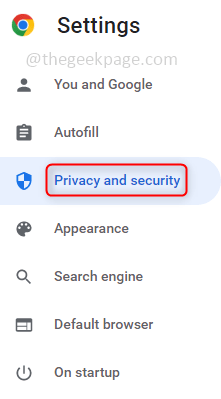
Langkah 3: Kini kelihatan tetingkap yang ada Asas dan Lanjutan pilihan. Klik pada Basic, pilih julat masa apabila anda ingin membersihkan data, dan periksa semua sejarah kotak semak, cache, dan kuki. Kemudian klik pada Jelas data.
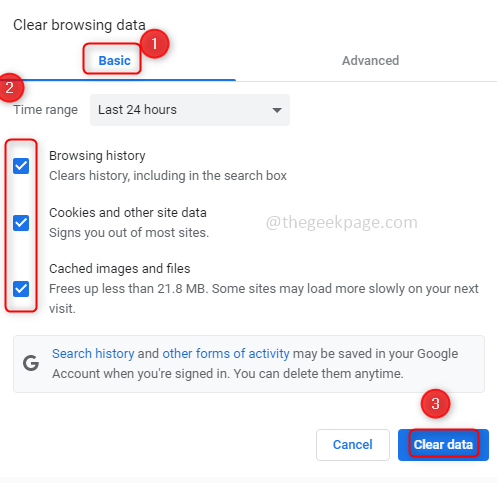
Langkah 4: Juga klik pada Lanjutan dan pilih julat masa apabila anda ingin membersihkan data dan periksa kotak semak yang diperlukan mengikut keperluan anda dan klik Data jelas.
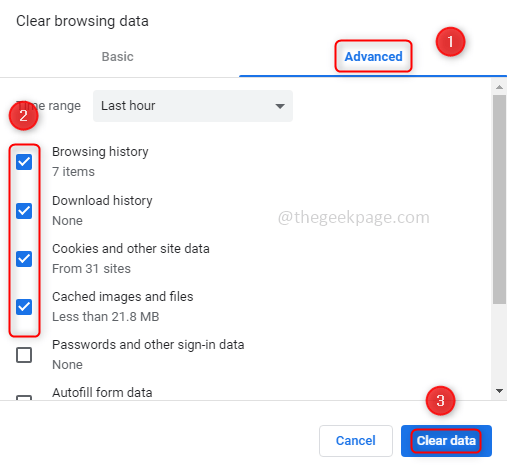
Langkah 5: Sekarang tutup dan buka semula penyemak imbas dan periksa prestasi.
Kaedah 2: Halaman Preload untuk dimuat lebih cepat
1 - Pergi ke Chrome: // Tetapan/Kuki dalam krom.
2 -Pilihan halaman preload yang pasti diperiksa dan dipilih.
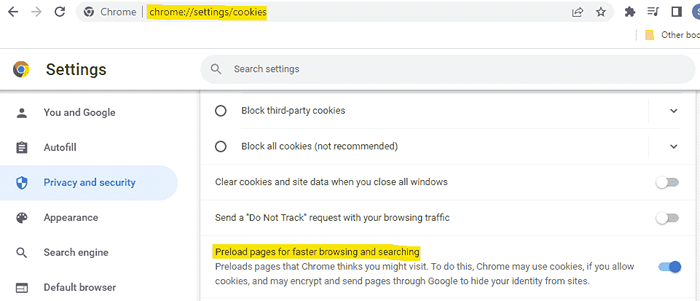
Betulkan 3 - Keluarkan sambungan
1. Pelancaran Chrome.
2. Jenis Chrome: // Sambungan di bar alamat dan memukul Masukkan kunci.
3. Klik pada Keluarkan butang yang dikaitkan dengan sambungan untuk mengeluarkannya satu persatu dari Chrome.
4. Sahkan penyingkiran pelanjutan dengan mengklik Keluarkan sekali lagi.
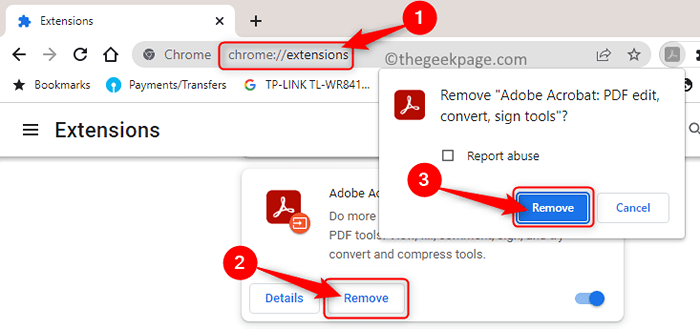
5. Anda boleh menyemak kelajuan untuk mengesahkan bahawa membuang lanjutan tertentu membantu atau tidak dan kemudian dapat menurunkan lanjutan yang bermasalah.
Kaedah 4: Gunakan pelanjutan onetab
Muat turun dan pasang pelanjutan OneTab. Ini adalah pelanjutan yang sangat popular yang mempercepat krom dengan membebaskan memori yang tidak digunakan yang digunakan oleh semua tab terbuka. Ia membawa mereka ke dalam satu senarai dan apabila anda mengklik pada satu tab, ia membuka tab Partuclar dan menurunkan penggunaan memori krom.
Kaedah 5: Tukar nama folder lalai yang dibuat oleh Chrome
Apabila anda memasang Chrome folder lalai akan dibuat, ia seperti sandaran data anda. Oleh itu, dalam jangka masa panjang, folder ini mungkin mempunyai lebih banyak data yang boleh menyebabkan prestasi perlahan. Namakan semula folder ini supaya folder lalai baru akan dibuat.
Catatan: Sebelum berbuat demikian, ambil sandaran semua penanda halaman, tab, dan lain -lain supaya ia kemudiannya dapat diselaraskan kerana langkah ini akan memadamkan semua data yang hadir dan menetapkan semula krom.
Langkah 1: Buka Fail Explorer dengan mengklik (Windows + e) Kunci serentak.
Langkah 2: Salin garis di bawah dan tampal ke dalam Bar alamat Terletak di bahagian atas File Explorer.
%LocalAppData%\ Google \ Chrome \ Data Pengguna \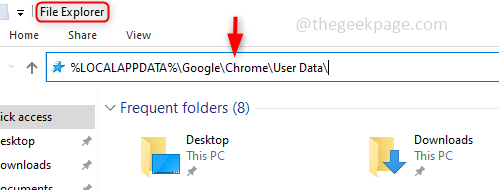
Langkah 3: Cari Lalai folder dan namakan semula kepada mana -mana pilihan anda seperti default_copy, dll.
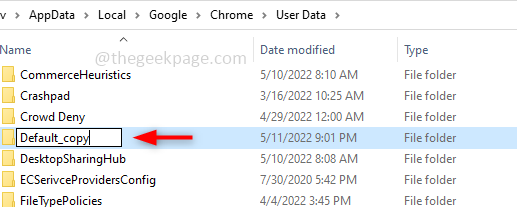
Langkah 4: Sekarang, mulakan krom lagi.
Folder lalai baru akan dibuat secara automatik yang mempunyai data terkini sahaja.
Kaedah 6: Tetapkan semula penyesuai rangkaian
Menggunakan bantuan komputer penyesuai rangkaian dapat berkomunikasi di seluruh rangkaian. Ia adalah perkakasan yang bertindak sebagai antara muka antara komputer dan rangkaian. Ini mungkin juga menyebabkan masalah ini jadi marilah kita melihat bagaimana untuk menetapkannya semula.
Langkah 1: Buka Arahan prompt sebagai Pentadbir. Untuk melakukannya klik pada (Windows + x) Kekunci secara serentak dan klik pada Prompt Command (admin)
Langkah 2: Laksanakan arahan di bawah dan tunggu siapnya berjaya.
Netsh Winsock Reset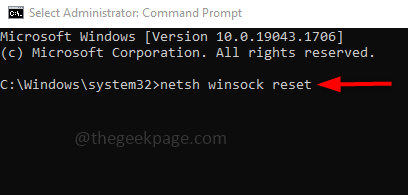
Langkah 3: Sekarang mulakan semula komputer anda dan jalankan penyemak imbas.
Kaedah 7: Lumpuhkan Pilihan Percepatan Perkakasan
Percepatan perkakasan adalah pilihan yang menyokong komputer untuk melakukan beberapa perkara lebih cepat. Terutama ini dimaksudkan untuk mempercepatkan prestasi grafik. Sekiranya anda bukan orang permainan atau tidak menggunakan pilihan yang berkaitan dengan grafik maka lebih baik untuk melumpuhkannya.
Langkah 1: Buka Chrome penyemak imbas dan di sudut kanan atas klik pada 3 titik. Klik pada Tetapan.

Langkah 2: Tatal ke bawah untuk mencari Lanjutan pilihan di sebelah kiri. Klik padanya. Di bawah Pilihan Lanjutan Klik Sistem.
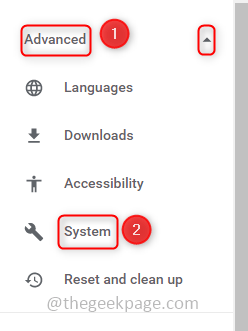
Langkah 3: Di sebelah kanan anda boleh mencari Gunakan pecutan perkakasan apabila tersedia. Lumpuhkan ini dengan mengklik pada bar togol.
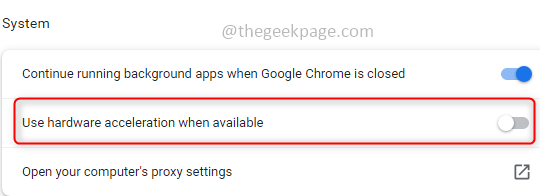
Langkah 4: Tutup penyemak imbas dan buka sekali lagi untuk memeriksa prestasi.
Kaedah 8: Gunakan tetapan penyelesaian masalah
Dengan bantuan penyelesaian masalah, anda dapat mengetahui apakah punca masalahnya. Ia menemui masalah dan memberikan beberapa cadangan dengan sewajarnya.
Langkah 1: Buka Tetapan dengan menggunakan (Windows + i) Kekunci serentak dan klik pada Kemas kini & Keselamatan.
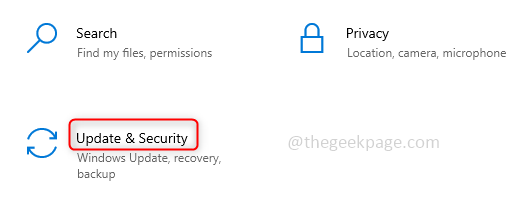
Langkah 2: Di panel kiri klik pada Menyelesaikan masalah. Klik pada Penyelesaian masalah tambahan yang terdapat di sebelah kanan.
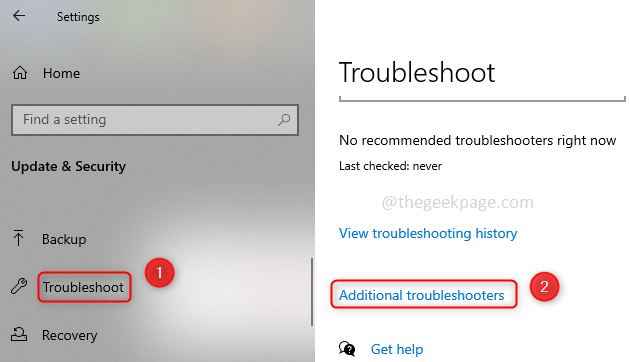
Langkah 3: Tatal ke bawah dan periksa Penembak Masalah Keserasian Program dan klik padanya. Dan klik pada Jalankan penyelesai masalah.
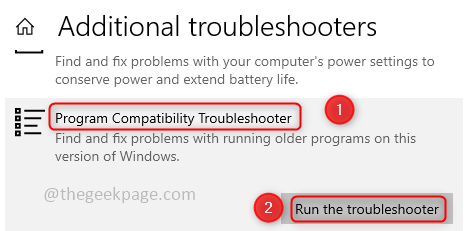
Langkah 4: Akan mengambil masa beberapa saat untuk mengesan program yang mempunyai masalah. Kemudian senarai program muncul, pilih Google Chrome dari senarai dan klik pada Seterusnya.
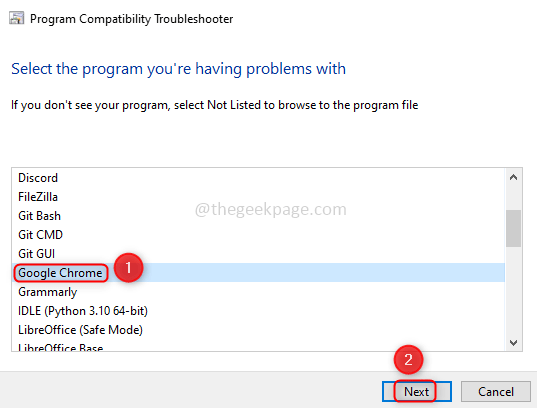
Langkah 5: Ikuti arahan dan selesaikannya. Kemudian muat semula penyemak imbas dan periksa sama ada masalah prestasi diselesaikan.
Kaedah 9: Gunakan Pilihan Komputer Bersih dalam Chrome
Alat pembersihan mendapati perisian berbahaya yang mungkin juga menjadi salah satu sebab untuk melambatkan kelajuan penyemak imbas.
Langkah 1: Buka Chrome penyemak imbas, dan klik pada 3 titik hadir di sudut kanan atas. Klik pada Tetapan.

Langkah 2: Di sebelah kiri tatal ke bawah dan klik Lanjutan. Di bawah klik lanjutan pada Tetapkan semula dan membersihkan pilihan.
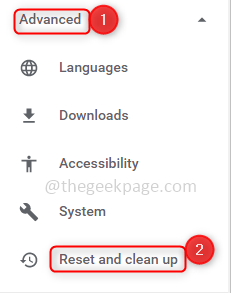
Langkah 3: Anda boleh mencari pilihan yang dipanggil Membersihkan komputer Klik padanya dan klik Cari.
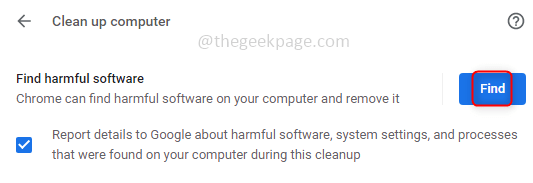
Langkah 4: Sekarang ini akan mengimbas komputer anda untuk memeriksa perisian yang berbahaya, ini akan mengambil masa beberapa minit. Sekiranya perisian berbahaya dijumpai, ia akan meminta untuk dikeluarkan dan kotak dialog akan muncul. Klik pada Keluarkan butang.
Langkah 5: Sekarang buka penyemak imbas dan periksa apakah masalah beban diselesaikan.
Kaedah 10: Tetapkan semula Google Chrome
Langkah 1: Buka Chrome penyemak imbas, dan klik pada 3 titik hadir di sudut kanan atas. Klik pada Tetapan.

Langkah 2: Di sebelah kiri tatal ke bawah dan klik Lanjutan. Di bawah klik lanjutan pada Tetapkan semula dan bersihkan pilihan.
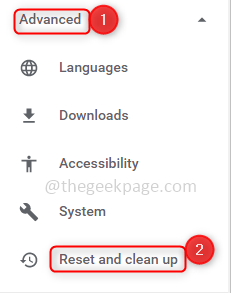
Langkah 3: Klik pada Pulihkan tetapan ke mungkir asalnya Dan terdapat tetingkap reset, klik Tetapkan semula tetapan.
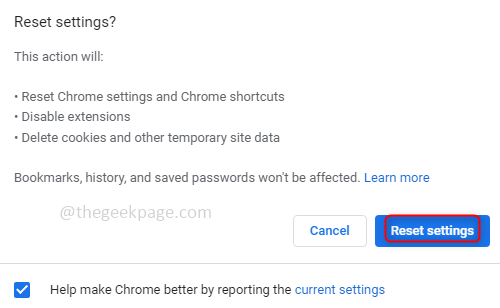
Langkah 4: Sekarang buka penyemak imbas dan periksa apakah masalah beban diselesaikan.
Kaedah 11: Kemas kini penyemak imbas Chrome
Sekiranya anda menggunakan versi Chrome yang lebih lama, ini boleh menyebabkan masalah prestasi dan menjadikannya lambat. Oleh itu, sentiasa menaik taraf versi Chrome ke yang terkini.
Langkah 1: Buka Chrome penyemak imbas, dan klik pada 3 titik hadir di sudut kanan atas. Klik pada Tolong.
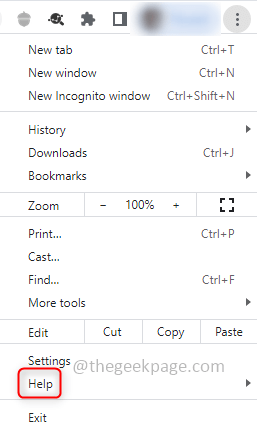
Langkah 2: Klik pada Mengenai Google Chrome dalam senarai yang muncul.
Langkah 3: Sekiranya anda menggunakan versi yang lebih lama, ia akan mempunyai butang yang dipanggil Kemas kini. Klik padanya. Sekiranya tidak ada pilihan kemas kini yang bermaksud anda berada pada versi terkini dan dikatakan Chrome adalah terkini.
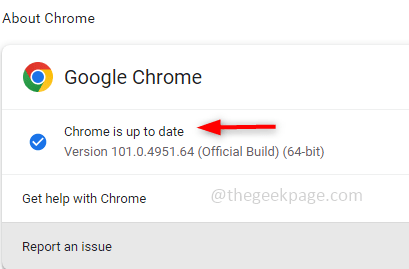
Kaedah 12: Pasang semula Google Chrome
Dalam beberapa kes, fail krom akan rosak dan oleh itu mana -mana penyelesaian mungkin tidak berfungsi. Dalam keadaan ini, anda boleh menyahpasang Google Chrome sepenuhnya dan memasangnya semula, di mana fail segar akan dibuat kerana fail yang tidak diingini atau fail yang rosak akan dipadamkan dan oleh itu pemuatan menjadi lebih cepat.
Kaedah 13: Keluarkan aplikasi yang tidak diingini dan lumpuhkan sambungan
Akan ada aplikasi dalam sistem anda yang tidak anda perlukan lagi. Aplikasi ini akan menempati beberapa sumber, jadi mengeluarkannya dan sambungan akan menjadikan prestasi lebih baik.
Langkah 1: Untuk melumpuhkan pelanjutan, menavigasi ke Permohonan folder dan cari krom.Fail pintasan EXE. Untuk berbuat demikian membuka explorer fail dengan mengklik (Windows + e) kunci serentak dan salin lokasi alamat di bawah dan tampal ke dalam Bar alamat Terletak di bahagian atas File Explorer.
C: \ Program Files \ Google \ Chrome \ Application \Catatan: Untuk sistem 32-bit ia adalah fail program (x86), jika sistem anda adalah 32-bit, anda boleh mencari fail di bawah folder Fail Program.
C: \ Program Files (x86) \ Google \ Chrome \ Application \
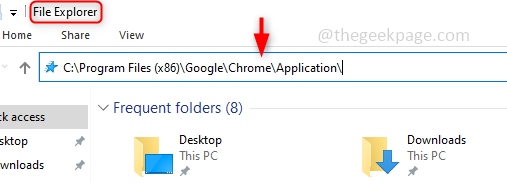
Dan ini juga lokasi lalai, jika anda tidak mempunyai fail pintasan di sini kemudian menavigasi ke lokasi di mana anda telah meletakkannya.
Langkah 2: Klik kanan di Chrome.Exe - pintasan fail dan dalam senarai yang muncul klik pada Sifat.
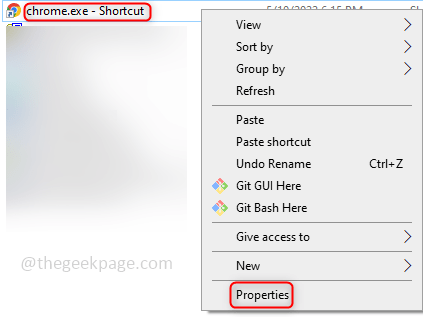
Langkah 3: Di sini di bawah sifat, klik pada Pintasan tab, dan dalam medan sasaran pada yang terakhir tambahkan baris berikut. Kemudian klik pada okey.
--Lumpuhkan-Extensions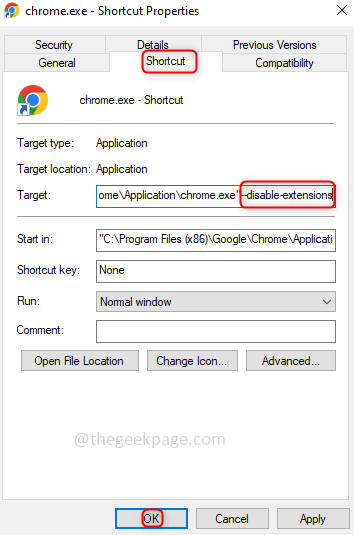
Langkah 4: Sekarang periksa penyemak imbas sama ada lebih cepat.
Itu sahaja! Semoga artikel ini berguna untuk menyelesaikan masalah prestasi penyemak imbas. Terima kasih dan selamat membaca!!!
- « Cara Memperbaiki Google Translate tidak berfungsi di Chrome pada Windows 10/11
- Cara menyesuaikan kelajuan klik dua tetikus di Windows 10/11 »

