Cara Memperbaiki Google Translate tidak berfungsi di Chrome pada Windows 10/11
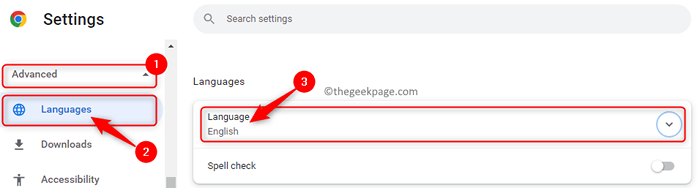
- 3572
- 434
- Daryl Wilderman
Chrome mempunyai modul terjemahan Google bersepadu yang membantu meningkatkan pengalaman melayari pengguna. Apabila anda mencari maklumat di internet dan anda dapati sesuatu yang kelihatan sesuai, tetapi semua kandungan di halaman ini berada dalam bahasa asing, ia menjadi sangat menyedihkan bagi anda. Walau bagaimanapun, jika anda menggunakan penyemak imbas Chrome, anda boleh menerjemahkan laman web ini ke mana -mana bahasa pilihan anda. Hanya dalam satu klik, keseluruhan laman web dalam bahasa asing seperti Perancis, Sepanyol, Jerman, Belanda, dan sebagainya boleh diterjemahkan ke bahasa pilihan anda.
Tetapi, dari masa ke masa pengguna telah menemui masalah di mana ciri terjemahan bersepadu di Chrome telah berhenti berfungsi dan mereka tidak dapat menterjemahkan laman web. Ramai pengguna Google Chrome telah melaporkan melihat mesej ralat "Halaman ini tidak dapat diterjemahkan" Semasa mereka membuka laman web bahasa asing dan cuba menerjemahkannya.
Adakah anda menghadapi masalah ini di mana modul terjemahan di Chrome tidak menterjemahkan halaman web secara automatik? Kemudian, teruskan dan lihat jawatan ini. Di bawah ini anda akan menemui beberapa kaedah penyelesaian masalah yang dapat membantu anda menyelesaikan masalah ini dengan ciri terjemahan Chrome.
Isi kandungan
- Betulkan 1 - Hidupkan google Terjemahan arahan pada Chrome
- Betulkan 2 - menterjemahkan laman web secara manual
- Betulkan 3 - Cuba mod penyamaran Chrome
- Betulkan 4 - Padamkan cache dan kuki penyemak imbas
- Betulkan 5 - Gunakan Pelanjutan Pelayar Terjemahan Google rasmi
Betulkan 1 - Hidupkan google Terjemahan arahan pada Chrome
Umumnya, anda mesti memerhatikan bahawa apabila anda membuka laman web dalam bahasa asing Google Chrome secara automatik mendorong anda untuk menterjemahkan laman web. Sekiranya anda tidak diminta untuk berbuat demikian, ini bermakna anda perlu menghidupkan tetapan.
1. Pelancaran Google Chrome.
Di bar alamat, taipkan Chrome: // Tetapan dan memukul Masukkan untuk membuka Tetapan Chrome halaman.
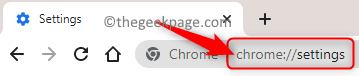
2. Sebaik sahaja anda berada di Tetapan halaman, klik pada anak panah kecil di sebelah Lanjutan di panel kiri untuk membuka tetapan lanjutan Chrome.
Di sini, klik pada Bahasa.
Sekarang, bergerak ke sebelah kanan dan klik Bahasa di dalam Bahasa seksyen.
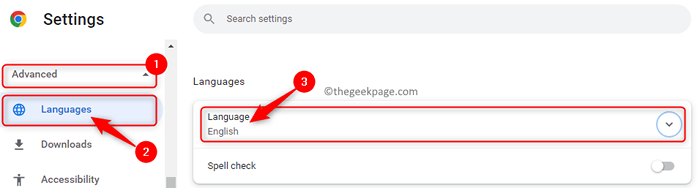
3. Hidupkan The togol Di sebelah pilihan Tawaran untuk menterjemahkan halaman yang tidak dalam bahasa yang anda baca.
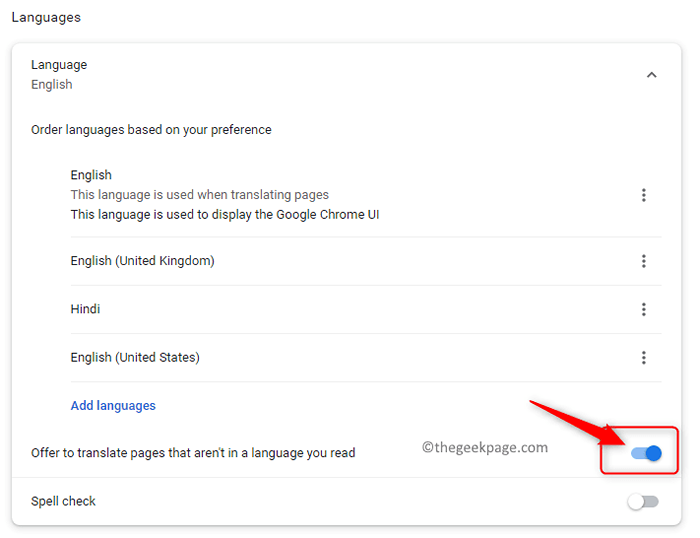
4. Tutup tetingkap Tetapan.
Pelancaran semula Penyemak imbas anda dan periksa jika anda dapat melihat prompt terjemahan semasa anda membuka laman web dalam bahasa asing.
Betulkan 2 - menterjemahkan laman web secara manual
Ramai pengguna menyedari bahawa apabila mereka membuka halaman web dengan lebih daripada satu bahasa di dalamnya, terjemahan automatik yang diminta di Chrome tidak berfungsi. Oleh itu, anda perlu menterjemahkan halaman dengan kuat menggunakan pilihan yang tersedia seperti yang disebutkan di bawah.
1. Lancarkan Google Chrome.
Pergi ke laman web yang mempunyai campuran bahasa di atasnya.
2. Sekarang, Klik kanan di mana -mana tempat kosong di halaman ini dan pilih pilihan Terjemahkan ke Bahasa Inggeris.
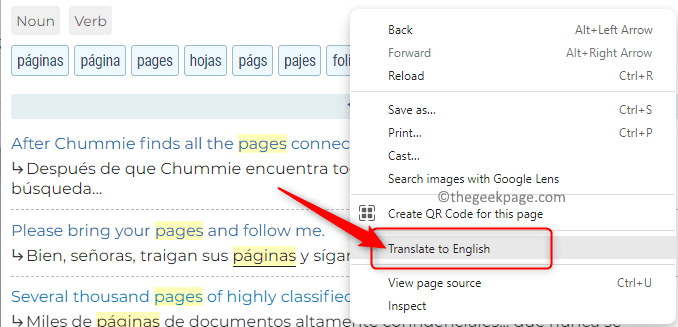
Apabila memilih pilihan di atas, penyemak imbas dipaksa untuk menterjemahkan bahasa asing di halaman ini ke Bahasa Inggeris.
3. Untuk kembali ke laman web asal dengan bahasa asing, tekan Kunci F5 untuk Muat semula halaman.
Betulkan 3 - Cuba mod penyamaran Chrome
Kadang -kadang, terdapat beberapa sambungan krom yang dapat mengganggu modul terjemahan Google. Apabila anda membuka Chrome dalam mod Incognito dan memuatkan halaman, semua sambungan akan dilumpuhkan dan seterusnya tidak akan bertentangan dengan modul Terjemahan Inbuilt.
1. Untuk membuka Chrome dalam mod Incognito, klik pada Tiga Menu Titik Menegak di sudut kanan atas tetingkap krom.
Di sini, pilih pilihan Tetingkap Incognito Baru.
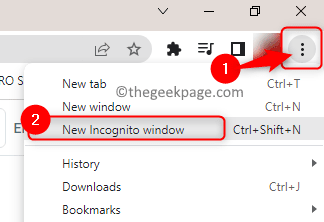
2. Sebaik sahaja ia membuka tetingkap baru di Mod incognito, Buka laman web bahasa asing.
3. Sekiranya laman web diterjemahkan ke bahasa Inggeris dari bahasa asing tanpa sebarang masalah maka anda perlu Semak pelanjutan yang menimbulkan masalah ini.
4. Sekarang, buka Chrome di dalam mod biasa.
Di bar alamat, taipkan Chrome: // Sambungan untuk membuka Sambungan krom halaman.

Lumpuhkan sambungan satu demi satu oleh mematikan togol dikaitkan dengan sambungan.
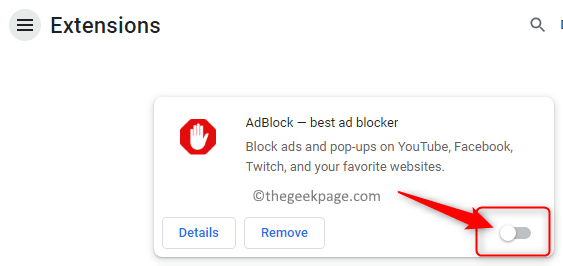
Cuba menterjemahkan laman web setelah melumpuhkan setiap pelanjutan.
Sebaik sahaja anda menemui pelanjutan yang membuat masalah, anda boleh mengeluarkannya dengan mengklik butang Buang atau Lumpuhkannya menggunakan togol.
Betulkan 4 - Padamkan cache dan kuki penyemak imbas
Sekiranya Google menterjemahkan isu tidak berfungsi hanya dengan satu laman web tertentu, Kemudian anda perlu membersihkan cache yang berkaitan dengan laman web ini berikutan langkah -langkah di bawah.
1. Dalam tab baru Chrome, pergi ke laman web yang anda cuba diterjemahkan.
Di bar alamat di sebelah alamat laman web, anda akan melihat a simbol padlock.
Klik pada ini simbol padlock dan pilih Tetapan tapak dalam menu yang terbuka.
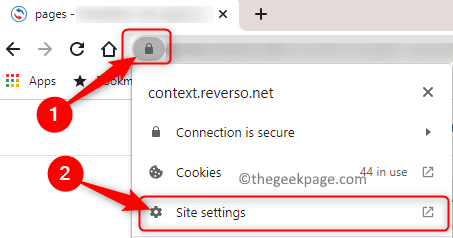
2. Ini membuka Tetapan tapak halaman untuk itu laman web.
Pada halaman ini, klik pada Data jelas butang.
Ini memadamkan semua data yang berkaitan dengan laman web.
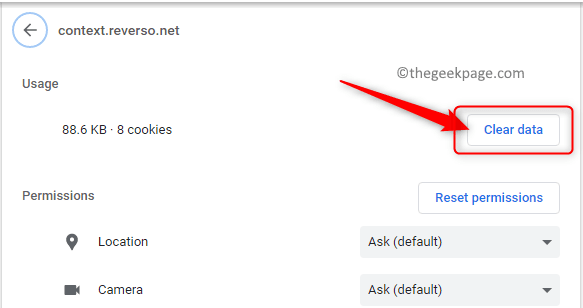
3. Tambah nilai laman web dan periksa jika terjemahan laman web berfungsi.
Sekiranya masalah ini dilihat dengan Semua laman web, Kemudian anda perlu membersihkan cache dan kuki penyemak imbas.
1. Di bar alamat Google Chrome, taipkan Chrome: // Tetapan/ClearBrowserData untuk membuka Data pelayaran jelas tetingkap.

2. Di tetingkap ini, pilih Lanjutan tab.
Gunakan dropdown di sebelah Julat masa dan pilih pilihan Setiap masa.
Pastikan untuk memeriksa kotak di sebelah pilihan 'Kuki dan data tapak' dan 'Imej dan fail cache'.
Setelah ini selesai, klik pada Data jelas butang.
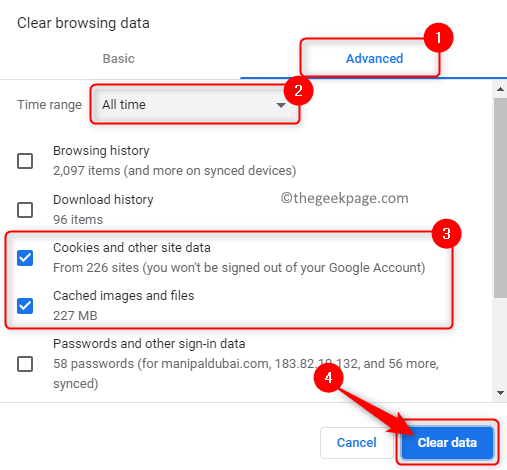
Catatan: Pastikan kotak di sebelah 'Kata laluan dan data log masuk lain' dan 'Data bentuk autofill' adalah tidak terkawal. Selain itu, semua kata laluan dan data autofill anda akan dipadamkan.
3. Tambah nilai penyemak imbas anda dan periksa sama ada Google menterjemahkan isu tidak berfungsi di Chrome diselesaikan.
Betulkan 5 - Gunakan Pelanjutan Pelayar Terjemahan Google rasmi
Sekiranya modul terjemahan terbina dalam Google Chrome tidak berfungsi walaupun setelah mencuba kaedah yang disebutkan di atas dalam artikel ini, maka anda boleh menggunakan pelanjutan pelayar Google Terjemahan Google rasmi.
1. Klik pada pautan ini untuk pergi ke Kedai Web Chrome dan muat turun Google Translate Extension.
Di sini, klik pada Tambah ke Chrome Untuk memuat turun dan pasang sambungan Google Translate pada penyemak imbas Chrome anda.
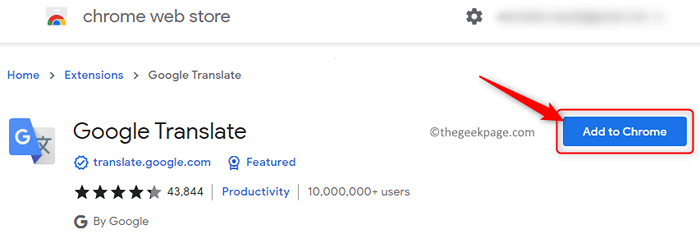
Klik pada Tambah lanjutan di tetingkap yang muncul yang mengatakan pelanjutan ini dapat membaca dan menukar data anda di semua laman web.
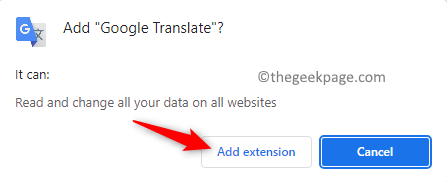
2. Sebaik sahaja pelanjutan ditambah, pergi ke laman web bahasa asing.
Klik pada Sambungan simbol di hujung kanan bar alamat dan pilih Terjemahan Google dari senarai.
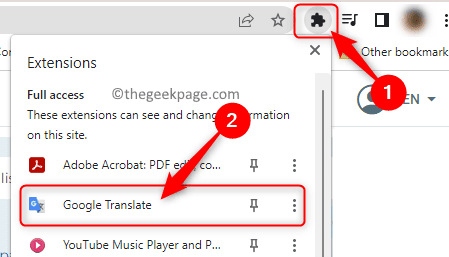
3. Sekarang, klik pada Ikon Pelanjutan Terjemahan Google.
Kemudian, klik pada Terjemahkan halaman ini Untuk menterjemahkan keseluruhan laman web bahasa asing ke bahasa Inggeris.
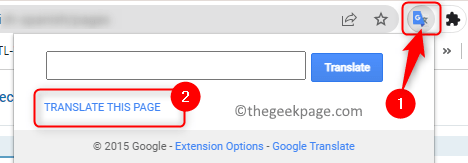
Ia juga memberi pilihan untuk menterjemahkan sebahagian daripada teks. Untuk itu, anda boleh pilih teks untuk diterjemahkan di halaman anda dan kemudian pilih Google Translate Extension untuk melihat terjemahan bahagian teks itu.
4. Pelanjutan Terjemahan Google boleh didayakan dari halaman sambungan Chrome apabila anda mendapati bahawa modul terjemahan terbina tidak berfungsi.
Begitu juga, boleh kurang upaya Apabila anda tidak mahu menggunakannya.
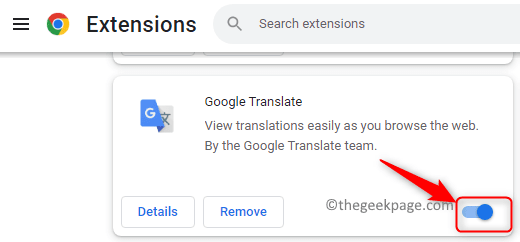
Itu sahaja buat masa ini.
Artikel ini mesti membantu anda menetapkan masalah Google Translate Not Working pada penyemak imbas Chrome anda. Anda kini mesti dapat menterjemahkan laman web bahasa asing ke bahasa pilihan anda tanpa melihat sebarang mesej ralat. Sila komen dan beritahu kami bahawa penetapan yang berfungsi untuk anda.
- « Cara Memperbaiki Butang Pasang Hilang di Kedai Microsoft di Windows 10/11
- Cara mempercepat Google Chrome pada Windows 10/11 »

