Cara menyusun lajur Microsoft Excel dengan warna
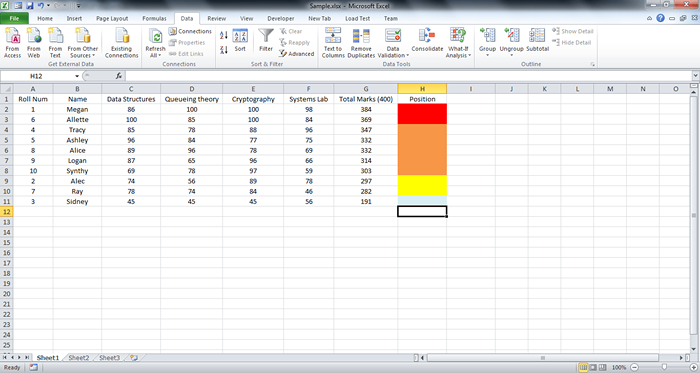
- 4456
- 1021
- Jerome Quitzon
Cara menyusun lajur Microsoft Excel dengan warna: - Menyusun dokumen Excel mestilah tidak pernah menjadi pekerjaan yang sukar. Kita semua biasa dengan menyusun lembaran Excel dengan koleksi lajur tertentu atau dengan menggunakan nilai sel. Tetapi jika saya memberitahu anda bahawa lembaran Excel sebenarnya boleh disusun dengan menggunakan warna, adakah anda akan membeli itu? Ya atau tidak, itulah yang akan diberitahu kepada anda. Lembaran Excel memang boleh disusun dengan menggunakan warna! Anda boleh menggunakan nilai sel, warna sel, warna fon atau ikon sel untuk menyusun helaian Excel anda. Di sini, saya telah membuat lembaran Excel sampel untuk menyimpan tanda 10 pelajar mengenai subjek yang berbeza bersama -sama dengan jumlah markah mereka. Saya telah menambah lajur tambahan yang dinamakan Kedudukan. Lajur ini sebenarnya memberitahu anda dalam berapa peratus kelas pelajar. Iaitu 10 teratas, 20 teratas dan sebagainya. Seorang pelajar dengan jumlah markah 389 akan mempunyai warna Merah ditugaskan di atasnya Kedudukan lajur, yang bermaksud dia berada di 10% teratas kelas. Rujuk carta berikut untuk melihat tugasan warna yang saya gunakan dalam lembaran excel sampel saya.
Baca juga: - Cara menghuraikan nama di Microsoft Excel
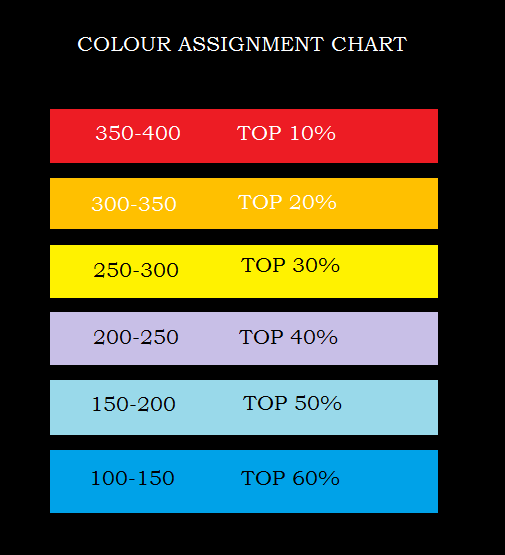
Dan di sini datang lembaran excel sampel yang telah saya gunakan. Rujuk carta warna yang diberikan di atas, untuk mendapatkan idea yang lebih baik mengenai lembaran sampel yang diberikan di bawah.
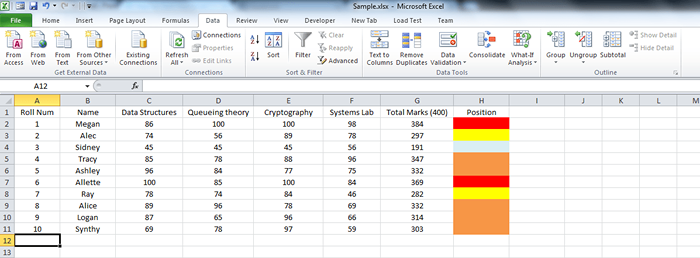
Pada akhir artikel ini, anda sebenarnya akan dapat menyusun lembaran Excel dengan hanya menggunakan nilai warna dan bukan nilai sel. Baca terus, untuk belajar bagaimana menggodam helah mudah ini.
LANGKAH 1
- Pertama sekali, izinkan saya memberi anda idea tentang bagaimana memberi sel warna tertentu. Saya tahu ia adalah asas sekolah lama. Tetapi sesetengah daripada kita boleh menjadi baru untuk cemerlang. Oleh itu, untuk memberi sel warna tertentu, klik pada sel yang anda ingin berikan warna, dan kemudian di isi warna ikon, yang terletak di bahagian atas.
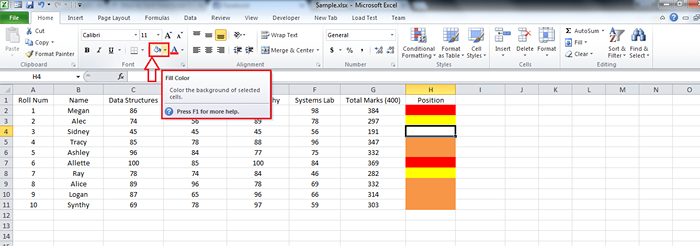
Langkah 2
- Sekarang dari senarai warna, pilih yang anda mahukan dan klik padanya. Viola, sel anda sekarang berwarna! Ulangi perkara yang sama untuk semua sel.
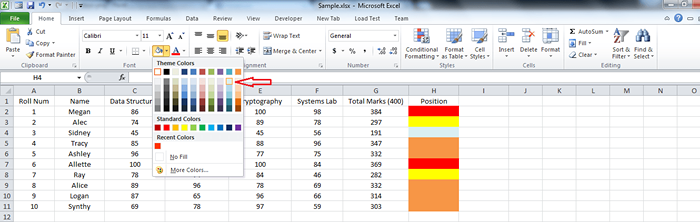
Langkah 3
- Sekarang anda telah memilih warna, mari kita pergi ke perniagaan. Klik pada Data tab seperti yang ditunjukkan dalam tangkapan skrin.
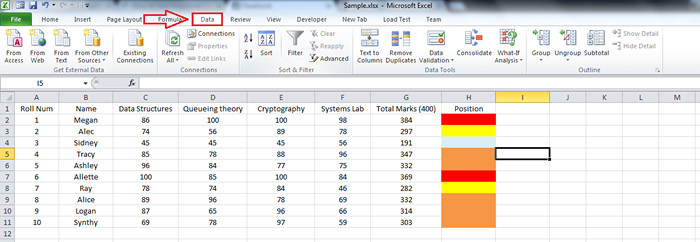
Langkah 4
- Sorot kawasan Sheel Excel anda yang anda mahu disusun. Anda boleh menyeret dan memilih atau tekan Ctrl+A bersama.
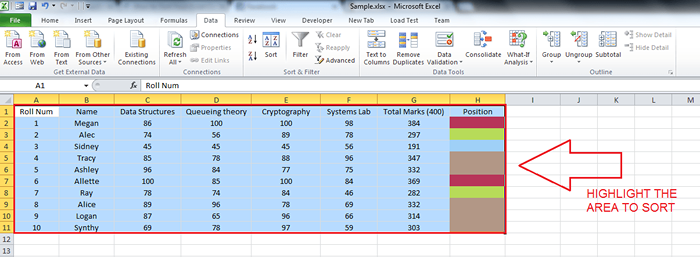
Langkah 5
- Klik pada butang yang dinamakan Menyusun. Ini akan membuka tetingkap baru untuk Menyusun tetapan .
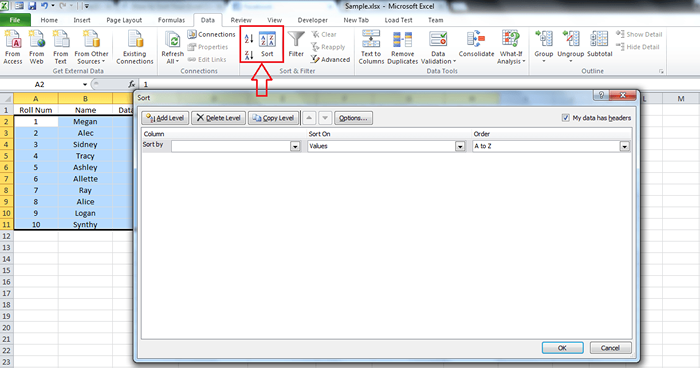
Langkah 6
- Anda akan mempunyai 4 pilihan seperti yang ditunjukkan di bawah. Pilih yang pertama, iaitu Disusun mengikut. Dari drop down, pilih lajur yang anda mahu lembaran disusun. Di sini saya telah memilih Kedudukan, yang merupakan warna yang saya berikan kepada warna. Sekarang, seperti seterusnya, dari drop down of Lebih kurang, Pilih Warna sel. Di bawah penurunan Pesanan, Anda dapat melihat semua warna yang anda gunakan untuk mewarnai sel anda. Pilih yang mempunyai keutamaan tertinggi mengikut pilihan anda. Saya telah memilih merah. Seterusnya, pilih Di atas dari menu drop-down terakhir.
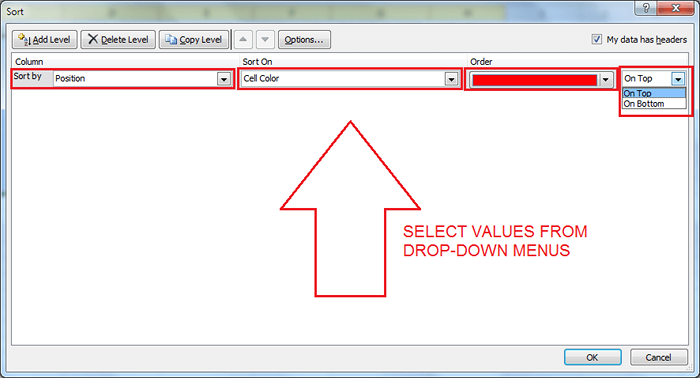
Langkah 7
- Anda boleh menggunakan Tambah tahap butang di bahagian atas untuk menambah tahap yang berbeza. Sebaik sahaja anda selesai, anda Menyusun tetingkap akan kelihatan seperti tangkapan skrin yang diberikan. Anda tidak perlu menentukan tahap terakhir, kerana ia akan dijaga secara automatik. Klik pada okey butang semasa anda sudah siap.
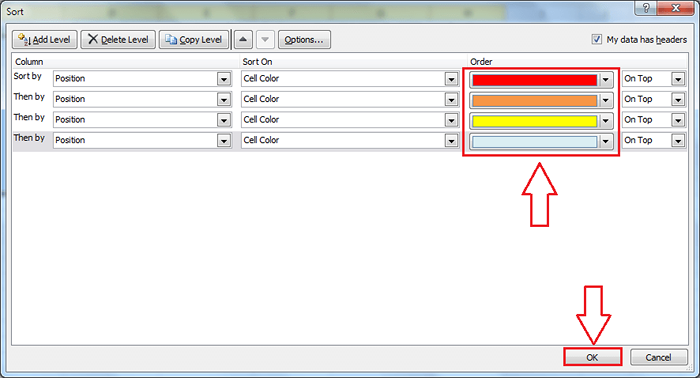
Langkah 8
- Di sana anda, lembaran excel anda semuanya disusun dan sampai. Itu sahaja.
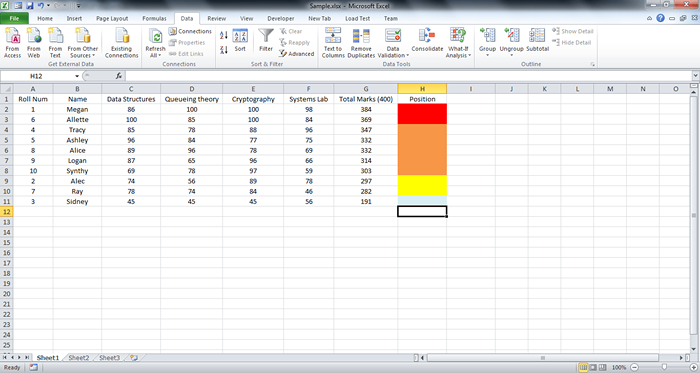
Itu sahaja. Anda sebenarnya telah menyusun seluruh kelas dengan menggunakan warna sahaja. Ya, memang sejuk. Semoga anda bersenang -senang membaca dan mencuba helah ini.
- « Cara Mengakses Folder Apl Windows di Windows 10
- Cara Mengubah Skim Nama Folder Baru Lalai di Windows 10 »

