Cara Mengakses Folder Apl Windows di Windows 10
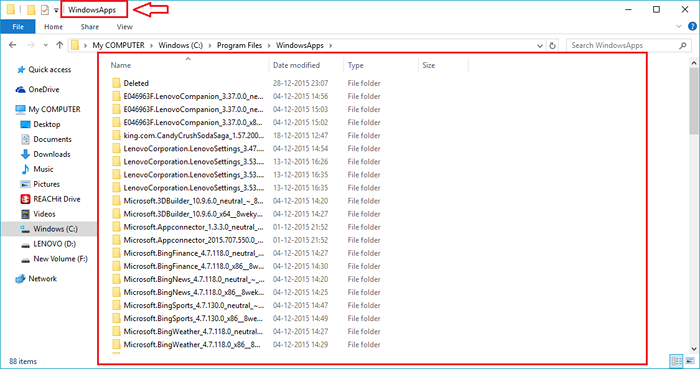
- 4121
- 1252
- Noah Torp
Cara Mengakses Folder Apl Windows di PC anda di Windows 10: - Ini sistem anda, jika anda mengembangkan keinginan untuk mengetahui apa yang tersembunyi dari anda oleh sistem anda, saya tidak akan menyalahkan anda. Pernahkah anda tertanya -tanya di mana setiap fail pemasangan disimpan oleh Windows? Nah, bagaimana jika saya katakan bahawa saya akan memberitahu anda rahsia besar dan memberi anda akses kepada segala -galanya? Bukankah anda bersedia mengambil tawaran tersebut? Ya tentu saja, betul? Itu WindowsApps folder yang harus kita cari. Baca terus, untuk mengetahui cara mengakses folder WindowsApps dengan mengikuti beberapa langkah yang sangat sedikit.
Lihat juga:- Cara menukar folder pemasangan lalai aplikasi Windows 10
LANGKAH 1
- Pertama, buka Komputer saya dan klik dua kali pada pemacu C.
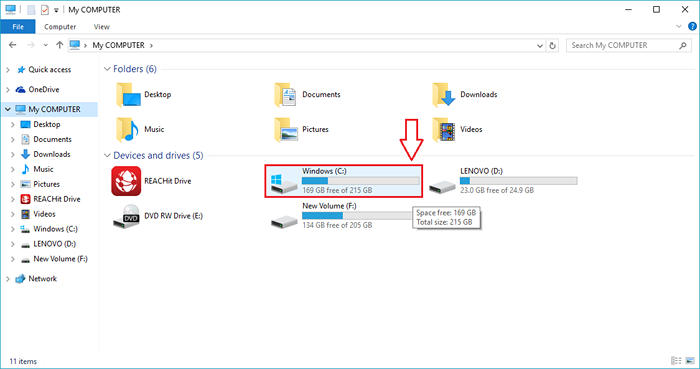
Langkah 2
- Sekarang cari folder yang dinamakan Fail program dan klik dua kali padanya. Ini adalah folder yang menempatkan WindowsApps folder.
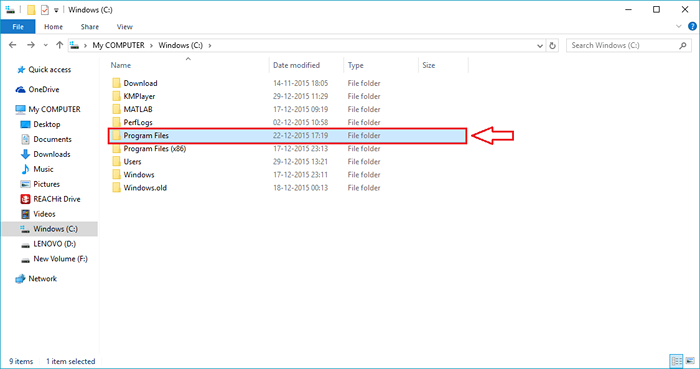
Langkah 3
- Sekarang jika anda melihat nama folder bermula dengan surat itu "W", anda tidak akan menemui WindowsApps di sana. Ini kerana ia adalah folder tersembunyi. Mari kita temui terlebih dahulu.
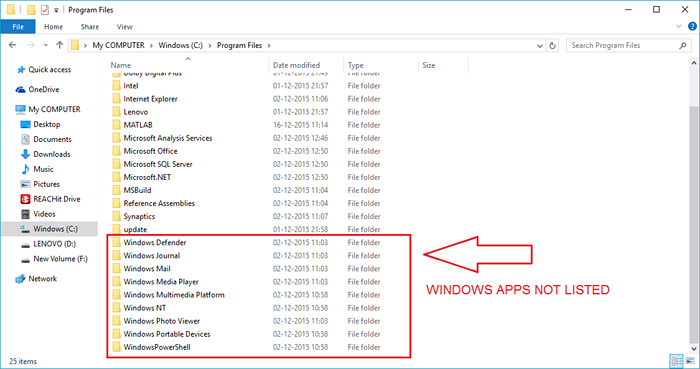
Langkah 4
- Klik pada Lihat tab. Sekarang cari sel yang dinamakan Item Tersembunyi. Periksa sel yang sepadan dengannya untuk melihat folder dan fail tersembunyi.
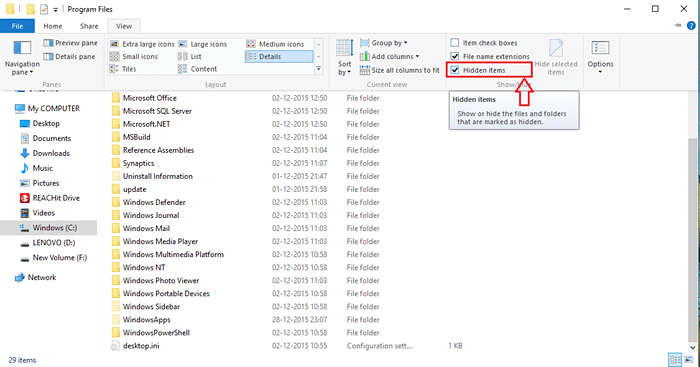
Langkah 5
- Anda sekarang akan melihatnya WindowsApps folder telah diturunkan, tahniah di bahagian itu. Tetapi jika anda melaksanakan dua kali ganda di WindowsApps folder, anda akan berhadapan dengan kebenaran yang ditolak mesej. Mari kita dapat menyelesaikan masalah ini.
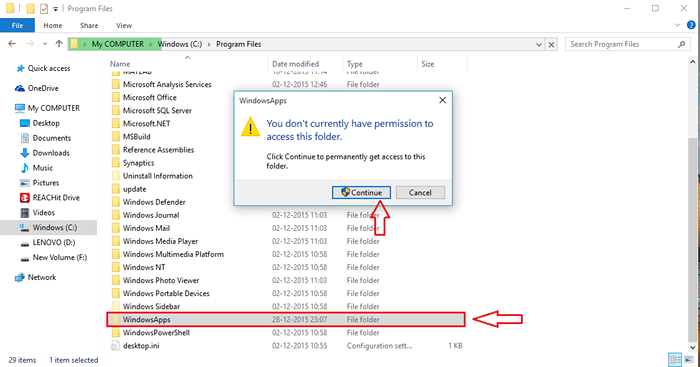
Langkah 6
- Klik kanan pada WindowsApps folder dan dari menu konteks yang terbuka, pilih Sifat dengan mengklik padanya.
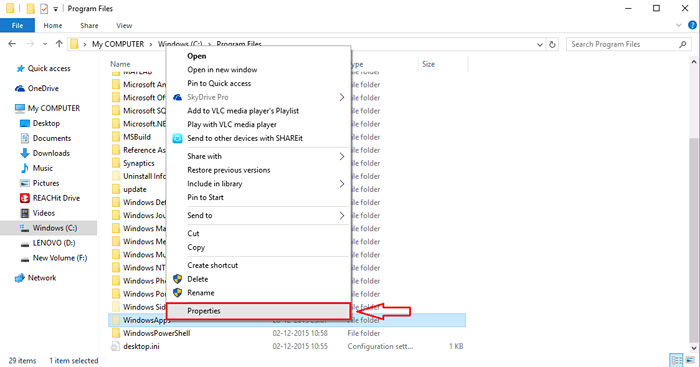
Langkah 7
- Ini mengakibatkan pembukaan tetingkap baru bernama Hartanah WindowsApps. Turun di bahagian bawah, anda akan melihat butang bernama Lanjutan. Klik padanya, untuk menukar kebenaran folder.
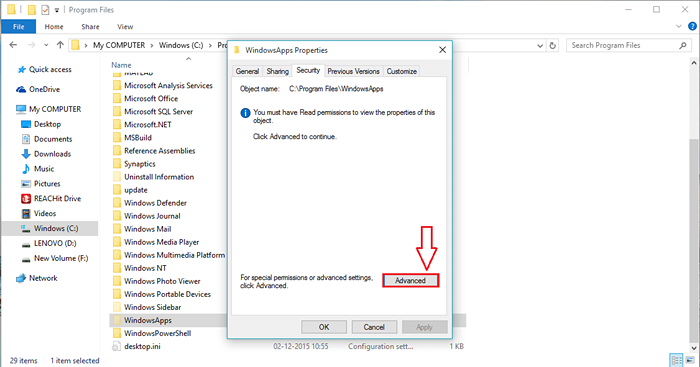
Langkah 8
- Cari pautan yang dinamakan Ubah dan klik padanya untuk menukar pemilik folder.
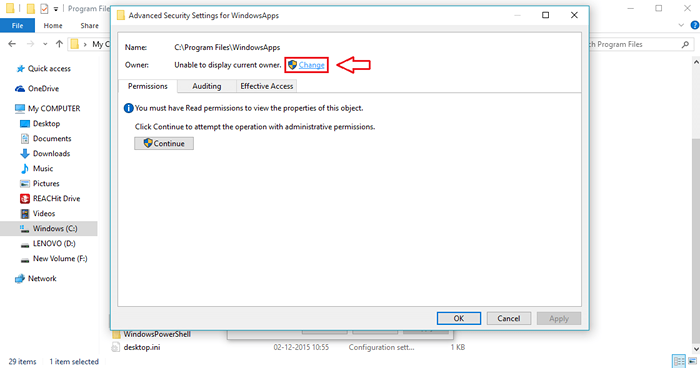
Langkah 9
- Sekarang anda akan melihat bahawa pemiliknya disenaraikan sebagai TrustedInstaller. Klik pada Ubah sekali lagi.
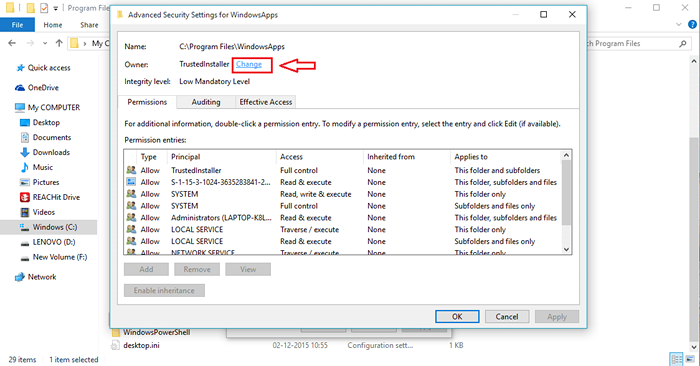
Langkah 10
- Tetingkap baru yang dinamakan Pilih pengguna atau kumpulan terbuka. Taipkan nama akaun pengguna yang anda ingin berikan pemilikan WindowsApps folder, di bawah teks yang difailkan bernama Masukkan nama objek untuk dipilih. Sebaik sahaja anda selesai, klik pada Periksa nama.
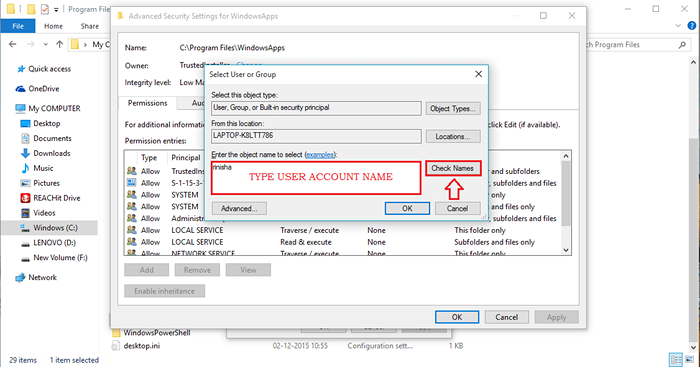
Langkah 11
- Mengklik Periksa nama butang akan menukar nama pengguna yang dimasukkan ke dalam nama objek akaun pengguna seperti yang ditunjukkan dalam tangkapan skrin di bawah. Klik pada okey butang setelah anda selesai.
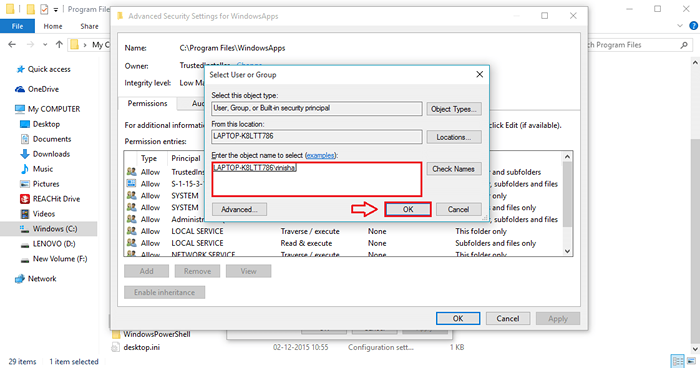
Langkah 12
- Jangan lupa untuk memeriksa sel yang sepadan dengan Ganti pemilik pada subkontainer dan folder sebelum mengklik pada okey butang Tetapan Keselamatan Lanjutan untuk WindowsApps tetingkap.
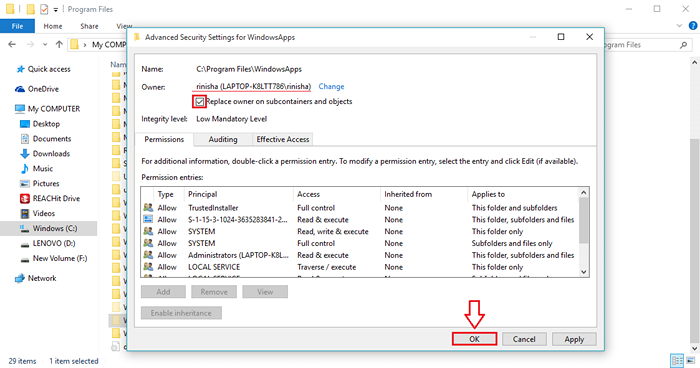
Langkah 13
- Duduk dan berehat. Windows akan melakukan tugas menukar pemilikan folder dan kandungannya.
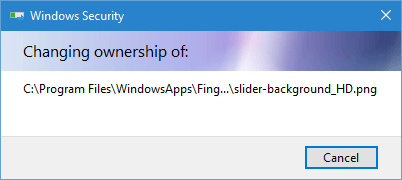
Langkah 14
- Setelah pemilikan diubah dan jika anda membuka WindowsApps folder dari Fail program Sekali lagi, anda akan dapat melihat kandungannya.
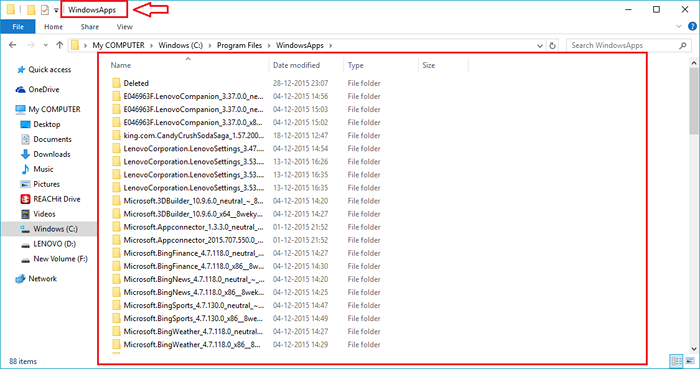
Baiklah, anda sudah selesai. Tidakkah terasa hebat untuk mengetahui rahsia besar? Jangan ragu untuk kembali, selalu ada lagi yang menunggu. Harap anda dapati artikel itu berguna.
- « Buat dan edit stesen radio muzik Groove atau senarai main di Windows 10
- Cara menyusun lajur Microsoft Excel dengan warna »

