Cara Mengasingkan Data Dengan Warna Menggunakan Penapis di Helaian Google
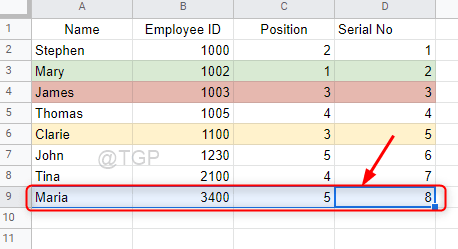
- 939
- 298
- Dana Hammes
Helaian Google adalah salah satu cara paling mudah untuk membuat hamparan dalam talian yang menawarkan pelbagai pilihan untuk memanipulasi data. Helaian Google membolehkan anda bukan sahaja untuk menyusun data anda mengikut abjad dari A-Z sama ada urutan menaik atau menurun tetapi juga menyusun data berdasarkan warna mengisi atau warna teks juga. Ini memberi anda untuk mengatur lembaran data anda dengan mudah dan memudahkan kerja anda. Dalam artikel ini, kami akan menunjukkan kepada anda cara menyusun data anda berdasarkan warna menggunakan penapis di Helaian Google.
Isi kandungan
- Cara menyusun data dengan mengisi warna di Helaian Google
- Cara menyusun data mengikut warna teks di Helaian Google
- Cara menetapkan semula spreadsheet Google setelah disusun mengikut warna
Cara menyusun data dengan mengisi warna di Helaian Google
Langkah 1: Buka lembaran Google yang disimpan dari pemacu anda.
Langkah 2: Selepas anda membuka hamparan, anda harus memilih baris yang anda perlukan untuk mengisi warna seperti yang ditunjukkan di bawah.
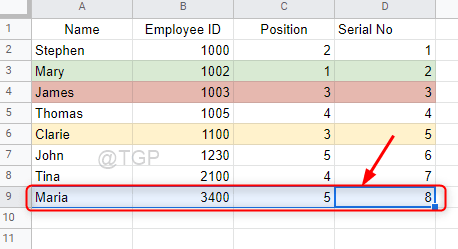
Langkah 3: Setelah memilih baris, klik pada Isi warna ikon di bawah bar menu.
Kemudian, klik pada warna yang anda suka mengisi baris seperti yang diberikan di bawah.
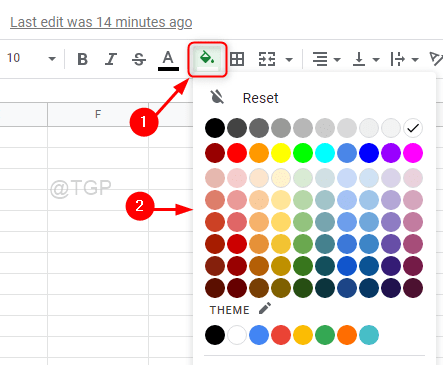
Langkah 4: Buat penapis.
Pertama sekali, pilih kepala lajur tertentu atau anda boleh memilih keseluruhan lembaran data dengan menekan Ctrl + a Bersama dari papan kekunci anda.
Kemudian, klik pada Data> Buat penapis.
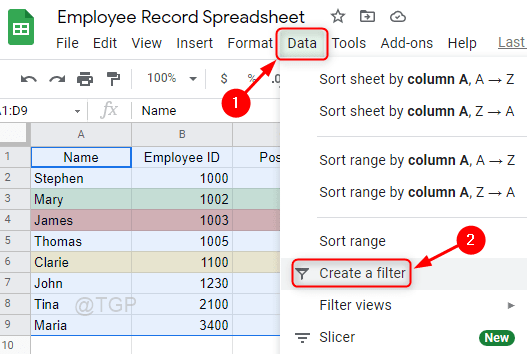
Langkah 5: Sekarang anda mempunyai baris data dengan warna yang berbeza, anda boleh pergi untuk menyusun data menggunakan warna mengisi.
Untuk melakukan itu, klik pada ikon penapis Pada tajuk lajur yang anda mahu menyusunnya.
Kemudian, pergi untuk Disusun mengikut warna> isi warna> cahaya kuning 3 (sebagai contoh)
Catatan:- Anda boleh memilih warna yang anda mahu menyusunnya.
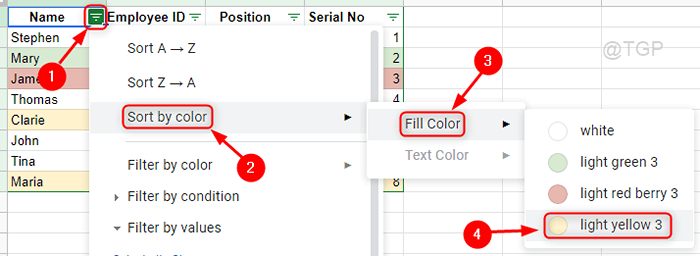
Langkah 6: Anda dapat melihat bahawa keseluruhan lembaran data disusun mengikut warna dengan sewajarnya.
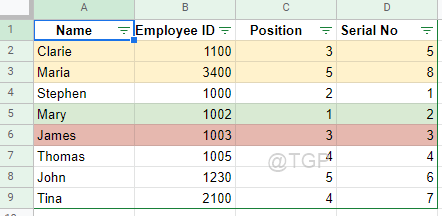
Cara menyusun data mengikut warna teks di Helaian Google
Langkah 1: Buka lembaran Google yang disimpan dari pemacu anda.
Langkah 2: Pilih seluruh baris yang warna teks yang ingin anda ubah.
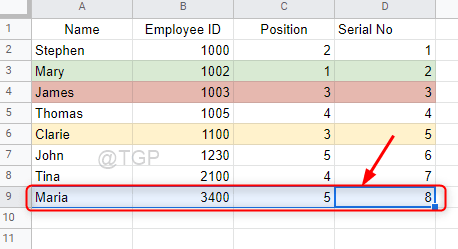
Langkah 3: Setelah memilih baris, klik pada ikon warna teks di bar.
Pilih warna yang anda mahukan.
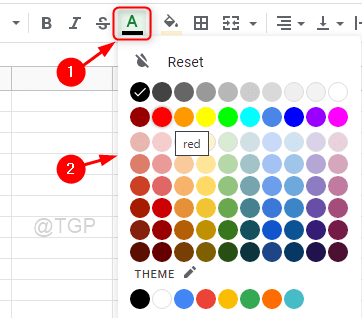
Langkah 4: Sekarang anda dapat melihat bahawa warna teks baris yang dipilih telah diubah.
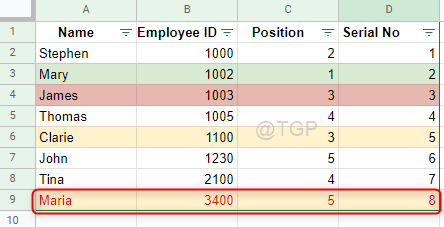
Langkah 5: Seterusnya, klik pada Ikon penapis Di mana -mana lajur tajuk.
Menavigasi Sort dengan warna> Warna Teks> Merah. (sebagai contoh)
Catatan:- Pilih warna teks yang anda mahukan dari warna yang diberikan kepada teks.
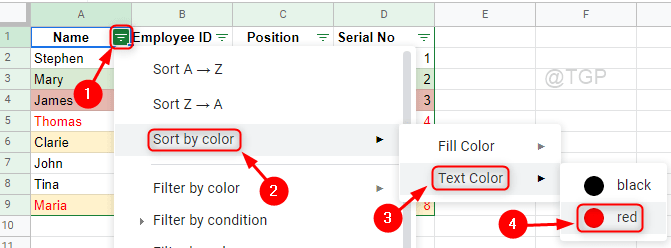
Langkah 6: Setelah mengklik warna teks, lembaran data anda akan disusun seperti yang ditunjukkan di bawah.
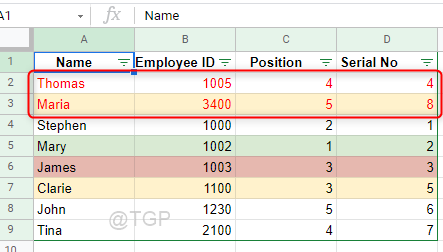
Cara menetapkan semula spreadsheet Google setelah disusun mengikut warna
Kadang -kadang setelah menyusun lembaran data, anda mungkin memerlukan data dalam urutan yang dimasukkan pada mulanya. Tetapi hanya dengan mengklik butang Undo atau Ctrl +Z dari papan kekunci anda mungkin melakukan silap mata jika penyortiran dilakukan beberapa minit yang lalu. Selepas fail ditutup dan dibuka semula, anda tidak boleh mendapatkan hamparan Google awal dengan butang undo. Oleh itu, kami akan membimbing anda dengan penyelesaian bagaimana untuk mendapatkannya kembali langkah demi langkah.
Langkah 1: Tambahkan lajur dengan nama "Serial no"Dan masukkan nombor satu demi satu dalam urutan menaik seperti yang ditunjukkan di bawah.
Catatan:- Selalunya amalan yang baik untuk menambah lajur dengan nombor siri untuk setiap baris semasa memasukkan data dalam lembaran dari awal.
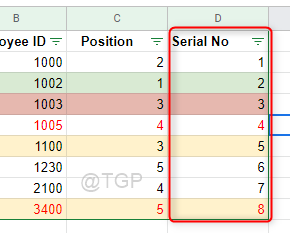
Langkah 2: Untuk mendapatkan entri data awal dalam pesanan, klik pada Serial no ikon penapis lajur.
Kemudian, klik Susun A → Z dari senarai dropdown seperti yang ditunjukkan di bawah.
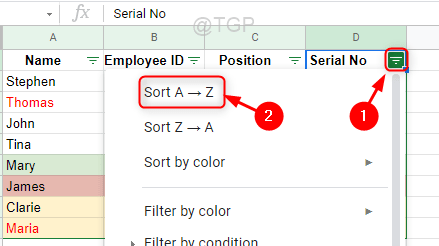
Langkah 3: Setelah mengklik Susun A → Z, anda dapat melihat lembaran data sebelum disusun.
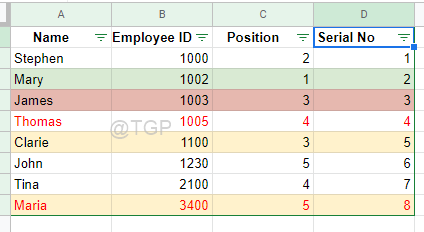
Ini adalah bagaimana anda boleh menyusun lembaran data dengan mengisi warna, warna teks dan juga mendapatkan lembaran data asal kembali setelah menyusun.
Semoga artikel ini membantu dan bermaklumat.
Sila tinggalkan komen kami di bawah jika ada penjelasan yang diperlukan.
Terima kasih untuk membaca.
- « [Betulkan] Perpustakaan FFMPEG Hilang Masalah dalam Keberanian
- Betulkan Penutupan Outlook Isu secara automatik pada Windows 11/10 »

