Betulkan Penutupan Outlook Isu secara automatik pada Windows 11/10
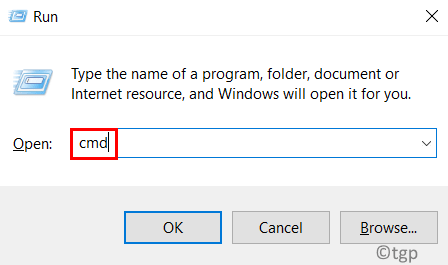
- 4295
- 1205
- Clay Weber
Baru -baru ini, ramai pengguna telah melaporkan bahawa apabila mereka membuka pandangannya dengan segera. Penutupan prospek automatik ini mungkin disebabkan oleh fail yang rosak sama ada sistem atau pandangan, isu keserasian, atau banyak tambahan yang boleh menyebabkan Outlook menjadi kemalangan. Bermula dengan membaca artikel ini untuk memperbaiki Outlook ini secara automatik menutup isu.
Isi kandungan
- Betulkan 1 - Kemas kini ke versi Outlook yang berfungsi
- Betulkan 2 - Mula Outlook dalam Mod Selamat
- Betulkan 3 - Pembaikan Fail Data PST PST dengan Alat Pembaikan Kotak
- Betulkan 4 - Pembaikan Microsoft Office
- Betulkan 5 - Lumpuhkan Percepatan Perkakasan di Outlook
- Betulkan 6 - Lumpuhkan Semua Outlook Ad -Ins
- Betulkan 7 - Gunakan Sokongan Microsoft dan Pembantu Pemulihan
Betulkan 1 - Kemas kini ke versi Outlook yang berfungsi
1. Tekan Windows + R untuk membuka Jalankan dialog.
2. Jenis cmd dan tekan Ctrl + Shift + Enter untuk membuka Arahan prompt dengan keistimewaan pentadbir.
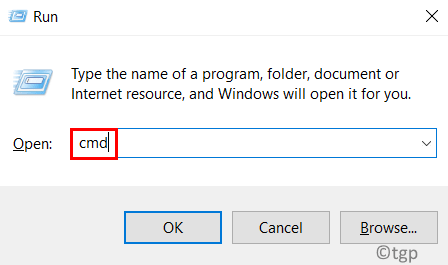
3. Salin dan tampal arahan yang diberikan di bawah ke dalam arahan arahan dan tekan Enter.
"C: \ Program Files \ Common Files \ Microsoft Shared \ Clicktorun \ officeC2RClient.exe " /update pengguna updateToversion = 16.0.12827.20470

4. Anda akan melihat tetingkap yang menunjukkan bahawa kemas kini pejabat sedang dimuat turun.
5. Setelah kemas kini dipasang, Outlook akan dilancarkan kembali ke versi kerja sebelumnya.
6. Mulakan semula PC anda. Pelancaran Outlook dan periksa sama ada masalah terhempas diselesaikan.
Betulkan 2 - Mula Outlook dalam Mod Selamat
1. Klik kanan pada Tingkap ikon dan pilih Jalankan.
2. Jenis C: \ Program Files \ Microsoft Office \ root \ office16 \ Outlook.exe /selamat dan memukul Masukkan. Lokasi fail ini pada sistem anda mungkin berbeza berdasarkan versi Outlook.
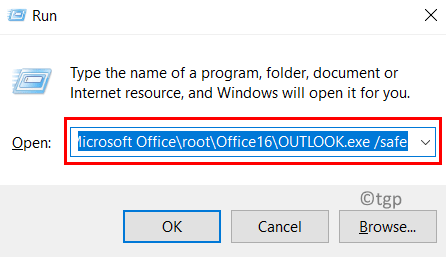
3. Sekarang jika Outlook dibuka dalam mod selamat tanpa terhempas maka mungkin ada masalah lain.
Betulkan 3 - Pembaikan Fail Data PST PST dengan Alat Pembaikan Kotak
Kadang -kadang ada kemungkinan anda Folder Peribadi Outlook (.pst) fail rosak dan memerlukan pembaikan. Fail ini prihatin dengan menyimpan surat anda sehingga kini dan paparan mel semasa anda bekerja di luar talian. Ikuti langkah di bawah untuk membaiki anda .Fail PST Menggunakan Alat Pembaikan Masuk Masuk Microsoft (ScanPST.exe).
1. Pertama anda perlu mencari lokasi anda .Fail PST.
- Buka pandangan dalam safe mode menggunakan Menetapkan 2.
- Pergi ke Fail menu.

- Klik pada Tetapan akaun di sebelah kanan.
- Pilih Tetapan Akaun .. dalam lungsur turun.
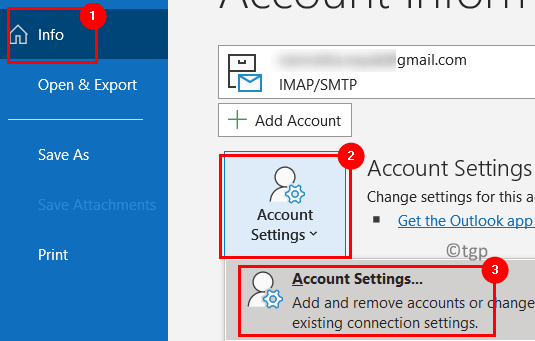
- Di dalam Fail data tab, anda dapat melihat lokasi fail data.
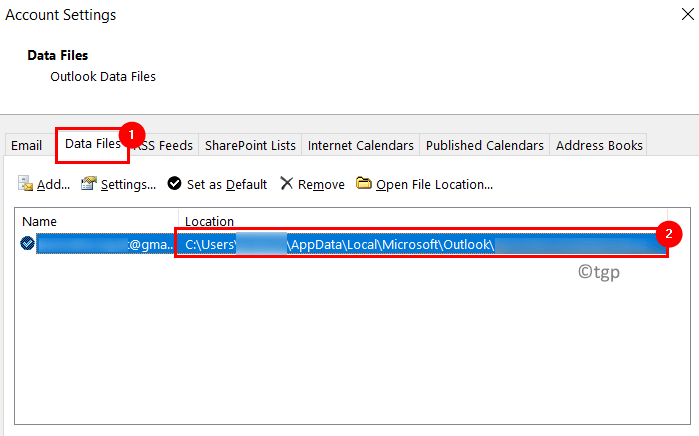
- Perhatikan lokasi fail data yang dikaitkan dengan akaun mel.
2. Buka Penjelajah Fail (Windows + E).
3. Navigasi ke lokasi berikut berdasarkan versi Outlook anda:
- Outlook 2019: C: \ Program Files (x86) \ Microsoft Office \ root \ Office16
- Outlook 2016: C: \ Program Files (x86) \ Microsoft Office \ root \ Office16
- Outlook 2013: C: \ Program Files (x86) \ Microsoft Office \ Office15
- Outlook 2010: C: \ Program Files (x86) \ Microsoft Office \ Office14
- Outlook 2007: C: \ Program Files (x86) \ Microsoft Office \ Office12
4. Klik dua kali pada Scanpst.Exe fail untuk membukanya. Sekiranya anda tidak dapat mencari fail ini membuat carian menggunakan carian Windows atau memuat turun alat pembaikan peti masuk dari laman web Microsoft.
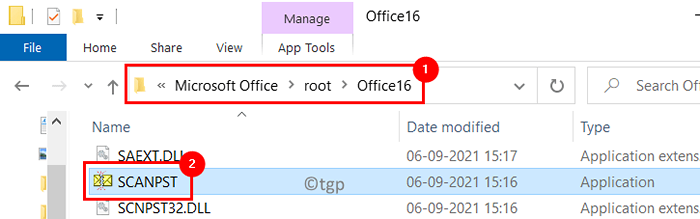
5. Tampal lokasi fail data yang dinyatakan dalam Langkah 1 Di dalam kotak teks di bawah Masukkan nama fail yang ingin anda imbas.
6. Klik pada Mula.
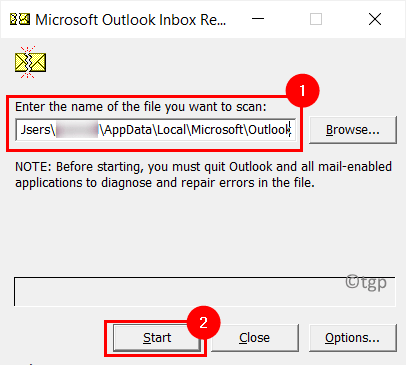
7. Sekiranya terdapat sebarang kesilapan, maka akan ada pilihan untuk Pembaikan mereka.
CATATAN: Anda boleh menukar nama lalai atau lokasi fail sandaran sebelum melakukan pembaikan.
8. Setelah pembaikan selesai, peluncuran semula Outlook untuk melihat apakah ia masih terhempas ketika anda membukanya.
Betulkan 4 - Pembaikan Microsoft Office
1. Buka Jalankan (Windows + R) dan jenis Appwiz.cpl untuk membuka Program & Ciri -ciri.
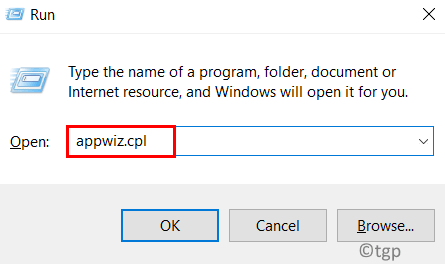
2. Dalam senarai program, tatal ke bawah dan cari Microsoft Office atau Microsoft 365 Berdasarkan versi yang digunakan oleh anda.
3. Klik kanan di atasnya dan klik pada Ubah pilihan.
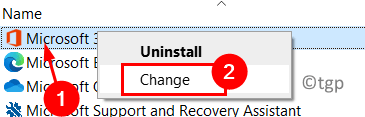
4. Pilih butang radio di sebelah Pembaikan cepat di dalam Bagaimana anda ingin membaiki program pejabat anda dialog.
5. Kemudian klik pada Pembaikan butang.
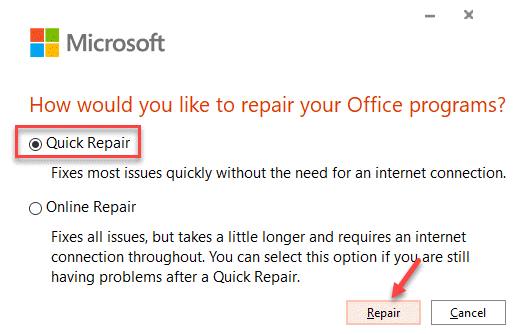
6. Klik pada Pembaikan Dalam pengesahan. Tunggu sehingga pembaikan cepat membetulkan masalah dengan Outlook.
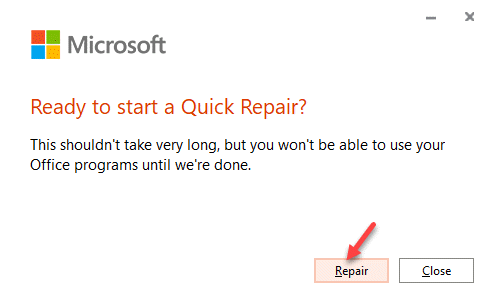
7. Sekiranya pembaikan cepat tidak menyelesaikan masalah anda, maka pilih Pembaikan dalam talian dalam Langkah 4 Dan kemudian klik pada Pembaikan.
Sebaik sahaja pembaikan selesai, periksa sama ada isu Tutup Auto Outlook ditetapkan.
Betulkan 5 - Lumpuhkan Percepatan Perkakasan di Outlook
1. Buka Outlook dalam mod selamat menggunakan Betulkan 2 atas.
2. Klik pada Fail menu.

3. Pilih Pilihan di bahagian bawah di sebelah kiri.
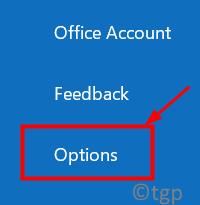
4. Di dalam Pilihan Outlook tetingkap, pergi ke Lanjutan tab.
5. Tatal ke bawah ke Paparan kumpulan dan periksa kotak di sebelah Lumpuhkan Percepatan Grafik Perkakasan.
6. Klik pada okey.
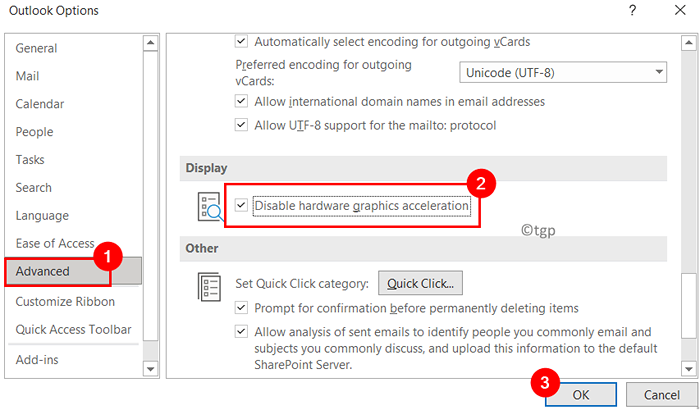
7. Pelancaran semula Pandangan dan periksa sama ada masalah masih ada.
Betulkan 6 - Lumpuhkan Semua Outlook Ad -Ins
1. Pertama dibuka Outlook dalam mod selamat menggunakan Menetapkan 2.
2. Pilih Fail menu.

3. Klik pada Pilihan di bawah.
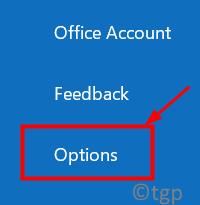
4. Pilih Tambahan tab di sebelah kiri di Pilihan Outlook tetingkap.
5. Klik pada Pergi butang di sebelah kanan di sebelah Urus: Com Add-Ins.
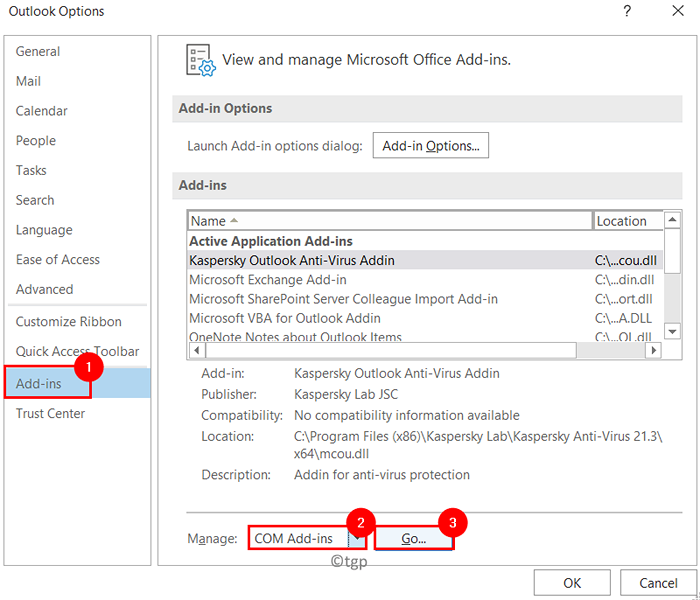
6. Nyahtanda semua add-in hadir dan klik pada okey.
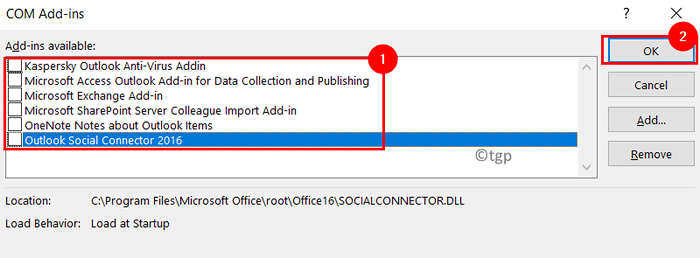
7. Pelancaran semula Prospek untuk memeriksa sama ada ia dibuka tanpa ditutup dengan segera.
Betulkan 7 - Gunakan Sokongan Microsoft dan Pembantu Pemulihan
Pembantu Sokongan dan Pemulihan Microsoft membantu anda menyelesaikan masalah dengan aplikasi Office 365, OneDrive, Outlook, Windows dan isu -isu lain dalam sistem.
1. Muat turun Pembantu Sokongan dan Pemulihan Microsoft dari muat turun Microsoft Office. Pasang alat yang dimuat turun.
2. Pilih Pandangan di tetingkap dengan mesej Aplikasi mana yang anda hadapi?. Kemudian klik pada Seterusnya.
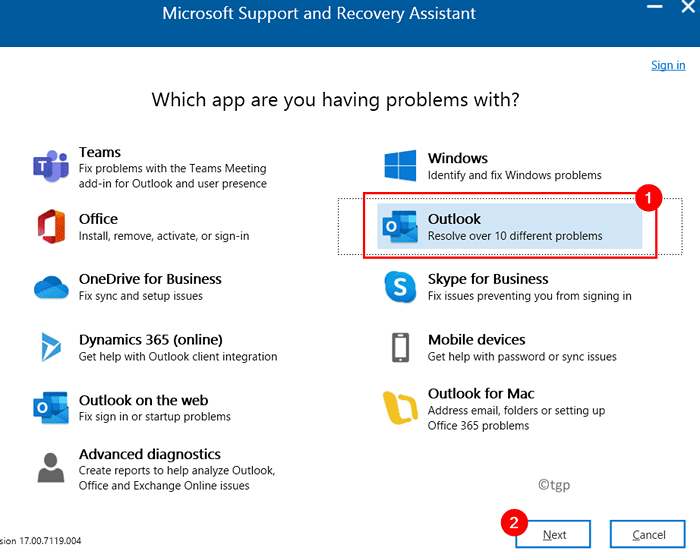
3. Di tetingkap seterusnya, pilih masalah yang anda hadapi. Dalam kes ini, pilih Outlook terus terhempas dengan mesej Microsoft Outlook telah berhenti berfungsi. Klik pada Seterusnya.
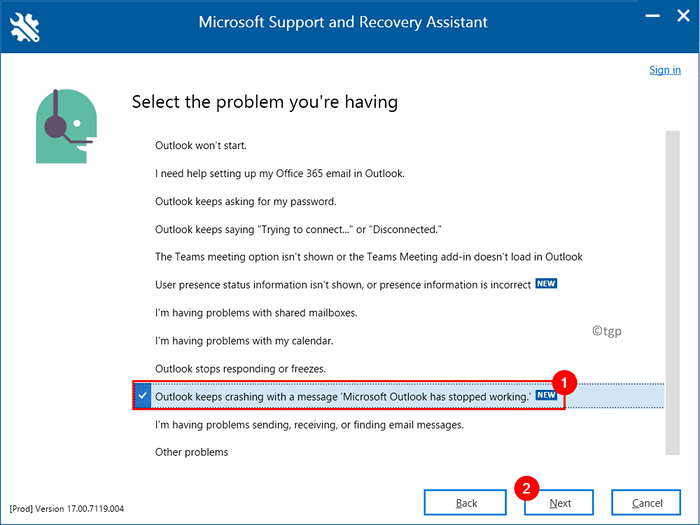
4. Sekarang apabila diminta untuk mengesahkan bahawa anda menggunakan mesin yang terjejas, pilih Ya dan sekali lagi memukul Seterusnya butang.
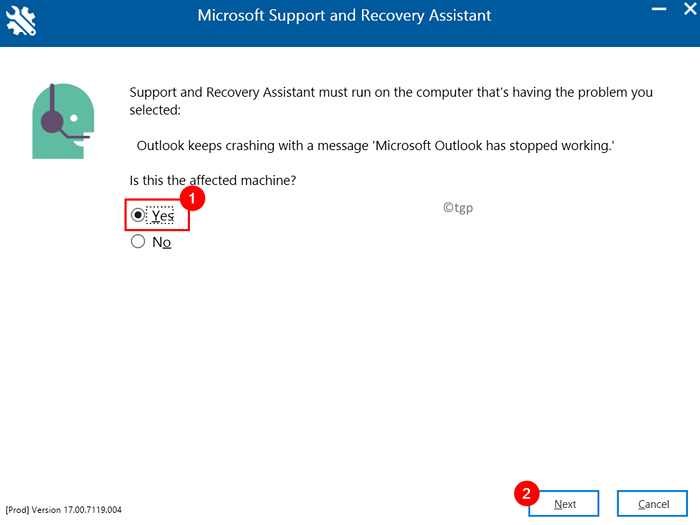
5. Apabila tetingkap baru dibuka, masukkan anda Microsoft perincian akaun dan tekan Seterusnya.
6. Setelah akaun anda disahkan dan disahkan, Proses pengimbasan akan bermula.
6. Apabila pengimbasan sedang berjalan, anda akan melihat tetingkap dengan tajuk Memeriksa. Proses mungkin memerlukan sedikit masa untuk diselesaikan.
7. Setelah imbasan selesai, anda akan melihat mesej - Kami sudah selesai mengumpul butiran konfigurasi Outlook anda.
8. Anda boleh sekarang Semak isu -isu dalam imbasan Outlook di bawah tiga tab Isu yang dijumpai, pandangan terperinci, dan Ringkasan Konfigurasi. Pilih isu untuk melihat penerangan terperinci diikuti dengan pautan ke artikel untuk membantu menyelesaikan masalah.
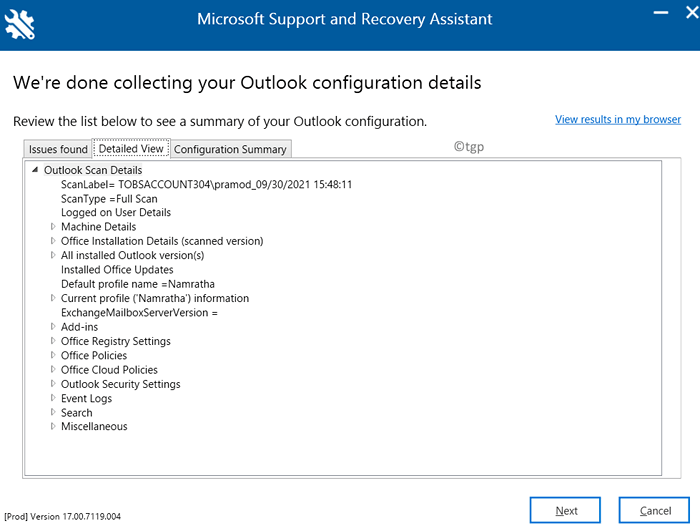
Sekarang periksa sama ada anda dapat menyelesaikan masalah semasa membuka Outlook.
Sekiranya masalah masih berterusan, gunakan Diagnostik Lanjutan untuk Outlook disebut dalam langkah -langkah di bawah.
1. Pilih Diagnostik Lanjutan seksyen dalam Pembantu Sokongan dan Pemulihan Microsoft ketika dibuka. Klik pada Seterusnya.
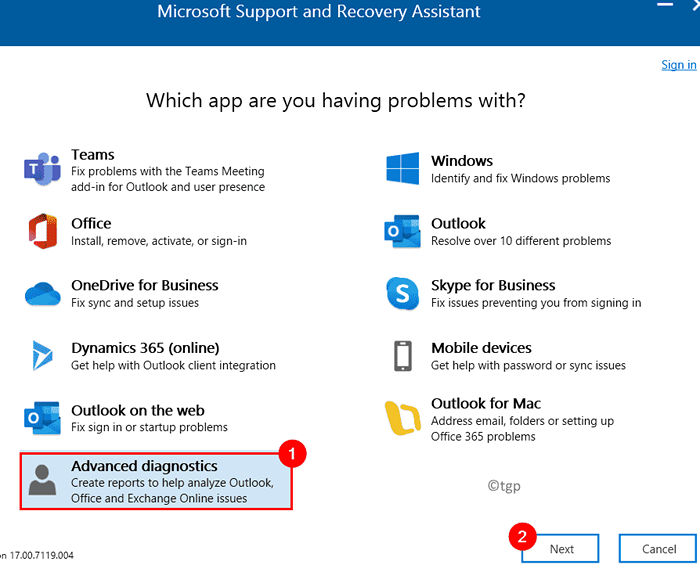
2. Di tetingkap seterusnya, pilih Pandangan Sebagai aplikasi yang anda ingin menjalankan Diagnostik Lanjutan dan klik Seterusnya.
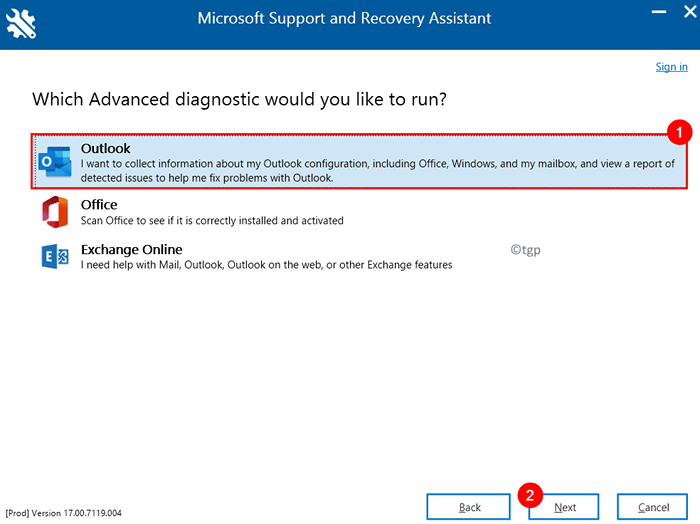
3. Ikuti Langkah 4 - 8 Seperti yang disebutkan di atas untuk mengenal pasti isu tersebut.
Terima kasih untuk membaca.
Outlook kini mesti berjalan tanpa terhempas dan ditutup secara automatik apabila anda membukanya. Komen dan beritahu kami bahawa penetapan yang berfungsi untuk anda.
- « Cara Mengasingkan Data Dengan Warna Menggunakan Penapis di Helaian Google
- Cara Mengaktifkan/Melumpuhkan Windows Firewall Melalui Command Prompt di Windows 11 »

