Cara menyusun mengikut tarikh di excel

- 2345
- 512
- Clay Weber
Mengasingkan data mengikut tarikh seolah -olah ia harus menjadi tugas yang mudah, dan, sememangnya, Microsoft Excel menawarkan beberapa cara untuk menyusun data mengikut tarikh. Walau bagaimanapun, kadang -kadang alat penyortiran Excel tidak berfungsi dengan betul, dan itu boleh menjadi sangat mengecewakan.
Berikut adalah beberapa cara untuk menyusun mengikut tarikh di Excel, serta silap mata untuk mencuba jika tarikh tidak disusun dengan betul.
Isi kandungan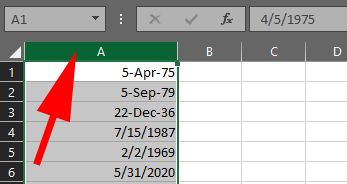
- Anda juga boleh memilih sel -sel tertentu dalam lajur yang mempunyai tarikh di dalamnya.
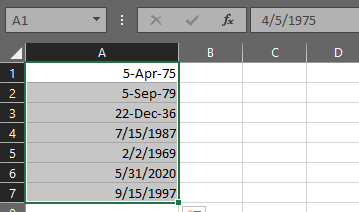
- Dengan data anda dipilih, pilih Sort & Filter dari menu rumah.
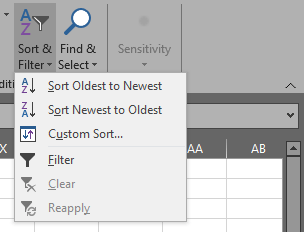
- Sekarang pilih sama ada Susun tertua hingga terbaru atau Susun terbaru hingga tertua. Dalam contoh di bawah, kami telah disusun dari yang terbaru hingga tertua. Perhatikan bahawa Excel tidak mengubah format tarikh tetapi betul menyusun tarikh bermula dengan yang terbaru.
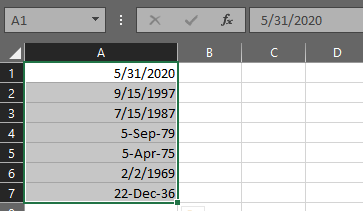
Kaedah ini harus berfungsi dalam kebanyakan kes penggunaan.
Mengasingkan lembaran kerja keseluruhan mengikut tarikh di Excel
Sekiranya jadual anda mempunyai lebih daripada satu lajur data, anda akan mahu mengekalkan hubungan antara lajur semasa anda menyusun. Di bawah ini anda dapat melihat tarikh dalam lajur a dan teks yang sepadan dalam lajur b.
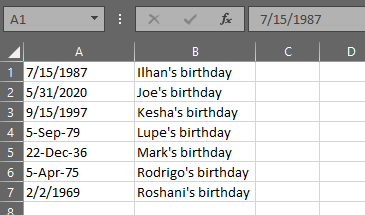
Sekiranya anda menggunakan kaedah di atas, (i.e., hanya memilih sel tarikh atau keseluruhan lajur tarikh, mengklik pada Sort & Filter butang, dan memilih sama ada Susun tertua hingga terbaru atau Susun terbaru hingga tertua), Excel akan memaparkan amaran jenis dan akan bertanya kepada anda jika anda ingin mengembangkan pilihan untuk memasukkan kedua -dua lajur data.
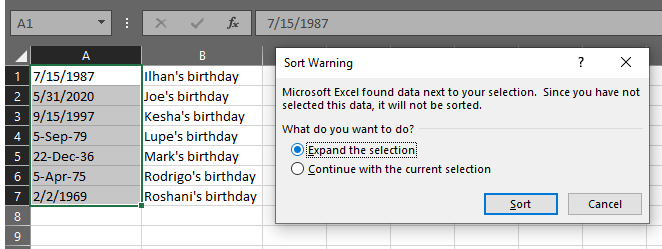
Pastikan itu Memperluaskan pemilihan dipilih dan klik Menyusun butang. Excel akan menyusun semua data dalam jadual dalam susunan jenis yang anda pilih.
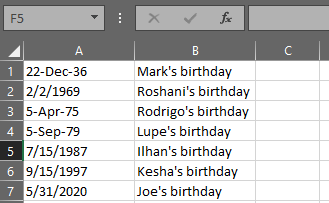
Anda dapat melihat bahawa sekarang semua tarikh kami disusun dari yang tertua hingga terbaru, dan hubungan antara tarikh dalam lajur A dan teks dalam lajur B telah dipelihara.
Menyusun mengikut bulan, tahun, atau bulan ke hari di Excel
Bagaimana jika anda ingin menyusun mengikut tarikh di Excel oleh bahagian tertentu tarikh seperti bulan atau tahun?
Menyusun tarikh mengikut bulan di Excel
Sebagai contoh, jadual hari lahir orang, misalnya, anda mungkin ingin tahu siapa yang dilahirkan pada setiap bulan, mengabaikan tahun setiap orang dilahirkan. Anda tidak boleh menggunakan ciri jenis biasa Excel kerana ia akan selalu menyertakan tahun dalam algoritma penyortirannya.
Untuk mengelilingi ini, anda boleh membuat lajur pembantu yang mengekstrak bulan supaya anda dapat disusun mengikut lajur tersebut. Untuk mengekstrak sebulan dari tarikh, anda boleh menggunakan fungsi bulan Excel.
- Buat lajur baru
- Di sel pertama lajur baru, masukkan = Bulan (A1) di mana A1 adalah sel dari mana anda ingin mengeluarkan bulan.
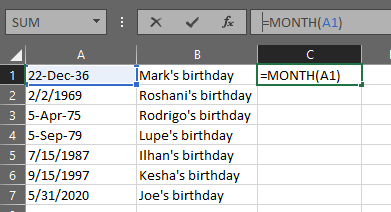
- Ulangi Langkah 2 untuk setiap baris. Excel akan mengekstrak bulan dari setiap tarikh, meninggalkan anda dengan lajur nombor bulan.
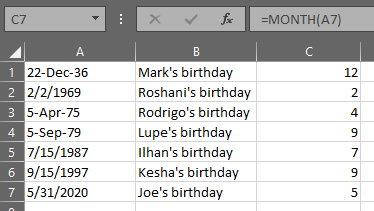
- Sekarang anda boleh menyusun jadual dengan lajur dengan nombor bulan. Dalam kes ini, anda akan menyusun mengikut lajur c. Sekiranya anda hanya memilih data dalam lajur c, anda akan mendapat amaran jenis Excel lagi. Memilih untuk Memperluaskan pemilihan dan Menyusun.
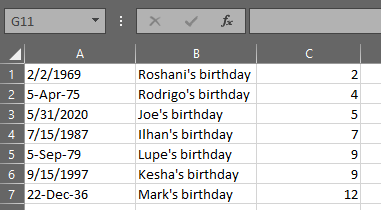
Menyusun tarikh mengikut tahun di Excel
Sekiranya anda ingin mengekstrak tahun ini dan bukannya bulan, anda boleh menggunakan langkah -langkah di atas, menggantikan fungsi bulan dengan = Tahun (A1) di mana A1 adalah sel dengan tarikh yang anda ingin mengeluarkan tahun ini.
Menyusun tarikh mengikut bulan dan hari di Excel
Mungkin anda ingin membuat senarai hari lahir yang disusun mengikut bulan dan hari, mengabaikan tahun ini. Untuk mengekstrak bulan dan hari dari lajur tarikh, kita boleh menggunakan fungsi teks Excel, yang menukarkan tarikh menjadi teks. Kami akan menggunakan formatnya mm.DD. Ikuti langkah -langkah di atas, menggantikan fungsi bulan dengan formula ini: = Teks (A1, "mm.dd ”).
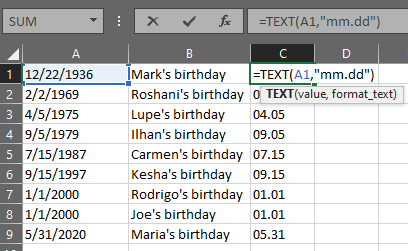
Sekarang anda boleh menyusun dengan lajur c untuk mendapatkan senarai hari lahir setiap orang pada bulan dan hari.
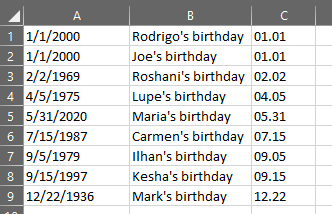
Format tarikh penyelesaian masalah di Excel
Kadang -kadang apabila anda cuba menyusun mengikut tarikh di Excel, anda mungkin mendapati bahawa anda tidak dapat mendapat Excel untuk mengenali data sebagai tarikh. Bayangkan, sebagai contoh, seseorang memberi anda spreadsheet yang merangkumi tarikh. Anda telah memasukkan data ke dalam Excel, tetapi ia tidak menyusun dengan betul apabila anda mencuba kaedah di atas. Mengapa ia tidak berfungsi?
Pertimbangkan senarai tarikh ini:
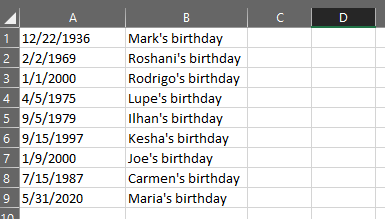
Ia kelihatan cukup sederhana. Walau bagaimanapun, apabila anda memilih data, tekan butang Sort & Filter, dan pilih untuk menyusun dari yang tertua hingga terbaru, ia tidak berfungsi! Anda mungkin berakhir dengan sesuatu seperti ini:
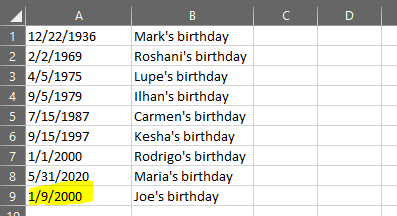
Perhatikan bahawa tarikh terakhir dalam lajur belum disusun dengan betul. Apa yang berlaku di bumi?
Kemungkinannya walaupun data dalam sel A9 kelihatan Seperti tarikh, ia tidak benar -benar diformatkan sebagai tarikh, jadi Excel tidak dapat menyusunnya dengan betul. Bergantung pada versi Excel yang anda gunakan, walaupun anda memformat sel yang salah sebagai tarikh dengan memilih sel, mengklik kanan dan memilih Sel format dan memilih Tarikh pilihan, itu Namun tidak akan menyelesaikan masalah.
Cara membetulkan tarikh yang tidak akan disusun dengan betul dalam excel
Nasib baik, masalah ini mudah diperbaiki.
- Potong lajur tarikh dengan memilih sel dan menekan Ctrl+x, memilih Potong daripada Rumah menu, atau mengklik kanan di sel dan memilih Potong.
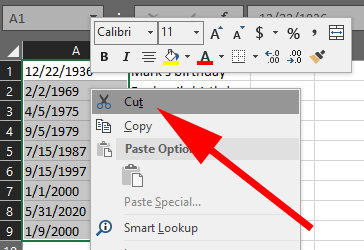
- Buka Notepad atau editor teks lain yang lain.
- Tampal Tarikh ke dalam editor teks.
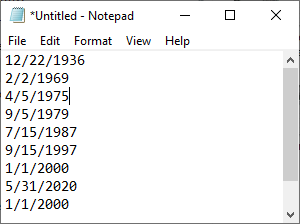
- Kembali ke Excel, pilih lajur tarikh yang digunakan untuk masuk, klik kanan dan pilih Sel format.
- Pilih Tarikh dan klik okey.
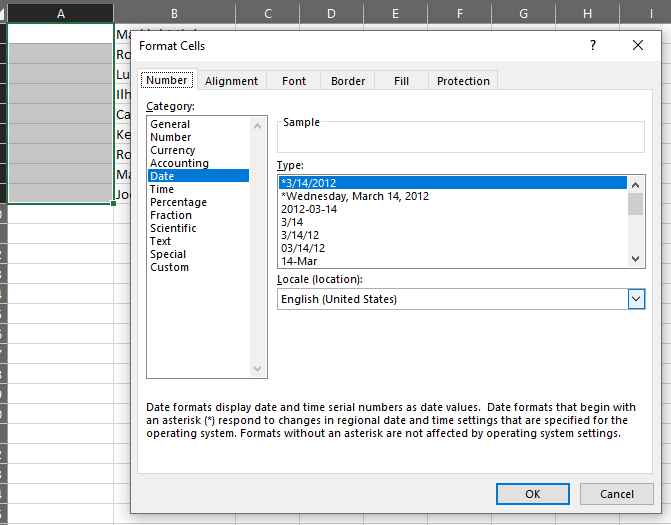
- Sekarang kembali ke editor teks dan pilih dan salin senarai tarikh.
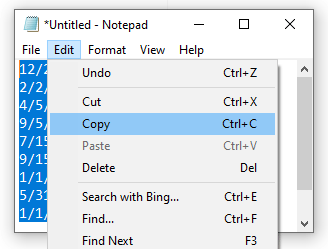
- Kembali ke Excel dan tampal Tarikh ke dalam lajur yang anda format dalam langkah 5.
- Sekarang anda harus dapat menyusun. Pilih lajur dengan data, tekan Sort & Filter butang, dan pilih Susun tertua hingga terbaru. Viola! Ianya berfungsi!
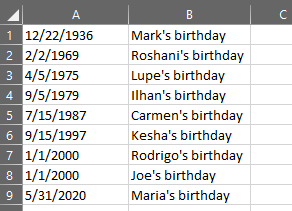
Teknik penyortiran dan penapisan lain di Excel
Sekarang anda telah belajar cara menyusun mengikut tarikh di Excel, anda mungkin ingin meneroka cara lain untuk menyusun dan menapis data anda. Artikel-artikel ini akan mengajar anda asas satu lajur dan multi-lajur penyortiran data, cara abjad dalam excel, dan cara menapis data dalam excel.

