Cara Mengubah Suara Permulaan Windows 10
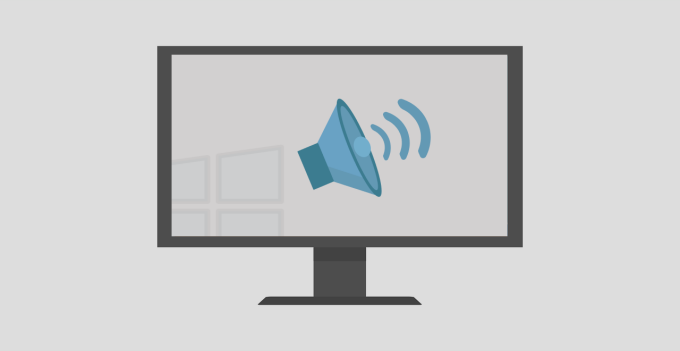
- 1774
- 20
- Dale Harris II
Bosan dengan bunyi yang membosankan komputer Windows anda apabila ia naik? Terdapat dua perkara yang boleh anda lakukan untuk mengemas kini bunyi permulaan Windows 10 anda. Anda boleh mematikan bunyi permulaan atau mengubahnya ke jingle pilihan anda. Lebih baik lagi, anda boleh mengambil perkara dengan menyesuaikan bunyi permulaan Windows 10. Mungkin lagu kegemaran anda atau lagu tema rancangan TV kegemaran anda.
Mengubah suai bunyi permulaan komputer Windows 10 anda sangat mudah. Walau bagaimanapun, bergantung pada konfigurasi peranti anda, anda mungkin menghadapi beberapa kesukaran dalam proses.
Isi kandungan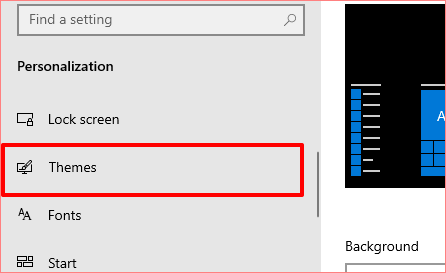
2. Dalam menu tema, klik pada Bunyi. Yang akan membuka tetingkap baru di mana anda boleh menukar tetapan bunyi PC anda.
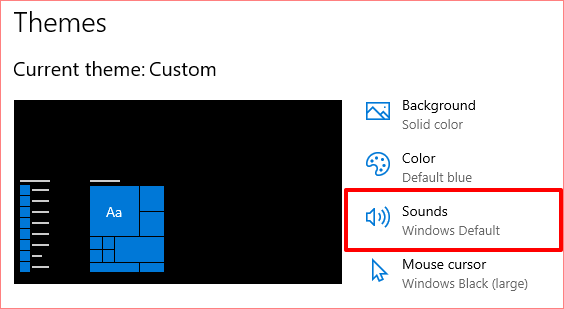
Alternatif yang lebih pantas adalah menaip menukar bunyi sistem dalam kotak carian Windows dan pilih Menukar bunyi sistem; Ini adalah pilihan pertama dalam hasilnya.
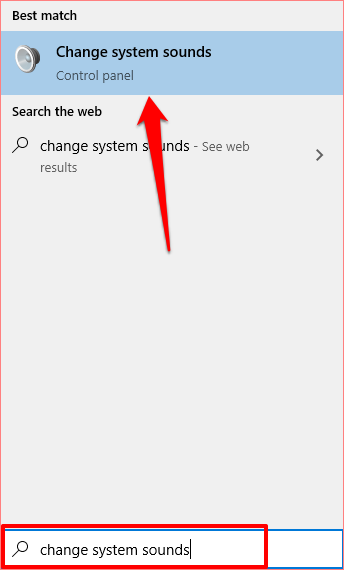
3. Navigasi ke Bunyi tab dan cari Log masuk windows di bahagian acara program.
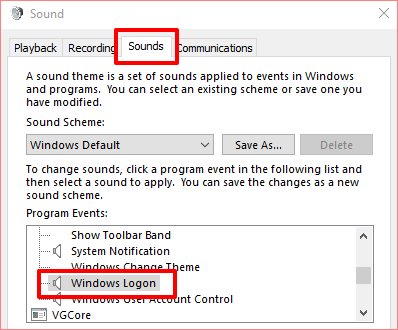
Catatan: Jika pilihan Logon Windows tidak wujud dalam kotak acara Program, anda perlu mengaktifkan bunyi permulaan menggunakan editor Windows Registry. Rujuk bahagian (ubah suai fail pendaftaran bunyi permulaan) di bawah untuk mengetahui bagaimana ia dilakukan.
4. Tekan Ujian butang untuk mendengar bunyi permulaan lalai/semasa PC anda. Untuk menukar bunyi permulaan ke bunyi pratetap sistem, ketik Bunyi butang drop-down.
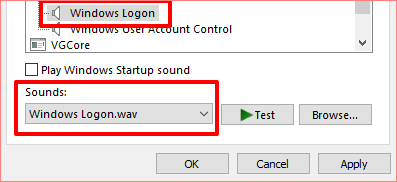
5. Tatal melalui bunyi permulaan pratetap dan pilih mana -mana yang menarik minat anda.
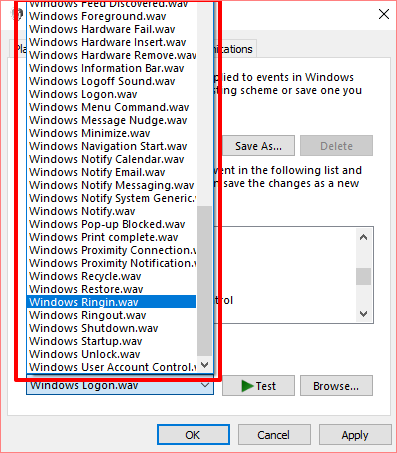
Klik Memohon Dan kemudian okey Untuk menyelamatkan perubahan. Ingatlah untuk menggunakan Ujian butang untuk bermain dan pratonton bunyi sebelum membuat pilihan anda.
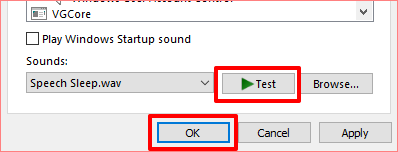
Anda juga boleh mengikuti langkah yang sama untuk menukar bunyi penutupan PC anda. Dalam tetingkap Acara Program, klik pada Windows Logoff dan pilih audio permulaan pratetap dari Bunyi Menu drop-down.
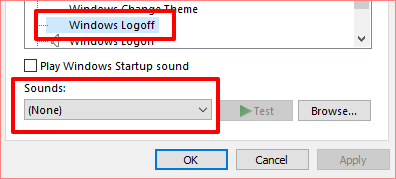
Sekiranya anda lebih suka menggunakan audio khusus atau pihak ketiga sebagai permulaan atau bunyi penutup PC anda, ikuti langkah-langkah di bahagian seterusnya.
Cara menetapkan bunyi tersuai sebagai bunyi permulaan Windows 10 anda
Menggunakan lagu/muzik pihak ketiga yang tersuai sebagai bunyi logon Windows anda boleh menjadi sedikit rumit dan memerlukan usaha tambahan. Tetapi ia adalah proses yang cukup mudah.
Sebelum kita masuk ke butiran, ada beberapa perkara yang perlu anda ketahui.
- Fail audio mesti terletak di C: \ Windows \ Media folder komputer anda.
- Fail audio mesti masuk .wav format.
Sekiranya anda mempunyai fail mp3, anda boleh menukarnya ke format wav dengan mudah menggunakan alat dalam talian percuma seperti convertio.co. Kami mengesyorkan agar anda menyimpan saiz fail kecil, kurang dari 1 mb jika boleh.
Freeconvert.com mempunyai alat pemampat wav dalam talian untuk mengecut fail wav. Sekiranya anda akan menukar fail audio dengan kerap, anda harus menyemak beberapa aplikasi perisian hebat yang membolehkan anda dengan mudah menukar fail muzik ke format yang berbeza.
Gerakkan fail audio (dalam format wav) ke Tempatan (c :) > Tingkap > Media dan ikuti langkah -langkah di bawah untuk menukar bunyi permulaan PC anda ke bunyi tersuai baru.
1. Jenis menukar bunyi sistem di kotak carian Windows dan klik Menukar bunyi sistem.
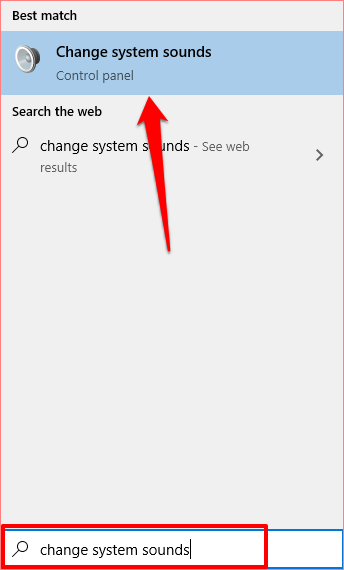
2. Navigasi ke Bunyi tab dan cari Log masuk windows di bahagian acara program.
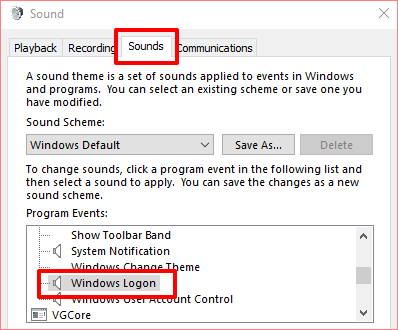
3. Klik pada Log masuk windows dan ketik Semak imbas butang.
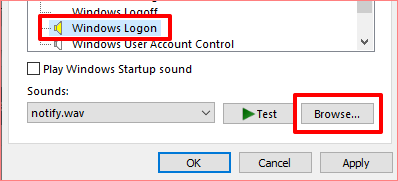
Catatan: Untuk menukar bunyi penutupan, klik Windows Logoff dan ketik Semak imbas butang.
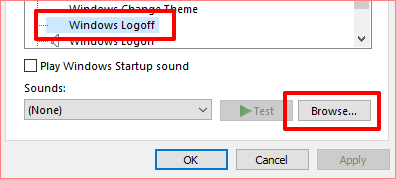
4. Pilih fail audio (dalam wav) anda berpindah ke folder media dan pilih Buka.
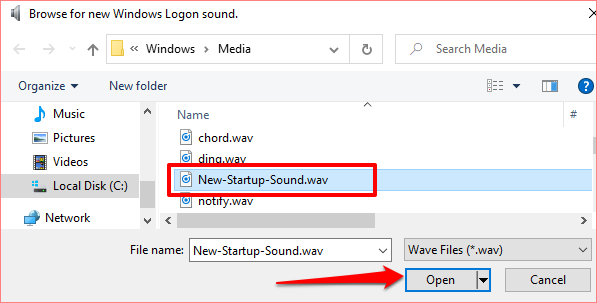
5. Akhirnya, periksa kotak yang dibaca Main Bunyi Permulaan Windows. Pilih Memohon dan kemudian pilih okey Untuk menyelamatkan perubahan.
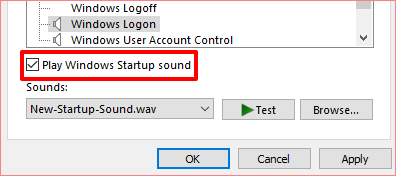
Ubah suai fail pendaftaran bunyi permulaan
Jika fail pendaftaran yang bertanggungjawab untuk kedua -dua permulaan dan bunyi penutupan pada komputer anda dikecualikan dari panel kawalan, pilihan log masuk Windows dan Windows Logoff akan hilang dalam menu Tetapan Sound.
Ikuti langkah di bawah untuk mengubah suai fail log masuk dan logoff. Tetapi sebelum anda berbuat demikian, pastikan anda membuat sandaran pendaftaran PC anda.
1. Lancarkan Kotak Run (Windows Key + R) dan Taipkan regedit ke dalam kotak dialog. Klik okey untuk meneruskan.
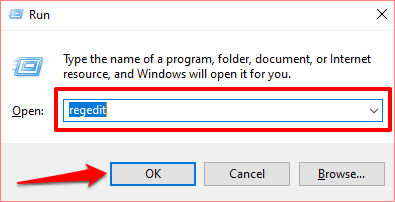
2. Tampalkan direktori di bawah ke dalam kotak carian editor pendaftaran dan tekan Masukkan di papan kekunci anda.
Komputer \ hkey_current_user \ appevents \ eventlabels \ windowslogon
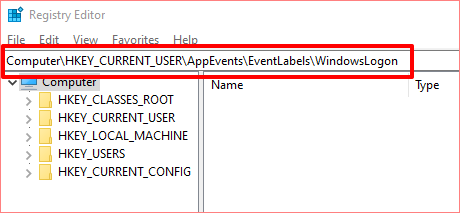
Yang akan mengalihkan anda ke jalan di mana anda akan menemui fail pendaftaran yang menggerakkan bunyi permulaan Windows 10.
3. Klik dua kali pada fail pendaftaran yang dinamakan Excludefromcpl.
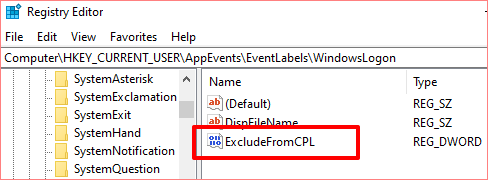
4. Tukar Data nilai ke 0. Tinggalkan setiap pilihan lain dan pilih okey untuk meneruskan.
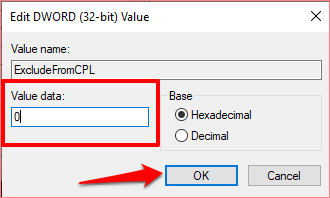
Sekiranya anda mahu komputer anda membuat bunyi apabila anda menutupnya, anda juga boleh mengubah suai fail pendaftaran yang bertanggungjawab untuk menutup atau bunyi logoff pada Windows 10. Teruskan ke langkah #5 untuk melakukan itu. Jika tidak, lompat kembali ke bahagian sebelumnya untuk menukar bunyi permulaan komputer anda.
5. Tampalkan direktori di bawah ke dalam kotak carian editor pendaftaran dan tekan Masukkan di papan kekunci anda.
Komputer \ hkey_current_user \ appevents \ eventlabels \ windowslogoff
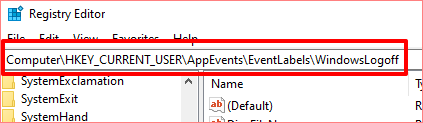
6. Klik dua kali pada fail pendaftaran yang dinamakan Excludefromcpl.
[19-edit-windows-shutdown-sound-registry-file-01.
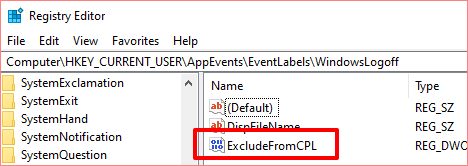
7. Sekiranya data nilai ditetapkan kepada 1, ubah ke 0 dan pilih okey.
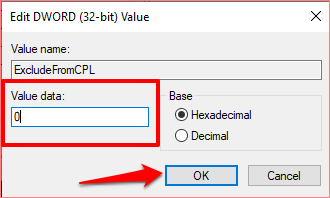
Bunyi permulaan Windows 10 tidak berubah? Cuba ini
Sekiranya anda telah menukar bunyi permulaan komputer anda tetapi masih memainkan jingle lalai, kemungkinan besar disebabkan oleh panjang fail audio. Untuk Windows 10, panjang maksimum bunyi permulaan adalah antara 4 - 6 saat.
Untuk menyelesaikan masalah, potong fail audio (dalam format wav, ingat) hingga 6 saat dan cuba lagi. Sekiranya bunyi permulaan masih tidak berubah, kurangkan panjang fail hingga 4 saat. Anda boleh menggunakan pemotong audio dalam talian atau perapi (seperti clideo.com) untuk memangkas panjang fail audio anda.
Keperluan panjang maksimum yang sama juga terpakai pada bunyi tutup pada Windows 10. Jadi, jika anda menukar bunyi penutup PC anda tetapi masih memainkan bunyi lalai, potong fail audio hingga maksimum 4 - 6 saat juga.

