Cara menyelesaikan warna kuning dalam masalah skrin Windows 10
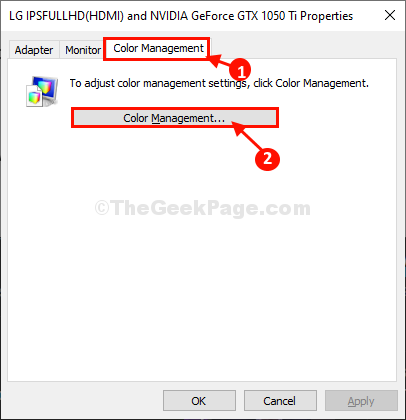
- 2058
- 640
- Noah Torp
Adakah skrin komputer anda tiba -tiba kelihatan kekuningan? Nah, jika ada, maka mungkin ada masalah dengan Pengurusan Warna profil paparan anda menggunakan. Mungkin terdapat beberapa sebab lain seperti pemacu paparan yang rosak atau tetapan cahaya malam yang dibolehkan dalam menetapkan panel kawalan. Profil Pengurusan Warna yang salah difahami juga bertanggungjawab untuk isu ini. Cukup menetapkan profil pengurusan warna yang betul akan menyelesaikan masalah ini. Untuk melakukannya mengikuti langkah -langkah ini-
Isi kandungan
- Betulkan 1 - Cara Memperbaiki Masalah Skrin Kuning di Windows 10
- Betulkan 2 - Masalah skrin kekuningan di Windows 10
- Betulkan tetapan warna paparan 3 -Restore
- Betulkan 4 - Kemas kini Pemacu Paparan
Betulkan 1 - Cara Memperbaiki Masalah Skrin Kuning di Windows 10
1. Tekan Kekunci windows+i untuk membuka Tetapan tetingkap di komputer anda.
Dalam itu Tetapan tetingkap, klik pada "Sistem".
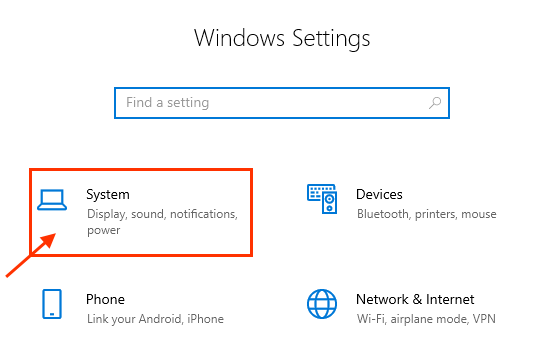
2. Sekarang, di sebelah kiri Tetapan tetingkap, klik pada "Paparan".
3. Di sebelah kanan tetingkap yang sama, pastikan bahawa "Lampu malam"Dihidupkan ke"Mati".
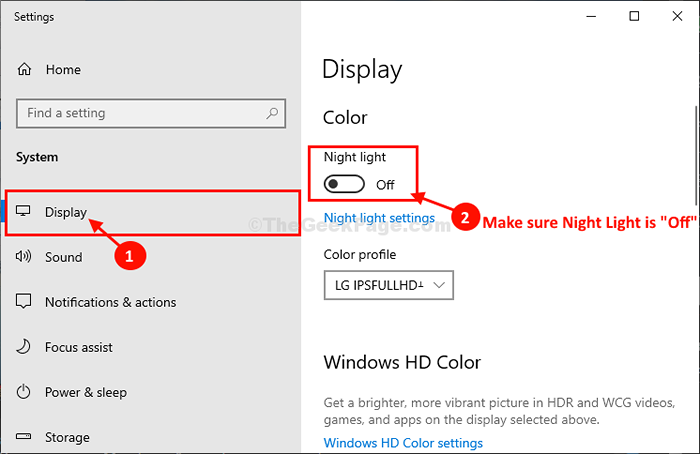
Betulkan 2 - Masalah skrin kekuningan di Windows 10
1. Tekan Kekunci windows+i untuk membuka Tetapan tetingkap di komputer anda.
Dalam itu Tetapan tetingkap, klik pada "Sistem".
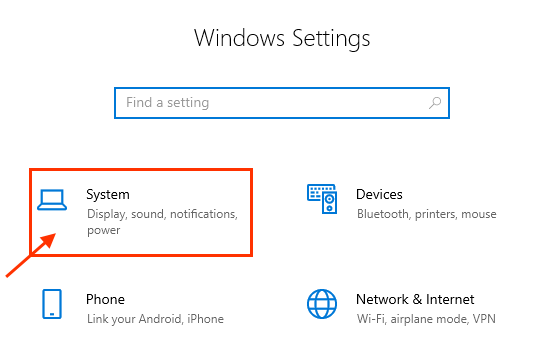
2. Sekarang, di sebelah kiri Tetapan tetingkap, klik pada "Paparan".
3. Tatal ke bawah melalui tetingkap yang sama dan kemudian klik pada "Tetapan Paparan Lanjutan".
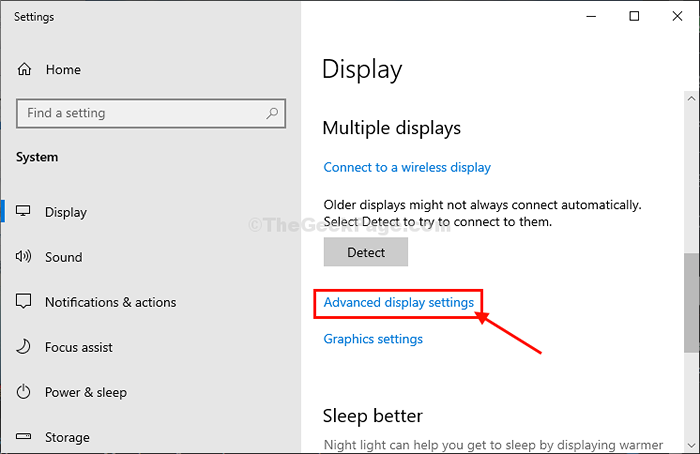
4. Di dalam Tetapan Paparan Lanjutansingkapan s, klik pada "Paparkan sifat penyesuai".
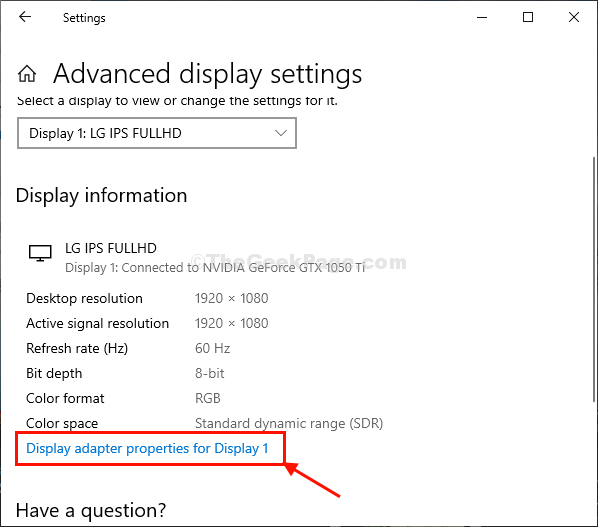
5- Dalam Sifat tetingkap, pergi ke "Pengurusan Warna"Tab.
6- Klik pada "Pengurusan Warna .. ".
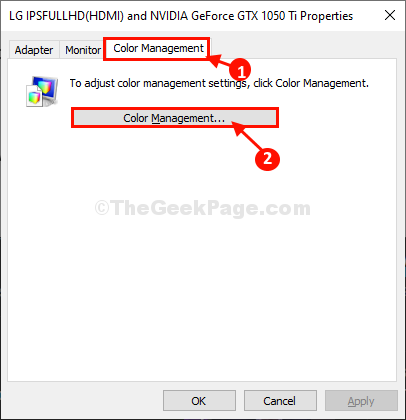
7- Dalam Pengurusan Warna tetingkap, periksa pilihan "Gunakan tetapan saya untuk peranti ini".
8- Sekarang, klik pada "Tambah… "Untuk menambah profil warna.
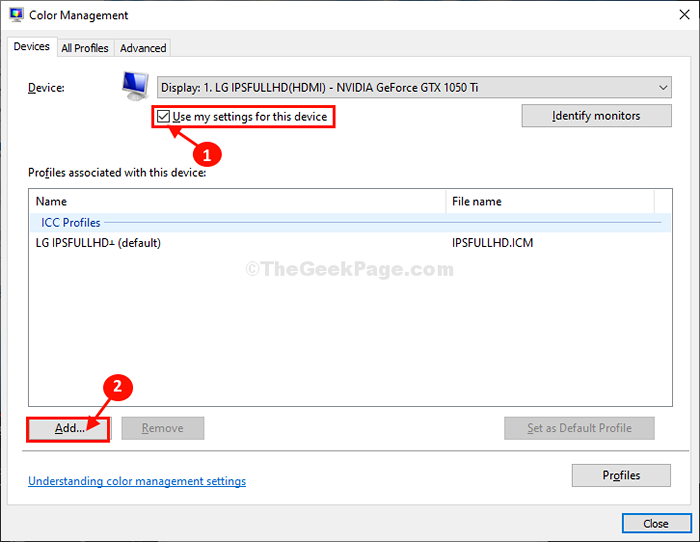
9- in profil warna bersekutu tetingkap, pilih "SRGB IEC61966-2.1"Dan kemudian klik pada"okey".
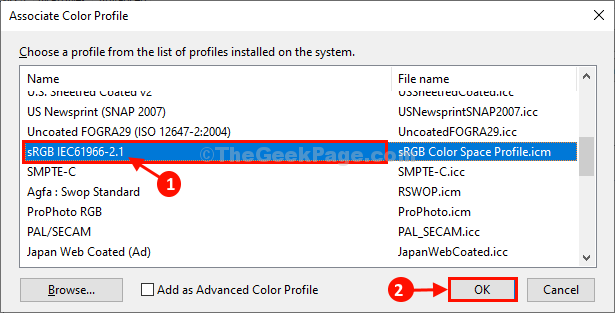
10. Di dalam Pengurusan Warna tetingkap, klik pada "Tutup".
11. Kembali ke Sifat tetingkap, klik pada "Memohon"Dan kemudian klik pada"okey"Untuk menyimpan perubahan pada komputer anda.

Tutup Tetapan tetingkap.
Reboot komputer anda. Setelah menghidupkan semula skrin komputer anda harus kelihatan jelas seperti sebelumnya.
Betulkan tetapan warna paparan 3 -Restore
1 - Buka panel kawalan grafik anda. Contohnya, Pusat Perintah Grafik Intel, Panel Kawalan Nvidia atau Pusat Kawalan Pemangkin AMD dan lain -lain.
2 -sekarang, pergi ke paparan dan cari sebarang pilihan yang mengatakan memulihkan tetapan lalai dan gunakannya.
Sebagai contoh, di Pusat Perintah Kawalan Grafik Intel, pergi ke warna dan kemudian klik Pulihkan kepada warna asal.
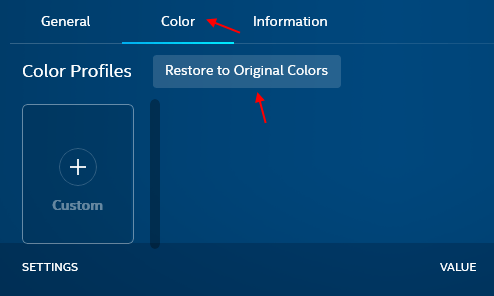
Betulkan 4 - Kemas kini Pemacu Paparan
1 - Cari Pengurus peranti Di Windows Taskbar carian dan klik pada Pengurus Peranti untuk membukanya.
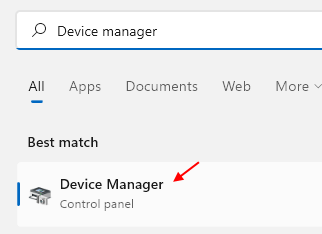
2 -sekarang, klik dua kali Paparan penyesuai untuk mengembangkannya.
3 - Sekarang, klik kanan pada penyesuai paparan anda dan kemudian klik Kemas kini.
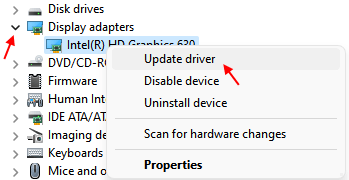
4 - Pilih carian secara automatik untuk pilihan pemacu dan biarkan ia kemas kini secara automatik.
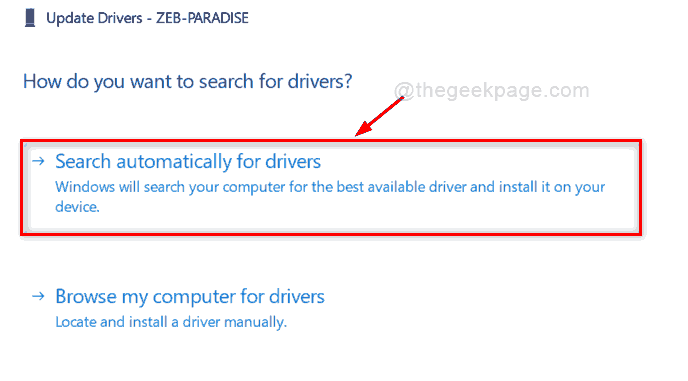
- « Cara Memperbaiki Skype Tidak Dibuka di Windows 10/11 PC
- Cara mencari jika proses berjalan dengan hak pentadbir di Windows 10? »

