Cara Memperbaiki Skype Tidak Dibuka di Windows 10/11 PC
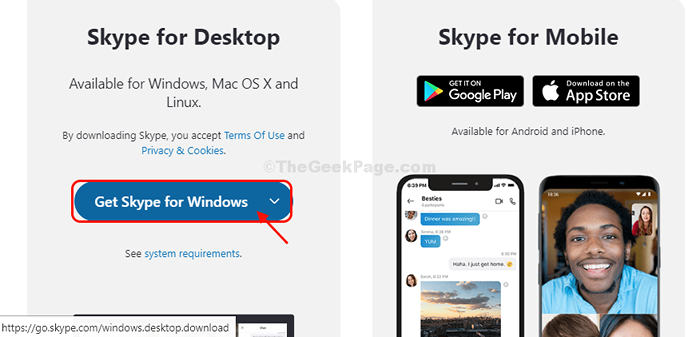
- 3160
- 864
- Jerome Quitzon
Baru -baru ini beberapa pengguna Windows 10 mengadu tentang masalah pelik Skype Mereka menyaksikan setelah menerima kemas kini baru -baru ini di komputer mereka. Menurut pengguna ini, Skype tidak dibuka pada komputer pengguna ini. Sekiranya anda menyaksikan pembukaan fenomena yang serupa Skype, Cukup ikuti pembetulan ini. Tetapi sebelum pergi ke penyelesaian utama, jangan lupa untuk melalui penyelesaian ini terlebih dahulu.
Penyelesaian awal-
1. Reboot komputer anda dan selepas reboot cuba dilancarkan Skype.
2. Sekiranya anda menggunakan mana -mana McAfee perisian atau Arcsoft Suite Webcam atau Rapport Pemegang Amanah perisian, nyahpasang perisian ini dari komputer anda.
a. Tekan Kekunci windows+r untuk melancarkan Jalankan tetingkap. Jenis "Appwiz.cpl "dan kemudian memukul Masukkan. Program dan ciri Tetingkap akan berlaku.
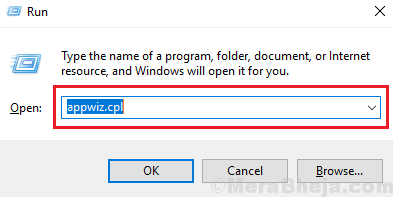
b. Sekarang, tatal ke bawah dan Klik dua kali "McAfee","Webcam Arcsoft"Dan"Rapport Pemegang Amanah"Satu demi satu untuk menyahpasangnya secara berurutan dari komputer anda.
Setelah menyahpasang perisian ini, Reboot komputer anda.
3. Semak jika ada Kemas kini Windows masih belum selesai atau tidak.
Sekiranya mana -mana penyelesaian ini tidak berfungsi, cubalah pembetulan ini-
Isi kandungan
- Fix-1 melancarkan Skype dari Microsoft Store-
- Betulkan 2 - Benarkan akses Skype ke mikrofon dan kamera
- FIX-3 Nyahpasang dan pasang semula Skype-
- Fix-4 Run Skype dalam mod keserasian-
- FIX-5 Pasang Pek Ciri Media untuk Windows 10 N-
- Betulkan 6 - Tetapkan semula arahan rangkaian
Fix-1 melancarkan Skype dari Microsoft Store-
1. Klik pada Cari kotak dan kemudian taip "Kedai".
2. Klik pada "Kedai Microsoft" untuk membuka Kedai ia di komputer anda.
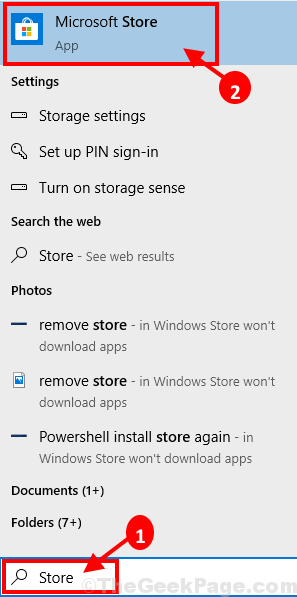
3. Dalam Kedai Microsoft tetingkap, klik pada Cari Kotak di bahagian atas, dan kemudian taipkan "Skype".
4. Klik pada "Skype"Dari hasil carian drop-down.
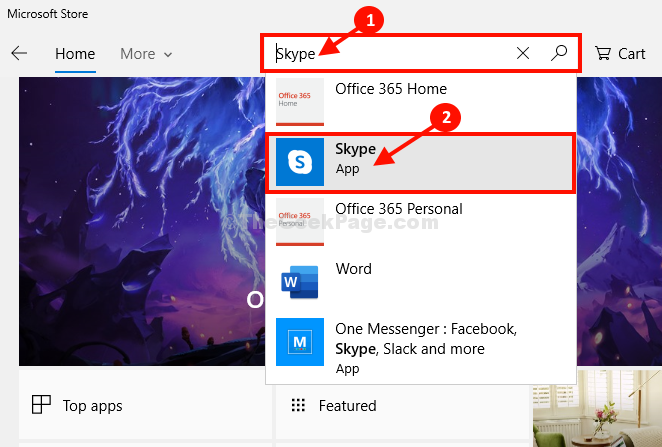
5. Anda akan melihat mesej yang menyatakan "Produk ini dipasang."
6. Klik pada "Pelancaran" untuk melancarkan Skype di komputer anda.
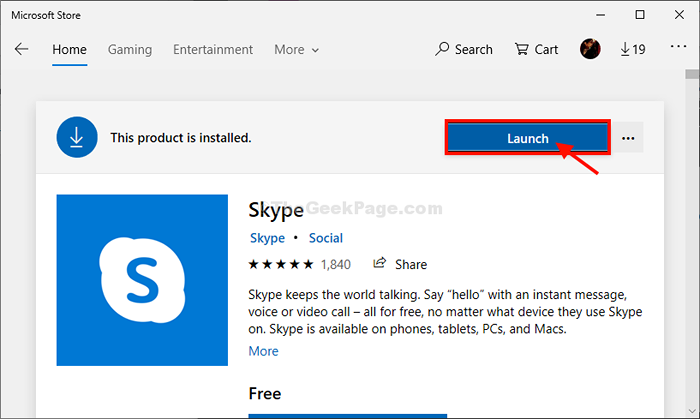
Skype harus dilancarkan di komputer anda. Sekiranya tidak, pergi untuk pembetulan seterusnya.
Betulkan 2 - Benarkan akses Skype ke mikrofon dan kamera
1 - Buka tetapan dengan menekan Kekunci Windows dan i Kunci bersama.
2 - Sekarang, klik pada Privasi & Keselamatan dari menu kiri dan Kamera dari sebelah kanan.
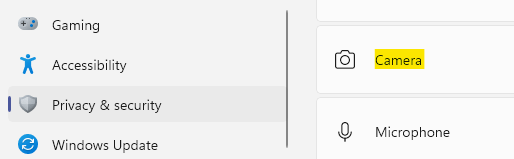
3 - Pastikan akses kamera dihidupkan dan juga, akses kamera untuk Skype adalah Alos bertukar Pada secara individu dalam senarai yang diberikan di bawah.
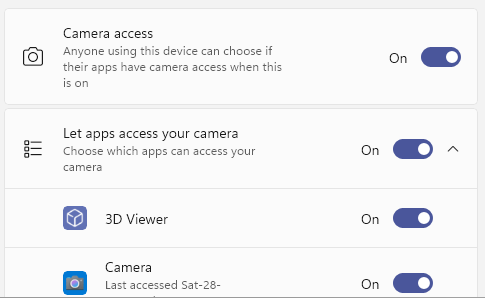
4 - Sekali lagi, klik pada Privasi & Keselamatan dari menu kiri dan Mikrofon dari sebelah kanan.

5 - Pastikan, akses mikrofon dihidupkan dan juga, akses mikrofon untuk Skype adalah Alos bertukar Pada secara individu dalam senarai yang diberikan di bawah.
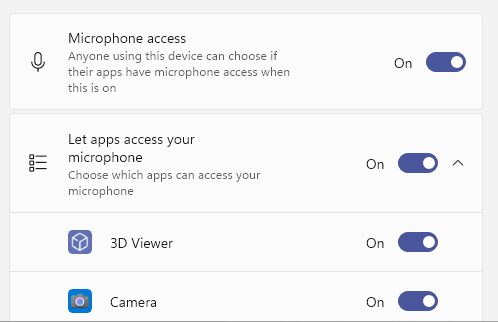
FIX-3 Nyahpasang dan pasang semula Skype-
Menyahpasang dan memasang semula Skype dari komputer anda pasti akan menyelesaikan masalah dengan Skype.
1. Hanya dengan menekan Ctrl+Shift+ESC Bersama -sama anda boleh mengakses pengurus tugas tetingkap.
2. Sekarang, tatal ke bawah dan Klik kanan "Skype"Dari proses berjalan, dan kemudian klik pada"Tugas akhir"Untuk menamatkan proses.
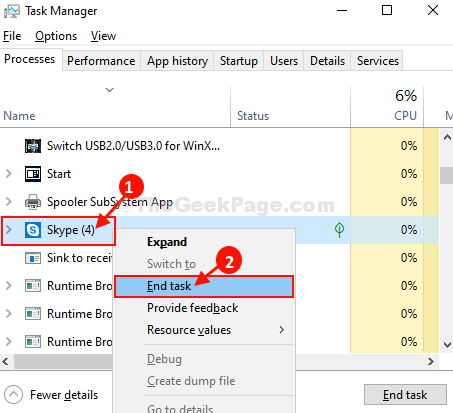
Tutup Pengurus Tugas tetingkap.
3. Sekarang, tekan Kekunci windows+i untuk membuka Tetapan tetingkap.
4. Sekarang, klik pada "Aplikasi" untuk membuka Aplikasi tetapan.
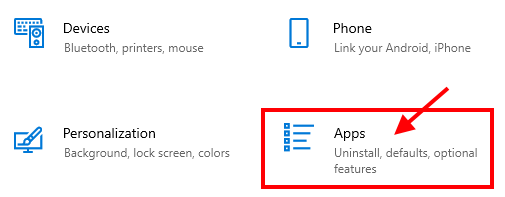
5. Di dalam Aplikasi Tetingkap Tetapan, di sebelah kiri, klik pada "Apl & Ciri".
6. Sekarang, di tangan kanan sisi Tetapan tetingkap, tatal ke bawah dan kemudian taipkan "Skype" di dalam Cari kotak.
7. Sekarang, klik pada "Skype"Yang akan muncul dalam hasil carian, dan kemudian klik pada"Nyahpasang".
8. Semasa tab dengan 'Aplikasi ini dan maklumat yang berkaitan akan dipasang.'Mesej akan muncul, klik pada "Nyahpasang"Untuk memulakan proses pemotongan.
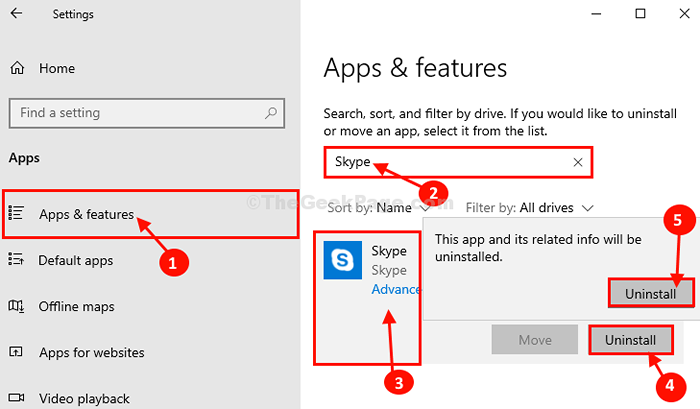
Tutup Tetapan tetingkap.
Nota: - untuk pengguna Windows 11
Untuk pengguna Windows 11, tekan sahaja Kekunci windows + i untuk membuka tetapan. Kemudian, pergi ke Aplikasi -> Aplikasi yang Dipasang dan kemudian cari Skype dan nyahpasangnya.
9. Dengan menekan Kekunci Windows bersama dengan 'RKunci 'Anda boleh melancarkan Jalankan tetingkap. Jenis atau Salin tampal "%AppData%"Dalam Jalankan tingkap dan tekan Masukkan.
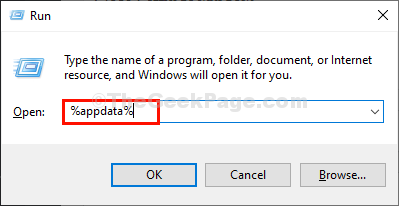
10. Di dalam AppData folder, tatal ke bawah dan cuba cari "Skype"Folder.
11. Klik kanan pada "Skype"Folder dan kemudian klik pada"Padam"Untuk memadam folder.
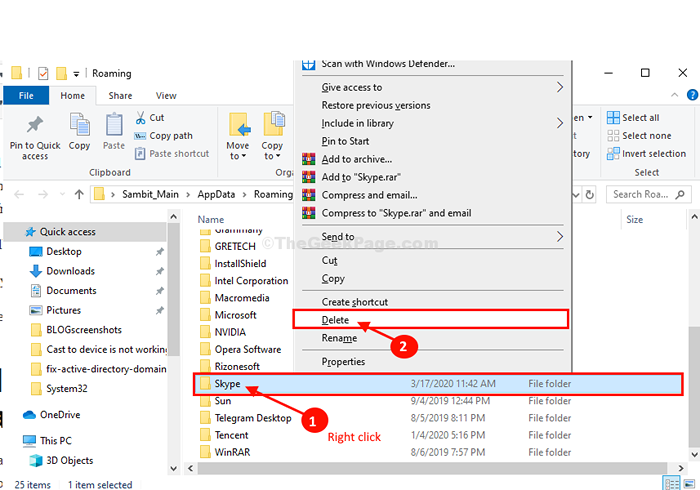
12. Sekarang, navigasi ke lokasi ini di Penjelajah fail.
C: \ Program Files (x86)
13. Cari "Skype"Folder.
14. Klik kanan pada "Skype"Folder dan kemudian klik pada"Padam"Untuk memadam folder dari komputer anda.
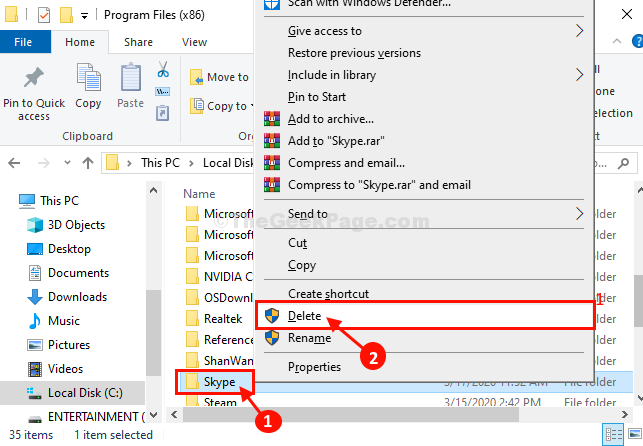
Sebaik sahaja anda telah memadamkan folder, tutup Penjelajah fail tetingkap.
15. Pada mulanya, klik pada Cari kotak dan kemudian taip "regedit". Kemudian, klik pada "Editor Pendaftaran"Dalam hasil carian yang tinggi.
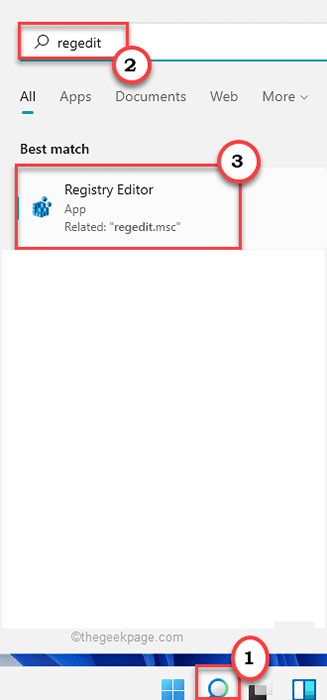
16. Apabila Editor Pendaftaran Tetingkap terbuka, klik pada "Fail"Pada bar menu dan kemudian klik pada"Eksport"Untuk membuat sandaran pendaftaran anda.
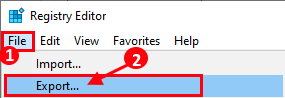
17. Kemudian, dalam Editor Pendaftaran tetingkap, klik pada "Edit"Pada bar menu dan kemudian klik pada"Cari".
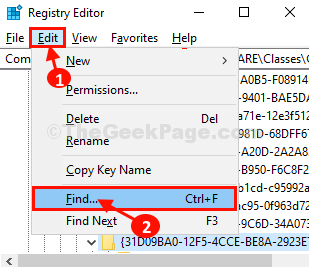
18. Dalam Cari panel, taip "Skype"Dalam kotak carian 'Cari apa:', dan kemudian klik pada "Cari Seterusnya".
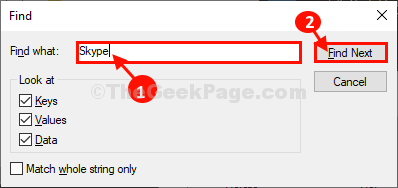
19. Sekarang, Klik kanan pada kunci yang akan muncul sebagai hasil carian, dan kemudian klik pada "Padam"Untuk memadam kunci dari komputer anda.
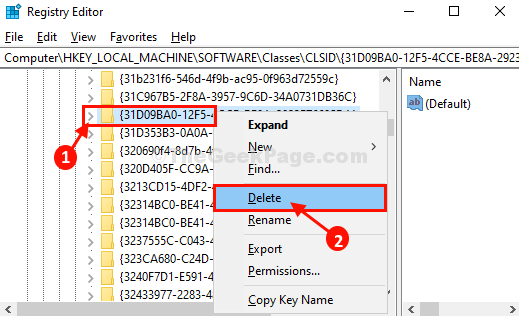
20. Ulangi Langkah-16, Langkah -17, dan Langkah 18 untuk mencari dan memadam semua kunci pendaftaran yang berkaitan dengan Skype permohonan.
Setelah selesai, tutup Editor Pendaftaran.
21. Sekarang, anda mesti memuat turun dan memasang versi Skype terkini.
Apabila anda selesai memuat turun Skype, Cukup buka fail persediaan dan kemudian ikuti arahan di skrin untuk memasang Skype.
Sebaik sahaja anda memasang Skype, Reboot komputer anda. Setelah reboot, cuba lancarkan Skype. Ia mesti berfungsi dengan baik.
Fix-4 Run Skype dalam mod keserasian-
Berlari Skype dalam mod keserasian dapat menyelesaikan masalah anda.
1. Klik kanan pada "Skype"Ikon di desktop dan kemudian klik pada"Sifat".
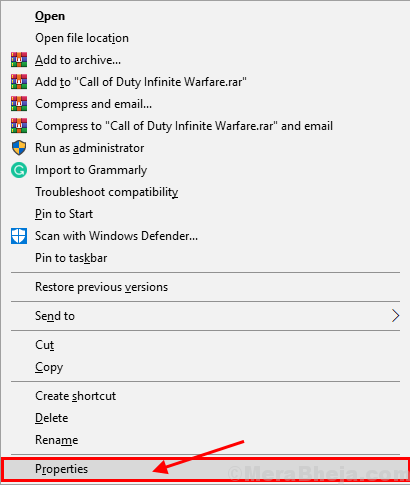
2. Di dalam Sifat tetingkap, pergi ke "Keserasian"Tab.
3. Sekarang, di Keserasian Tab, pertama periksa pilihan "Jalankan program ini dalam mod keserasian untuk:"Dan kemudian, pilih"Windows 8"Dari senarai drop-down tepat di bawah.
4. Akhirnya, klik pada "Memohon"Dan"okey"Untuk menyelamatkan perubahan ini.
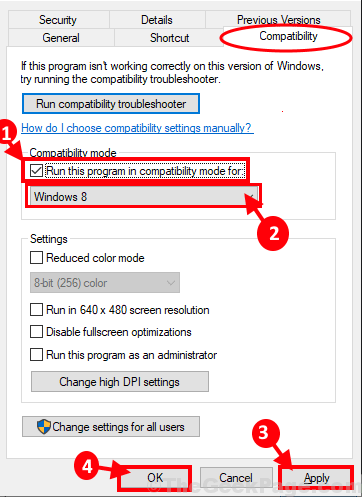
Cuba lancarkan Skype di komputer anda. Periksa sama ada ralat berlaku atau tidak.
FIX-5 Pasang Pek Ciri Media untuk Windows 10 N-
CATATAN-
Pembetulan ini adalah untuk Windows 10 n Pengguna siri sahaja.
Sekiranya anda menghadapi ralat ini pada sistem yang menjalankan siri Windows 10 N, anda perlu memasang pek ciri media ini.
1. Muat turun pek ciri media terkini. di komputer anda.
2. Di bawah Muat turun bahagian, pilih pek ciri media terkini dari senarai drop-down.
3. Klik pada "Mengesahkan"Untuk mengesahkan pilihan pakej.
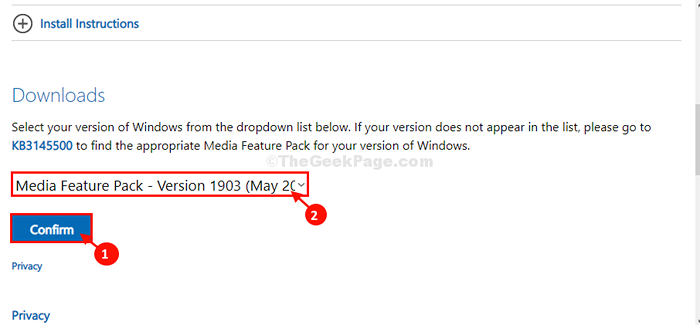
4. Akhirnya, pilih versi pakej mengikut anda CPU-Architecture Untuk memulakan proses muat turun.
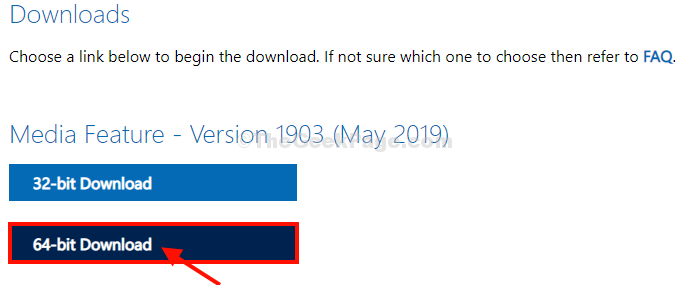
Sebaik sahaja anda telah memuat turun pakej, pasangkannya di komputer anda.
Reboot Komputer anda membiarkan perubahan berkuat kuasa.
Skype harus dilancarkan tanpa sebarang masalah selanjutnya.
Betulkan 6 - Tetapkan semula arahan rangkaian
1 - Pergi ke Windows Taskbar carian dan kemudian cari cmd di kotak carian.
2 -Right klik dan pilih Jalankan sebagai admin dari pilihan.
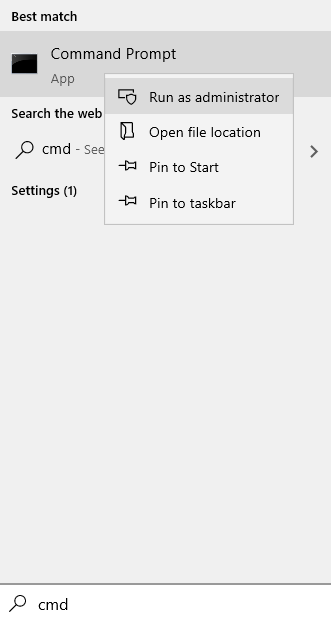
3 -sekarang, jalankan arahan yang diberikan di bawah satu persatu.
IPConfig /Release IPConfig /Renew Netsh Winsock Reset Netsh Int IP Reset IPConfig /Flushdns IPConfig /RegisterDns
4 -Tutup tetingkap CMD dan cuba lagi.
- « Cara menamakan folder menggunakan emojis pada Windows 10
- Cara menyelesaikan warna kuning dalam masalah skrin Windows 10 »

