Cara menyelesaikan folder kotak keluar yang hilang dalam isu Outlook
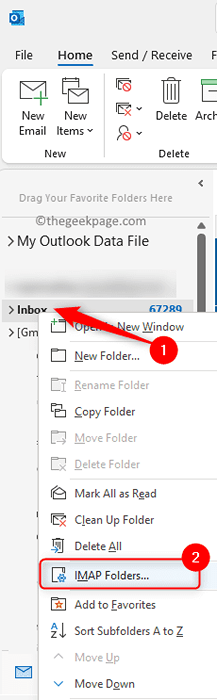
- 3081
- 487
- Don Will
Di Outlook Pelanggan E -mel yang popular, apabila anda menerima sebarang e -mel, mereka akan disimpan dalam folder Peti Masuk. Apabila mana -mana e -mel dihantar, terlebih dahulu akan disimpan dalam folder kotak keluar dan kemudian masuk ke dalam folder item yang dihantar.
Walau bagaimanapun, ramai pengguna telah melaporkan masalah di mana mereka tidak dapat mencari folder kotak keluar di Outlook. Sesetengah pengguna juga mendapati bahawa beberapa folder lain seperti draf, item yang dihantar, item yang dipadam, arkib, dan e -mel sampah tidak tersedia dalam senarai folder Outlook.
Untuk menyelesaikan masalah folder yang hilang ini, anda perlu melanggan folder IMAP. Sekiranya anda menghadapi masalah ini dengan Outlook anda, maka cuba kaedah yang disebutkan dalam artikel ini untuk menyelesaikan masalah kotak keluar yang hilang di Outlook.
Isi kandungan
- Kaedah 1: Tetapkan semula panel folder Outlook
- Kaedah 2: Langgan folder IMAP untuk mencari Outlook Folder Outbox Hilang
- Kaedah 3: Kemas kini senarai folder IMAP di Outlook
- Kaedah 4: Keluarkan dan tambah akaun di Outlook
- Kaedah 5: Cari mel dan cari folder
Kaedah 1: Tetapkan semula panel folder Outlook
Pastikan anda menutup pandangan sebelum meneruskan langkah -langkah di bawah.
Langkah 1. Tekan Windows + R untuk membuka Jalankan.
Langkah 2. Taipkan arahan di bawah dan tekan Masukkan Untuk menetapkan semula panel folder.
C: \ Program Files \ Microsoft Office \ root \ office16 \ Outlook.exe /resetfolder
Langkah 3. Buka Outlook dan periksa sama ada folder kotak keluar dapat dilihat.
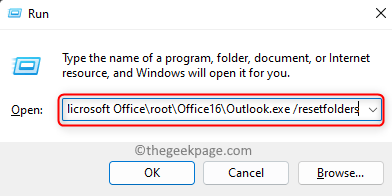
Kaedah 2: Langgan folder IMAP untuk mencari Outlook Folder Outbox Hilang
Langkah 1. Pelancaran Pandangan pada sistem anda.
Langkah 2. Cari anda Akaun mel imap di panel kiri untuk mencari folder.
Langkah 3. Klik kanan pada ID Mail IMAP ini dan pilih Folder IMAP .. dalam menu yang terbuka.
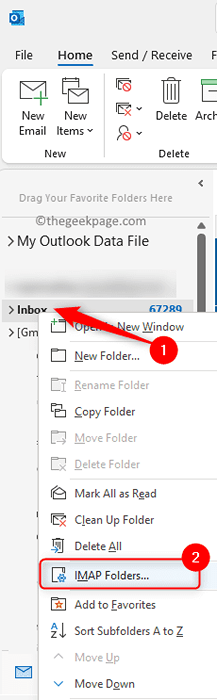
Langkah 4. Di dalam Folder IMAP tetingkap, klik pada Pertanyaan butang.
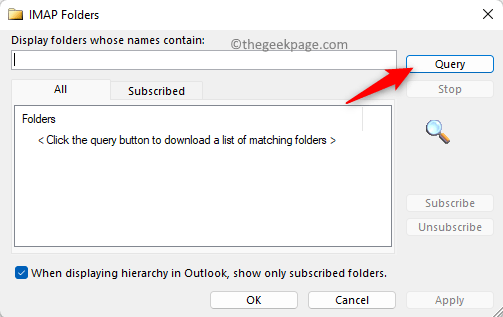
Langkah 5. Ini memaparkan senarai semua folder IMAP di Semua tab.
Langkah 6. Cari folder yang anda hilang di Outlook anda.
Langkah 7. Pilih folder yang diperlukan dan klik pada Melanggan butang.
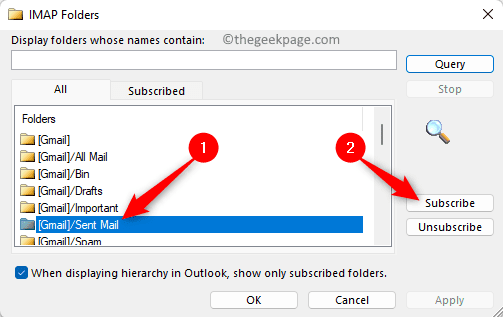
Catatan: Sekiranya anda ingin memilih banyak folder sekaligus sambil menekan Ctrl kunci pilih folder yang anda mahukan.
Langkah 8. Klik pada Memohon Dan kemudian okey Untuk menyelamatkan perubahan ini.
Langkah 9. Kembali ke Outlook dan periksa sama ada folder yang hilang dapat dilihat.
Kaedah 3: Kemas kini senarai folder IMAP di Outlook
Sekiranya folder yang anda cari tidak dapat dilihat dalam senarai folder IMAP semasa mengikuti langkah -langkah di atas, maka cuba langkah di bawah untuk mengemas kini senarai folder IMAP. Lakukan kemas kini senarai sehingga folder yang hilang menjadi tersedia.
Langkah 1. Pelancaran Pandangan.
Langkah 2. Pilih Folder E -mel IMAP di panel kiri.
Langkah 3. Pergi ke Folder tab di bar alat di bahagian atas.
Langkah 4. Klik pada Kemas kini senarai folder di dalam Imap seksyen.
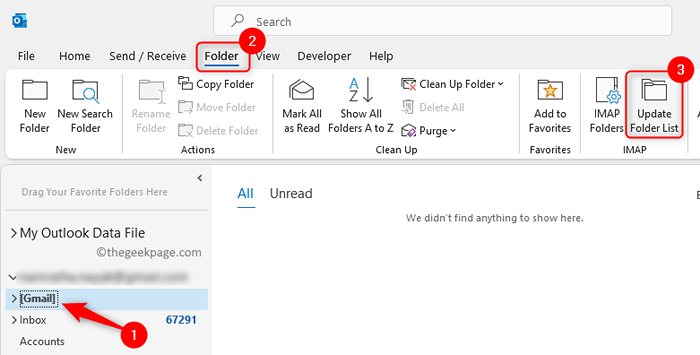
Langkah 5. Setelah proses kemas kini folder selesai, anda boleh mengikuti kaedah di atas untuk melanggan folder IMAP dan cari folder kotak keluar yang hilang di Outlook.
Kaedah 4: Keluarkan dan tambah akaun di Outlook
Keluarkan akaun mel Outlook yang ada
Langkah 1. Pelancaran Outlook. Klik pada Fail menu.
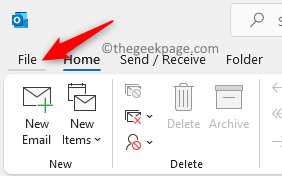
Langkah 2. Dengan Maklumat tab dipilih, klik pada Tetapan akaun drop-down di sebelah kanan.
Langkah 3. Dalam senarai drop-down yang dibuka, pilih Tetapan Akaun ..
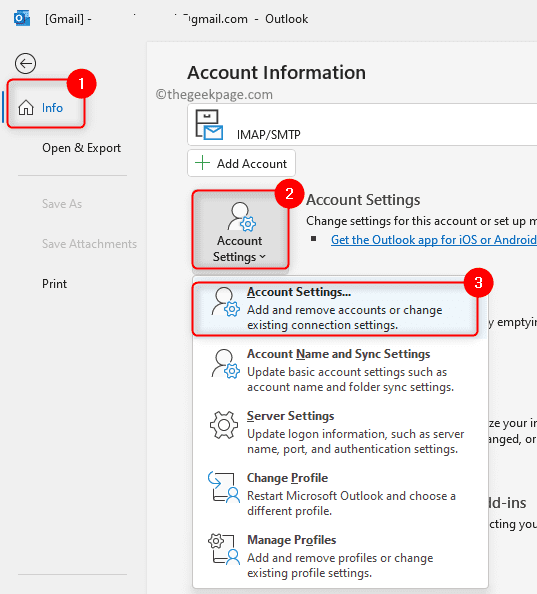
Langkah 4. Di dalam E -mel tab, pilih akaun e -mel anda dalam senarai dan klik pada Keluarkan ikon bar alat di bahagian atas.
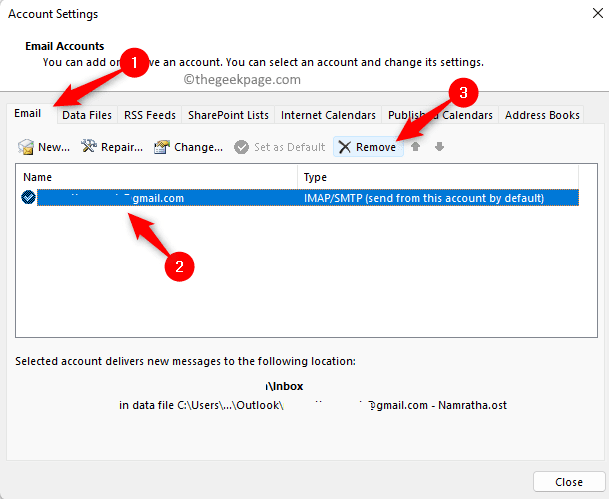
Langkah 5. Klik pada Ya dalam dialog amaran yang muncul.
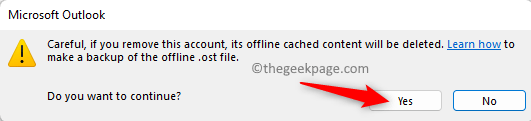
Langkah 6. Klik pada Tutup Dan kemudian tutup pelanggan Mail Outlook.
Tambahkan Akaun Outlook Baru
Langkah 1. Melakukan Langkah 1 - 3 disebutkan dalam langkah -langkah Akaun Keluarkan di atas untuk membuka Tetapan akaun tetingkap.
Langkah 2. Dengan E -mel Tab dipilih dalam Tetapan akaun, Klik pada Baru ikon bar alat.
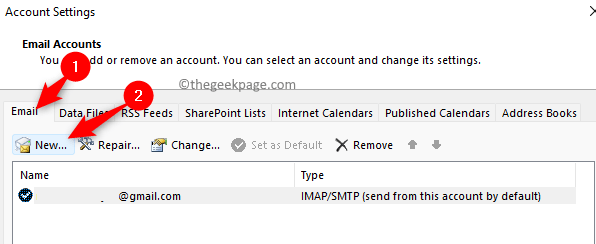
Langkah 3. Masukkan maklumat yang diperlukan, nama pengguna, dan kata laluan akaun e -mel Outlook anda.
Langkah 4. Ikuti prompt di skrin dan lengkapkan proses menambah akaun Outlook baru.
Langkah 5. Tutup pandangan.
Langkah 6. Pelancaran semula Outlook dan periksa jika anda dapat mencari folder kotak keluar yang hilang.
Kaedah 5: Cari mel dan cari folder
Satu lagi pilihan yang boleh anda cuba untuk menyelesaikan masalah ini adalah mencari surat yang anda cari menggunakan kotak carian. Sebaik sahaja anda menjumpai e -mel di peti mel anda, hover tetikus anda ke atas hasil carian dan anda akan melihat folder di mana mel tertentu wujud.
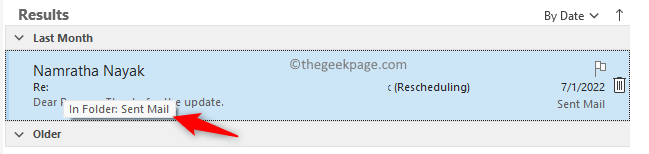
Itu sahaja!
Terima kasih untuk membaca.
Kami harap langkah -langkah yang disebutkan dalam artikel ini telah membantu anda mencari folder Outbox Outlook yang hilang dan melanggan Folder IMAP. Kaedah yang disebutkan di atas boleh digunakan dengan semua versi Outlook pada PC Windows anda. Tolong beritahu kami pendapat dan pendapat anda sama ada pembetulan membantu anda menyelesaikan masalah ini dengan Outlook.
- « Cara Memperbaiki Outlook Tidak Menanggapi Ralat di Windows 10/11
- Cara Memperbaiki Skrin Hitam Valorant Pada Isu Permulaan »

