Cara Memperbaiki Outlook Tidak Menanggapi Ralat di Windows 10/11

- 2534
- 116
- Clarence Tromp
Apabila anda membuka Outlook dan cuba melakukan sebarang operasi di dalamnya seperti menghantar mesej e -mel, adakah anda menghadapi ralat "Outlook tidak bertindak balas" atau adakah ia tersekat dan membeku? Ini mungkin disebabkan oleh penggunaan pelbagai proses, tidak memasang kemas kini terkini, peti mel anda penuh, fail rosak, isu tambahan yang dipasang, profil pengguna telah rosak, dan lain-lain. Dalam artikel ini marilah kita melihat kaedah yang berbeza bagaimana menyelesaikan pandangan yang tidak bertindak balas terhadap kesilapan.
Isi kandungan
- Kaedah 1: Periksa sama ada Outlook digunakan dalam proses lain
- Kaedah 2: Periksa sama ada peti mel anda penuh
- Kaedah 3: Mencegah Outlook untuk memuat turun kandungan luaran
- Kaedah 4: Lumpuhkan Tambah Ins
- Kaedah 5: Lumpuhkan arahan semula direktori AppData
- Kaedah 6: Periksa sama ada yang dikemas kini
- Kaedah 7: Lakukan permulaan selektif
- Kaedah 8: Rollback / turunkan permohonan pejabat ke versi sebelumnya
- Kaedah 9: Buat profil Windows baru dan log masuk
- Kaedah 10: Membaiki permohonan pejabat
- Kaedah 11: Membaiki fail data Outlook
- Kaedah 12: Membaiki profil pengguna yang rosak
- Kaedah 13: Pasang semula permohonan pejabat
Kaedah 1: Periksa sama ada Outlook digunakan dalam proses lain
Sekiranya permohonan itu digunakan dengan peranti yang berbeza maka akan ada masalah prestasi, kerana aplikasinya tidak berfungsi seperti yang diharapkan. Sekiranya ia digunakan oleh lebih daripada satu proses maklumat ini dipaparkan di bar status di bahagian bawah skrin. Tutup semua sambungan berganda dan periksa dengan satu proses tunggal.
Kaedah 2: Periksa sama ada peti mel anda penuh
Sekiranya peti mel anda penuh, ini juga mungkin membawa kepada masalah prestasi. Keluarkan surat yang tidak diingini atau cuba jangan membuang semuanya dalam satu folder. Rujuk artikel mengenai cara membersihkan kotak mel anda dan periksa apakah masalah itu diselesaikan.
Kaedah 3: Mencegah Outlook untuk memuat turun kandungan luaran
Langkah 1: Buka pandangan, sampai ke Fail tab di sudut kiri atas

Langkah 2: Klik Pilihan Di sebelah kiri
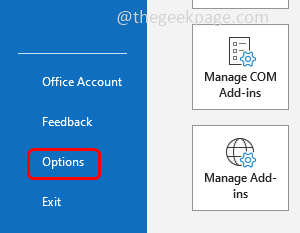
Langkah 3: Klik Pusat Amanah
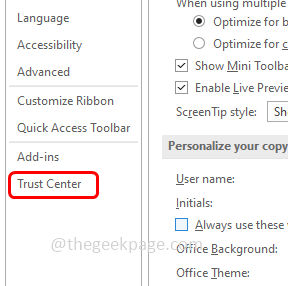
Langkah 4: Di sebelah kanan klik pada Tetapan Pusat Amanah
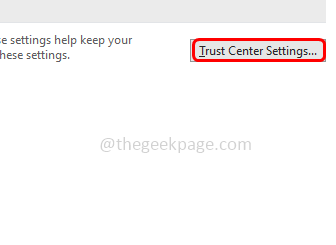
Langkah 4: Pilih Muat turun automatik dari sebelah kiri dan kemudian pilih pilihan "Jangan memuat turun gambar secara automatik dalam mesej e -mel HTML standard atau item RSS"Dan"Jangan memuat turun gambar dalam mesej e -mel HTML yang disulitkan atau ditandatangani"Dengan mengklik kotak pilihan di sebelahnya.
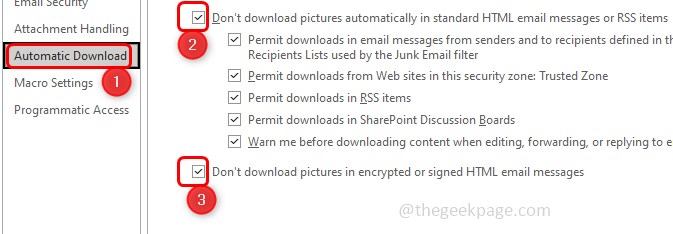
Langkah 5: Kemudian klik pada Okey Untuk menyelamatkan perubahan
Kaedah 4: Lumpuhkan Tambah Ins
Langkah 1: Buka pandangan dalam mod selamat. Untuk melakukan itu, buka jalan lari menggunakan Windows + R Kekunci bersama
Langkah 2: Jenis pandangan.exe /selamat dan memukul masukkan
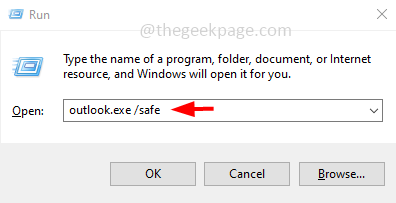
Langkah 3: Sekiranya tidak ada kesilapan sekarang, itu bermakna kesilapan disebabkan oleh beberapa tambahan. Oleh itu, pergi ke Fail tab di bahagian atas.

Langkah 4: Pilih Pilihan Dari sebelah kiri
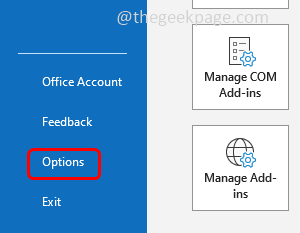
Langkah 5: Di tetingkap yang dibuka Klik Tambahan
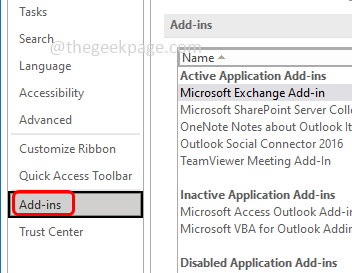
Langkah 6: Di bahagian bawah, dari Urus Drop Down Pilih Com add-in Dan kemudian klik pada Pergi
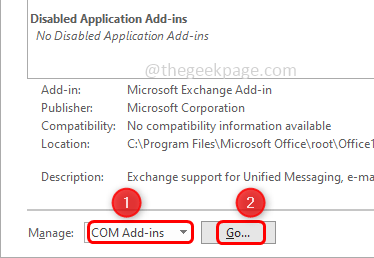
Langkah 7: Pilih semua tambah ins dengan mengklik kotak semak di sebelahnya. Kemudian klik pada Keluarkan. Ini akan menghapuskan semua penambah
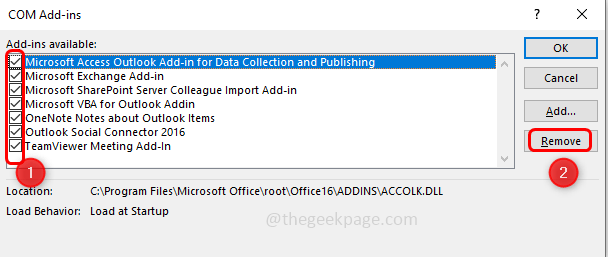
Langkah 8: Klik okey Dan kemudian mula semula prospek anda. Periksa sama ada masalah diselesaikan.
Kaedah 5: Lumpuhkan arahan semula direktori AppData
Langkah 1: Buka Prompt Run menggunakan kekunci Windows + R bersama. Jenis regedit.exe dan memukul masukkan
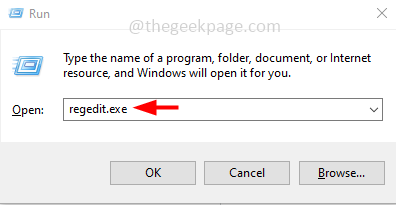
Langkah 2: Kawalan akaun pengguna muncul akan muncul klik pada Ya. Ini akan dibuka Pendaftaran editor
Langkah 3: Navigasi ke jalan berikut dalam pendaftaran
Komputer \ hkey_current_user \ software \ microsoft \ windows \ currentversion \ explorer \ user shell
Langkah 4: Klik dua kali pada AppData yang berada di sebelah kanan
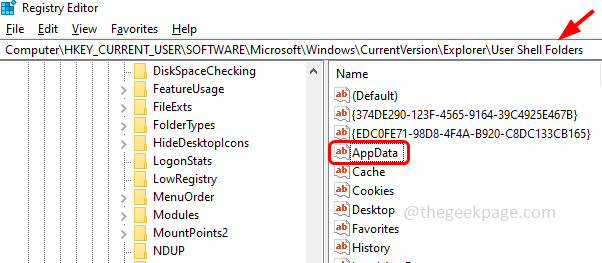
Langkah 5: Dalam medan data nilai, taipkan laluan berikut
%Userprofile%\ appdata \ roaming
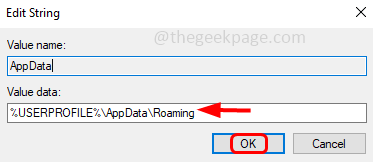
Langkah 6: Klik Okey dan keluar dari pendaftaran
Kaedah 6: Periksa sama ada yang dikemas kini
Langkah 1: Buka tetapan Windows menggunakan Windows + i Kekunci bersama
Langkah 2: Klik Kemas kini & Keselamatan
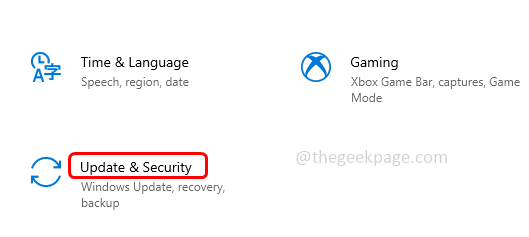
Langkah 3: Secara lalai, kemas kini Windows akan dibuka, klik Menyemak kemas kini
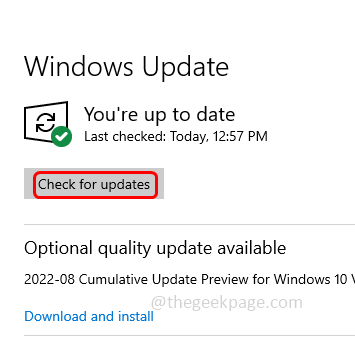
Langkah 4: Sekiranya terdapat kemas kini, pasangkannya.
Langkah 5: Setelah kemas kini dipasang, anda perlu menyemak kemas kini aplikasi pejabat
Langkah 6: Buka mana -mana aplikasi pejabat, di sini saya akan menggunakan Microsoft word. Klik pada Fail Di sudut kiri atas
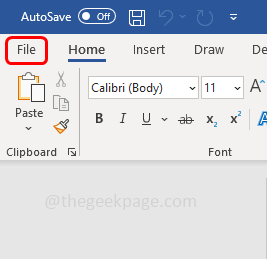
Langkah 7: Di sebelah kiri tatal ke bawah dan klik Akaun
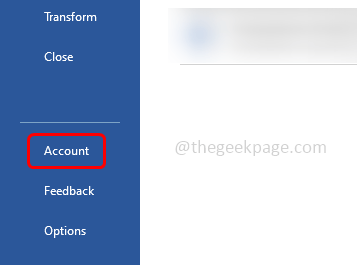
Langkah 8: Di sebelah kanan, klik pada Pilihan kemas kini
Langkah 9: Dari senarai drop down klik pada Mengemas kini sekarang dan jika ada kemas kini, ia akan dipasang.
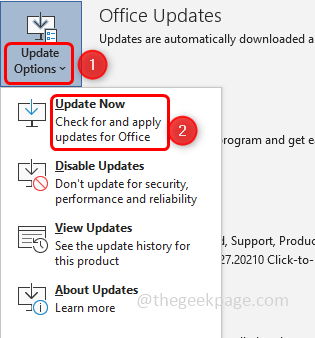
Langkah 10: Mula semula Sistem anda dan periksa sama ada masalah diselesaikan.
Kaedah 7: Lakukan permulaan selektif
Langkah 1: Buka jalan lari menggunakan Windows + R Kekunci Bersama, Taipkan msconfig dan memukul masukkan
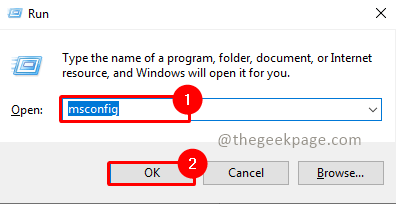
Langkah 2: Pilih Umum tab, dan pilih Permulaan selektif dengan mengklik butang radio di sebelahnya
Langkah 3: Pilih Perkhidmatan Sistem Beban dengan mengklik kotak semak di sebelahnya
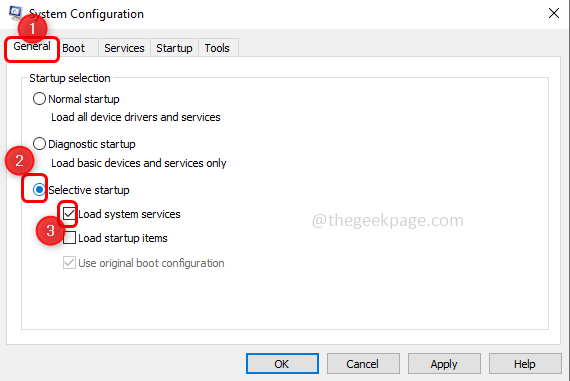
Langkah 8: Klik okey dan mula semula komputer
Kaedah 8: Rollback / turunkan permohonan pejabat ke versi sebelumnya
Sekiranya pemasangan baru tidak berjalan lancar atau telah merosakkan fail di dalamnya, ini mungkin salah satu sebab aplikasi pejabat tidak berfungsi seperti yang diharapkan. Cuba kembali kembali ke versi sebelumnya
Langkah 1: Buka jalan lari menggunakan Windows + R Kekunci bersama
Langkah 2: Salin perintah di bawah dan tampalnya dalam proses lari
"C: \ Program Files \ Common Files \ Microsoft Shared \ Clicktorun \ officeC2RClient.exe " /update pengguna updateToversion = 16.0.12527.20278
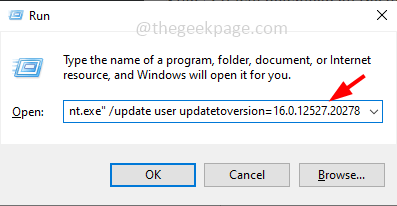
Langkah 3: Nilai "UpdateToversion" adalah versi yang anda akan menurunkan aplikasi. Di sini dalam perintah di atas saya menurunkan versi ke 16.0
Langkah 4: Sebaik sahaja anda memasuki perintah hit masukkan dari papan kekunci anda
Langkah 5: Ia akan memuat turun semua kemas kini dan mungkin mengambil masa beberapa minit untuk disiapkan. Sekarang periksa sama ada masalahnya tidak lagi.
Kaedah 9: Buat profil Windows baru dan log masuk
Langkah 1: Buka tetapan Windows menggunakan Windows + i Kekunci bersama. Klik pada Akaun
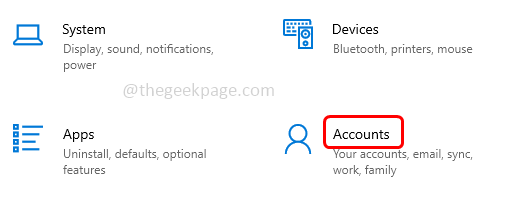
Langkah 2: Dari Klik kiri Keluarga & pengguna lain
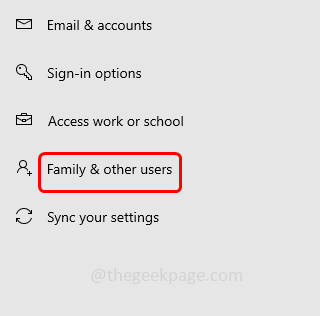
Langkah 3: Di sebelah kanan di bawah pengguna lain klik Tambahkan orang lain ke PC ini
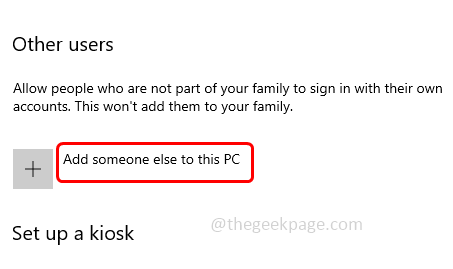
Langkah 4: Sekarang anda akan mendapat Bagaimana orang ini akan masuk? skrin. Klik pada Saya tidak mempunyai maklumat log masuk orang ini yang berada di bahagian bawah
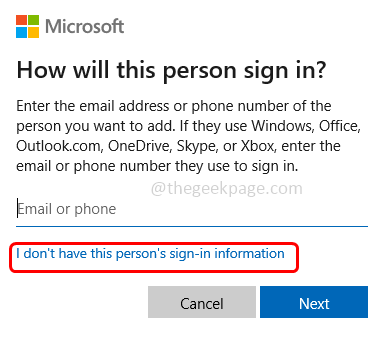
Langkah 5: Pilih Tambahkan pengguna tanpa akaun Microsoft di skrin akaun Buat
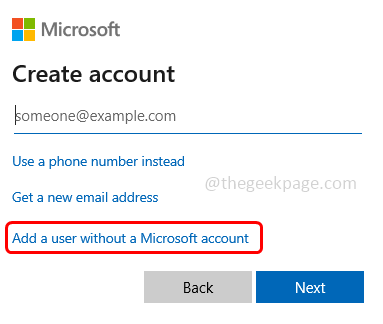
Langkah 6: Di tetingkap yang dibuka, masukkan anda nama pengguna dan kata laluan, juga masuk semula kata laluan dan klik Seterusnya
Langkah 7: Tunggu beberapa saat untuk dibuat akaun anda. Setelah selesai, log masuk dengan akaun baru anda dan periksa apakah masalahnya diselesaikan
Kaedah 10: Membaiki permohonan pejabat
Langkah 1: Buka jalan lari menggunakan Windows + R Kekunci Bersama, Taipkan Appwiz.cpl dan memukul masukkan.
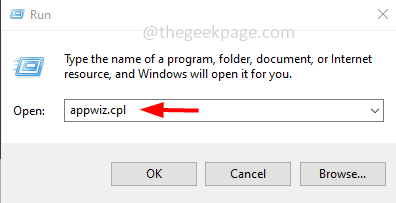
Langkah 2: Ini akan membuka program dan ciri tetingkap. Cari aplikasi Microsoft Office (Microsoft Office Suite atau Microsoft 365) dan klik di atasnya
Langkah 3: Terdapat butang perubahan di bahagian atas, klik pada ubah butang
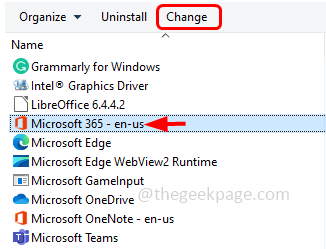
Langkah 4: Tetingkap Kawalan Akaun Pengguna akan muncul, klik Ya
Langkah 5: Di tetingkap yang muncul, klik pada butang radio di sebelahnya Pembaikan cepat kemudian klik pada pembaikan
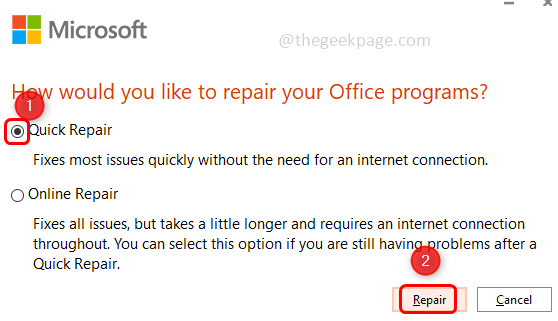
Kaedah 11: Membaiki fail data Outlook
Langkah 1: Buka aplikasi Microsoft Outlook
Langkah 2: Klik pada Fail tab yang berada di bahagian atas. Pilihan tab maklumat lalai akan muncul.

Langkah 3: Klik Tetapan akaun. Dari senarai dropdown pilih Tetapan akaun
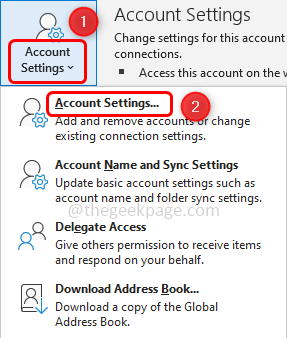
Langkah 4: Dalam tetingkap Tetapan Akaun Terbuka pergi ke Fail data tab
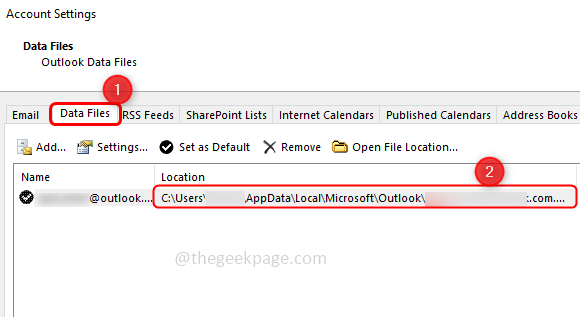
Langkah 5: Perhatikan jalan folder yang mempunyai masalah dan tutup tetingkap
Langkah 6: Kenal pasti lokasi Scanpst.Exe pada sistem anda. Lokasi berbeza untuk setiap versi pandangan
Contoh:
Outlook 2016: C: \ Program Files \ Microsoft Office \ root \ Office16
Outlook 2013: C: \ Program Files (x86) \ Microsoft Office \ Office15
Outlook 2010: C: \ Program Files (x86) \ Microsoft Office \ Office14
Outlook 2007: C: \ Program Files (x86) \ Microsoft Office \ Office12
Langkah 7: Cari scanpst.Fail exe pada sistem anda dan Klik dua kali di atasnya
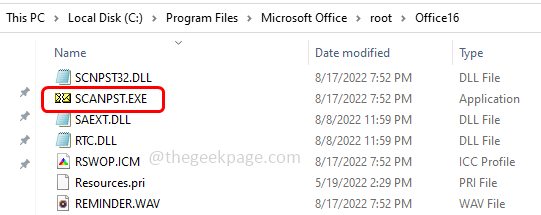
Langkah 8: Di tetingkap yang dibuka, taipkan jalan yang telah anda nyatakan (Langkah 5) dalam masukkan nama fail yang anda mahu imbas.
Langkah 9: Kemudian klik pada Mula butang
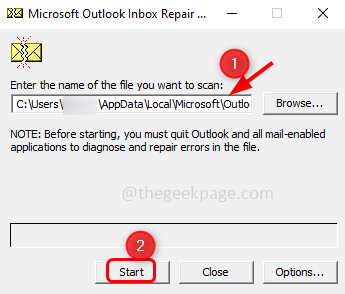
Langkah 10: Sekiranya Scanpst.exe menemui ralat, klik Pembaikan untuk membetulkan. Tunggu pembaikan selesai. Sekarang buka permohonan Outlook dan periksa sama ada masalah diselesaikan.
Kaedah 12: Membaiki profil pengguna yang rosak
Langkah 1: Buat profil baru seperti yang dikatakan dalam Kaedah 3.
Langkah 2: Buka command prompt sebagai pentadbir, untuk melakukan jenis itu cmd dalam carian dan tahan Ctrl + shift Kekunci bersama dan memukul masukkan.
Langkah 3: Kotak dialog kawalan akaun pengguna akan muncul. Klik pada Ya.
Langkah 4: Salinan perintah di bawah dan tampal ia dalam arahan arahan. Gantikan "Nama Pengguna" dan "Kata Laluan" dengan nama pengguna dan kata laluan yang anda inginkan dan tekan Enter
Kata Laluan Pengguna Pengguna Bersih /Tambah
Salin fail lama ke profil pengguna baru
Nota: Anda mesti mempunyai sekurang -kurangnya tiga akaun pengguna di komputer termasuk akaun yang baru anda buat.
Langkah 5: Log masuk dengan akaun pengguna selain daripada yang baru anda buat di atas.
Langkah 6: Buka lari dengan menggunakan Windows + R Kekunci Bersama, Taipkan kawalan dan memukul masukkan
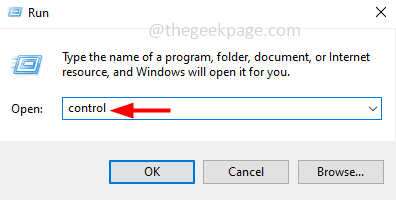
Langkah 7: Di Lihat oleh Drop Down Pilih kategori
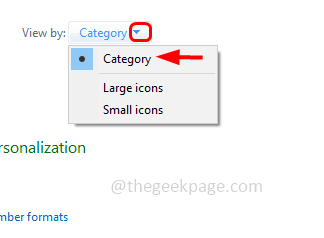
Langkah 8: Klik Penampilan dan pemperibadian
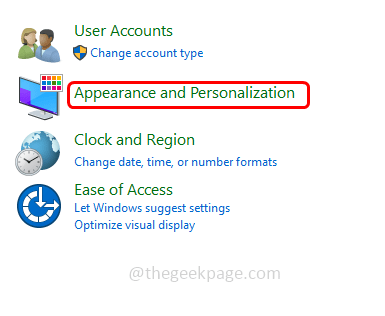
Langkah 9: Di bawah Pilihan Explorer File Klik pada Tunjukkan fail dan folder tersembunyi
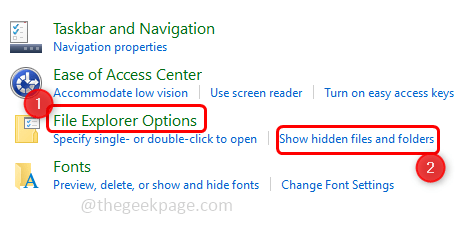
Langkah 10: Nyahtanda Menyembunyikan fail sistem operasi yang dilindungi periksa kotak dengan mengklik padanya.
Langkah 11: Nampaknya Pop Up Select Ya untuk mengesahkan, dan kemudian pilih okey.
Langkah 12: Pergi ke Penjelajah Fail menggunakan Windows + e kunci bersama dan menavigasi ke C: \ Users \ OldProfilename \ OldProfileName adalah yang dari mana anda ingin menyalin fail [profil yang rosak]
Langkah 13: Salin semua fail dan folder dari lokasi ini kecuali tiga fail berikut.
- Ntuser.dat
- Ntuser.dat.log
- Ntuser.Ini
Langkah 14: Pergi ke laluan profil yang baru dibuat C: \ Users \ NewProfileName \ dan tampal fail dan folder yang disalin di sana
Langkah 15: Log masuk dari komputer dan kemudian log masuk semula sebagai pengguna baru.
Kaedah 13: Pasang semula permohonan pejabat
Sekiranya pelbagai aplikasi berjalan serentak, maka aplikasi pejabat tidak akan berfungsi seperti yang diharapkan. Sekiranya komputer mempunyai 8GB RAM maka ia harus berfungsi dengan baik tanpa sebarang kesilapan. Oleh itu, pastikan anda mempunyai 8GB atau lebih.
Langkah 1: Sekarang untuk memasang semula pejabat, nyahpasang pertama aplikasi yang sudah ada. Untuk melakukan perkara itu membuka jalan dengan menggunakan Windows + R Kekunci bersama
Catatan: Nyahpasang dan pasang semula permohonan pejabat hanya jika anda mempunyai lesen untuk mengaktifkannya semula.
Langkah 2: Jenis Appwiz.cpl dan memukul masukkan. Ini akan membuka tetingkap program dan ciri
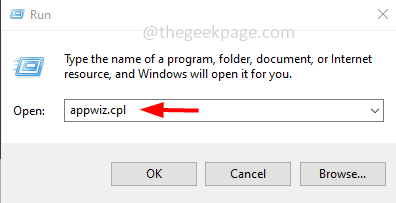
Langkah 3: Cari untuk Microsoft Office atau Microsoft 365 (Ia sama dengan Office 365) dan klik di atasnya.
Langkah 4: Nampaknya a Nyahpasang butang di bahagian atas klik padanya untuk menyahpasang aplikasi pejabat.
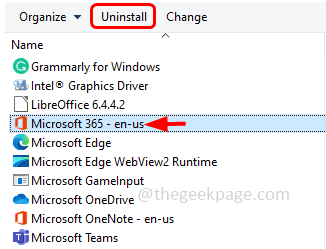
Langkah 5: Sebaik sahaja pemetaan dilakukan, untuk memasang semula ia pergi ke laman web Microsoft Office dan klik tanda dalam Sekiranya anda tidak mendaftar masuk
Langkah 6: Klik Pasang pejabat butang dan ikuti arahan pada skrin untuk menyelesaikan pemasangan. Setelah selesai, periksa jika ralat diselesaikan.
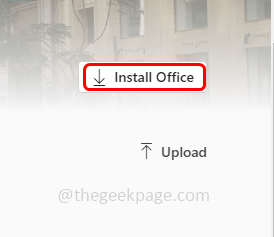
Itu sahaja! Saya harap artikel ini berguna dan beritahu kami mana kaedah di atas yang anda gunakan untuk menyelesaikan masalah ini. Terima kasih!!
- « Cara menukar folder permulaan lalai MS Outlook
- Cara menyelesaikan folder kotak keluar yang hilang dalam isu Outlook »

