Cara menandatangani pengguna lain pada Windows 10
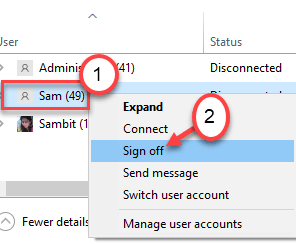
- 2207
- 122
- Chris Little I
Pengguna Windows boleh log masuk ke satu sistem dengan kelayakan mereka dan pelbagai pengguna boleh menggunakan sistem beberapa kali hanya dengan menandatangani dari sistem. Menandatangani dari sistem tidak membunuh mana -mana program yang dijalankan untuk profil pengguna tertentu. Tetapi ini akhirnya dapat melambatkan sistem kerana program pengguna lain akan memakan sumber yang mencukupi. Anda hanya boleh menandatangani pengguna ini dari akaun semasa anda. Ikut langkah-langkah ini.
Cara menandatangani pengguna lain di Windows 10
Terdapat dua cara untuk menandatangani pengguna lain dari Windows 10. Ikuti mana -mana kaedah ini -
Kaedah - 1 Menggunakan Pengurus Tugas
Kaedah pertama melibatkan penggunaan pengurus tugas dan ia adalah yang paling mudah.
1. Pada mulanya, tekan Kekunci Windows+x Kekunci bersama.
2. Kemudian, klik pada "Pengurus Tugas"Untuk mengakses pengurus tugas sekali.
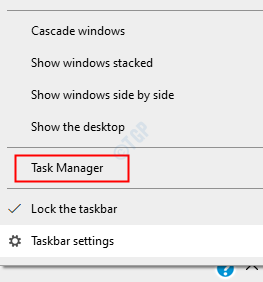
3. Sebaik sahaja pengurus tugas dibuka, klik pada "Pengguna"Tab.
4. Di sini anda akan melihat semua pengguna yang sedang dilog masuk ke dalam sistem.
5. Pilih pengguna yang ingin anda log masuk dan klik pada "Log masuk"Untuk melakukannya.
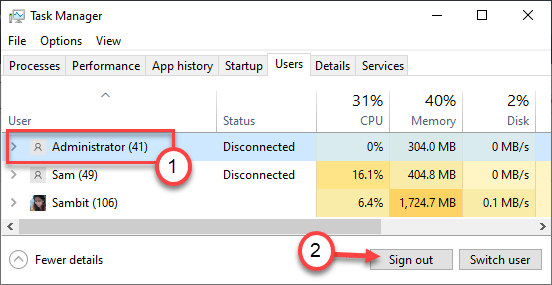
6. Sebaik sahaja anda melihat segera meminta kebenaran lanjut untuk menandatangani akaun pengguna yang sepadan, klik pada "Log masuk pengguna".
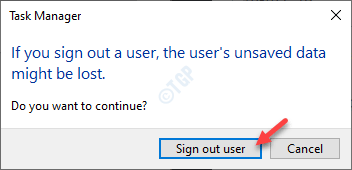
Anda juga boleh klik kanan pada akaun tertentu dan klik pada "Menandatangani"Untuk log keluar dari akaun pengguna tertentu.
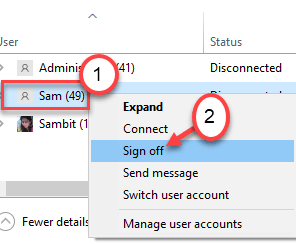
Dengan cara ini anda boleh log keluar dari akaun pengguna ini.
Kaedah 2 - Menggunakan arahan arahan
Sekiranya anda tidak dapat menggunakan Pengurus Tugas, gunakan Prompt Command untuk log keluar dari akaun pengguna tertentu.
1.Tulis "cmd"Dalam kotak carian.
2. Kemudian, Klik kanan "Arahan prompt"Dan pilih"Jalankan sebagai pentadbir".
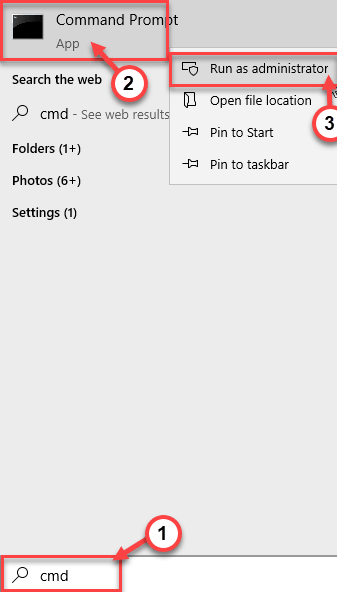
3. Apabila arahan arahan muncul di skrin anda, masukkan kod ini untuk melihat akaun pengguna yang tersedia.
sesi pertanyaan
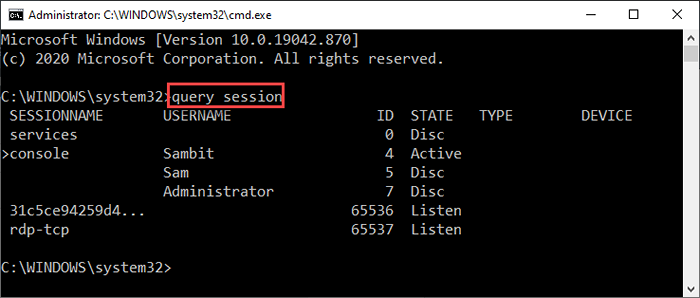
4. Di sini anda akan melihat semua pengguna yang kini masuk ke sistem. Perhatikan ID tertentu bersama dengan akaun pengguna.
5. Kemudian, tulis arahan ini dan ubah suai mengikut keperluan anda
ID Logoff
[
CATATAN -
Ganti 'ID'Dengan ID tertentu yang anda perhatikan dan laksanakan arahan ini.
Contoh - Seperti yang kita mahu log keluar dari akaun "Sam", kita telah mengubah 'id' dengan ID bawahannya (dalam kes ini ia adalah "5"). Jadi arahannya -
Logoff 5
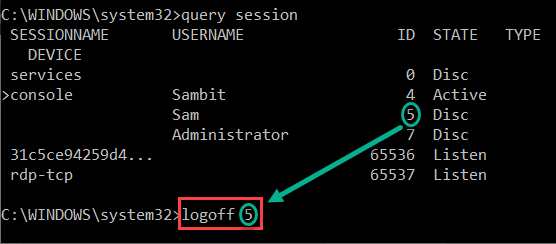
]
Setelah melaksanakan kod ini, anda telah berjaya menandatangani dari komputer anda.
Anda boleh menyemak sama ada ini berfungsi.
Laksanakan arahan ini di terminal prompt arahan.
sesi pertanyaan
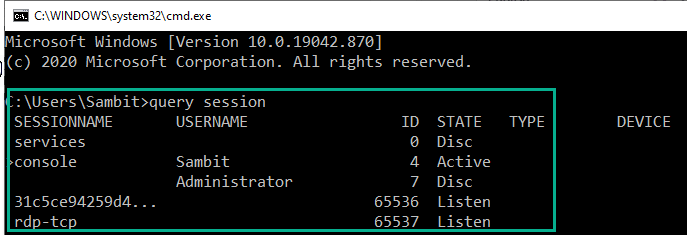
Anda tidak akan melihat akaun pengguna yang ditandatangani di terminal. Anda boleh menandatangani pengguna lain mengikuti kaedah yang sama.
Itu sahaja! Dengan cara ini, anda boleh dengan mudah menandatangani akaun pengguna lain dari mesin anda.
- « Cara Menambah Sambungan Kedai Web Chrome ke Microsoft Edge
- Cara menormalkan kelantangan bunyi di Windows 11/10 »

