Cara menormalkan kelantangan bunyi di Windows 11/10
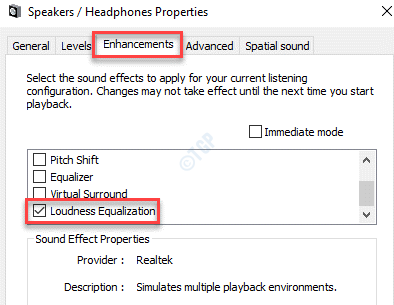
- 2933
- 567
- Wendell Shields
Setiap kali anda memainkan kandungan pada sistem Windows 10 atau Windows 11 anda, anda mesti menyedari bahawa jumlah bunyi berbeza untuk video dan muzik. Malah, walaupun anda menonton pertunjukan dalam talian, anda mungkin mendapati bahawa jumlahnya jauh lebih tinggi daripada persembahan sebenar. Ketidaksamaan dalam jumlah bunyi bukan hanya untuk video, tetapi juga untuk koleksi muzik. Berdasarkan bagaimana dan dari mana anda memuat turun muzik, jumlah bunyi mungkin berbeza untuk beberapa lagu.
Dalam situasi seperti ini, anda biasanya menukar jumlah bunyi setiap kali anda memainkan kandungan video atau muzik dan yang boleh menjadi sangat menjengkelkan. Tetapi mujurlah, jika anda menghidupkan ciri penyamaan kekerasan, ia menormalkan kelantangan bunyi pada Windows 10 PC anda dengan segera. Ini menawarkan tahap bunyi seragam untuk semua kandungan termasuk video, muzik dan rancangan dalam talian di semua pelayar dan aplikasi di PC anda.
Mari lihat bagaimana menormalkan kelantangan bunyi melalui penyamaan kekerasan di Windows 10 PC anda.
Isi kandungan
- Cara menormalkan kelantangan bunyi menggunakan ciri penyamaan kekerasan terbina dalam
- Cara menormalkan kelantangan bunyi menggunakan pengadun kelantangan
- Cara menormalkan kelantangan bunyi menggunakan pengadun kelantangan
- Cara menormalkan kelantangan bunyi menggunakan penyamaan kekerasan realtek
- Cara Menormalkan Jumlah Bunyi Menggunakan Ciri Penyamaan Kekejaman Dalam VLC Media Player
Cara menormalkan kelantangan bunyi menggunakan ciri penyamaan kekerasan terbina dalam
Langkah 1: Tekan Menang + r kunci bersama di papan kekunci anda untuk melancarkan Jalankan arahan tetingkap,.
Langkah 2: Di dalam Jalankan arahan kotak carian, taipkan mmsys.cpl dan tekan okey untuk membuka Bunyi Kotak dialog.
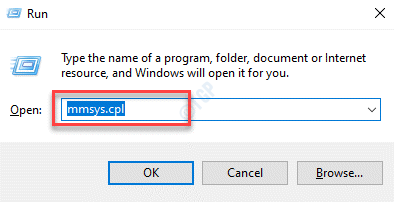
Langkah 3: Di dalam Bunyi kotak dialog, di bawah tab main balik, pilih Pembesar suara/fon kepala dan klik pada Sifat butang di bahagian bawah.
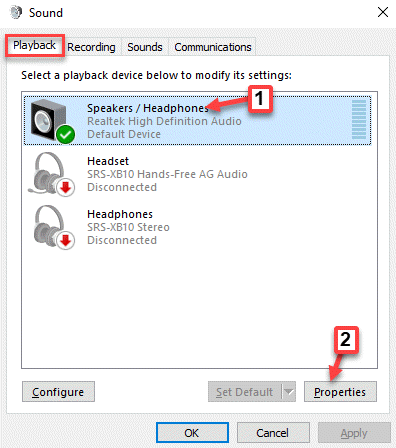
Langkah 4: Di dalam Sifat penceramah/fon kepala tetingkap, pilih Peningkatan tab.
Sekarang, pergi ke senarai dan periksa kotak di sebelah Penyamaan kekerasan.
Tekan Memohon Dan kemudian okey Untuk menyelamatkan perubahan dan keluar.
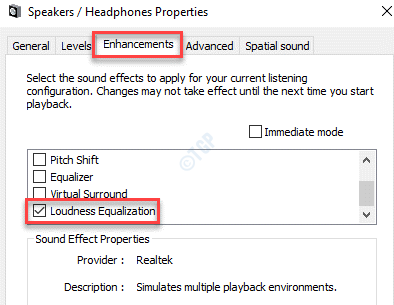
Sekarang, mainkan kandungan dalam talian atau koleksi muzik dan jumlah bunyi harus seragam untuk semua. Sebenarnya, akan ada perubahan yang ketara dalam jumlah bunyi dan kualiti, dengan bunyi yang lebih lembut semakin kuat dan bunyi yang lebih kuat semakin banyak ditala.
Cara menormalkan kelantangan bunyi menggunakan pengadun kelantangan
1 - tekan Tingkap dan R Kunci sekaligus untuk membuka Jalankan.
2 -sekarang, jenis Sndvol.exe dalam kotak lari dan klik okey.
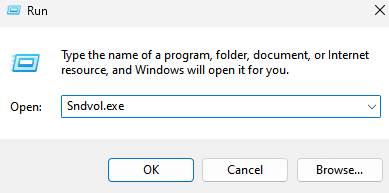
3 - Sekarang, gunakan gelangsar untuk menyeret dan menyesuaikan kelantangan.
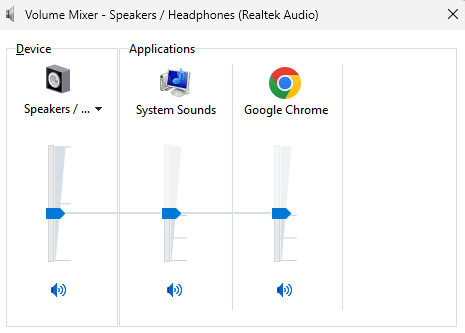
Cara menormalkan kelantangan bunyi menggunakan pengadun kelantangan
1 - Cari Pilihan pengadun bunyi dalam kotak carian Windows dan kemudian klik pada hasil carian
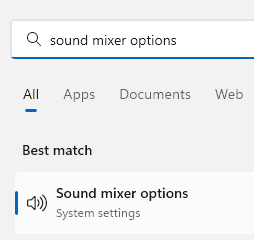
2 - Sekarang, seret gelangsar kelantangan setiap aplikasi untuk menyesuaikan diri

Cara menormalkan kelantangan bunyi menggunakan penyamaan kekerasan realtek
Sekiranya pilihan penambahbaikan dalam sifat bunyi atau ciri penyamaan kekerasan hilang dalam peranti Windows 10 anda, anda boleh mencuba kaedah ini. Pilihan Penambahbaikan atau Ciri Penyamaan Keberanian tidak disokong oleh beberapa tetapan audio dan dalam kes sedemikian, anda memerlukan kad bunyi RealTek untuk membantu menormalkan tahap audio.
Mereka yang mempunyai kad bunyi Realtek, juga harus mengemas kini pemandunya secara berkala untuk memastikan ia berfungsi dengan lancar. Pemandu ketinggalan zaman atau korup boleh menyebabkan turun naik dalam jumlah bunyi dan kualiti.
Inilah cara menormalkan jumlah bunyi melalui penyamaan kekerasan di anda Realtek kad bunyi:
Langkah 1: Klik kanan Mula dan pilih Jalankan untuk membuka Jalankan arahan kotak.

Langkah 2: Di dalam Jalankan arahan tetingkap, jenis panel kawalan dalam medan carian dan tekan okey Untuk melancarkan Panel kawalan tetingkap.
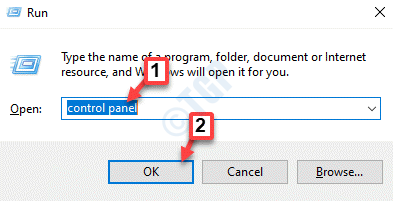
Langkah 3: Di dalam Panel kawalan tetingkap, tetapkan Lihat oleh medan di sebelah kanan atas ke Ikon besar.
Sekarang, klik pada Pengurus Audio Realtek pilihan dalam senarai.
Pilih Pembesar suara Tab dan kemudian, dalam menu sub, klik pada Kesan bunyi tab.
Sekarang, cari Penyamaan kekerasan pilihan dan kemudian periksa kotak di sebelahnya untuk membolehkannya.
Reboot PC anda untuk perubahan menjadi berkesan.
Sekarang, cuba bermain beberapa kandungan dan anda harus melihat bahawa jumlah bunyi konsisten untuk semua.
Cara Menormalkan Jumlah Bunyi Menggunakan Ciri Penyamaan Kekejaman Dalam VLC Media Player
Walau bagaimanapun, jika sifat bunyi peranti anda tidak menampilkan Peningkatan pilihan atau yang Penyamaan kekerasan ciri, atau ia tidak menyokong Realtek kad bunyi, anda boleh cuba menggunakan aplikasi pemain media yang berbeza yang menyokong Penyamaan kekerasan ciri, seperti VLC Media Player. Ini juga berguna untuk anda, terutamanya jika anda ingin menormalkan tahap bunyi untuk fail video atau fail muzik yang berbeza dalam aplikasi tertentu.
Berikut adalah cara menggunakan ciri penyamaan kekerasan terbina dalam pemain media VLC:
Langkah 1: Buka VLC Media Player aplikasi dan klik pada Alat di bahagian atas.
Pilih Keutamaan dari menu.
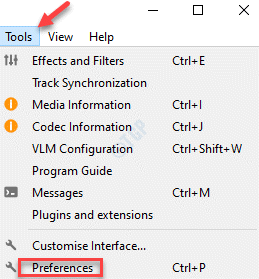
Langkah 2: Ia akan membawa anda ke Keutamaan mudah tetingkap.
Di sini, pergi ke bawah dan pilih Semua.
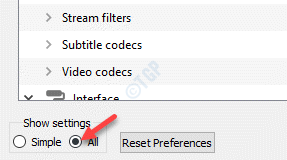
Langkah 3: Ia akan membuka Keutamaan lanjutan tetingkap.
Sekarang, di sebelah kiri anak tetingkap, di bawah Audio seksyen, pilih Penapis.
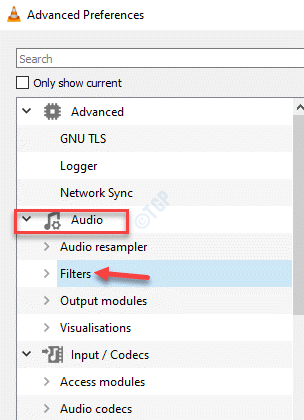
Langkah 4: Sekarang, navigasi ke sebelah kanan dan di bawah Penapis Audio bahagian, periksa kotak di sebelah Volum normaliser pilihan.
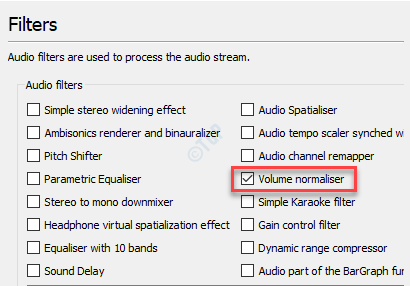
Langkah 5: Sekarang, kembali ke sebelah kiri anak tetingkap dan di bawah Audio bahagian, mengembangkan Penapis pilihan.
Sekarang, tatal ke bawah dan pilih Volum normaliser.
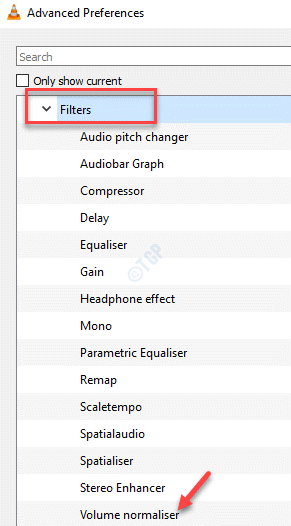
Langkah 6: Sekarang, di sini anda boleh menyesuaikan tahap kelantangan di sebelah kanan panel.
Klik pada Simpan butang di bawah untuk menyimpan perubahan dan keluar.
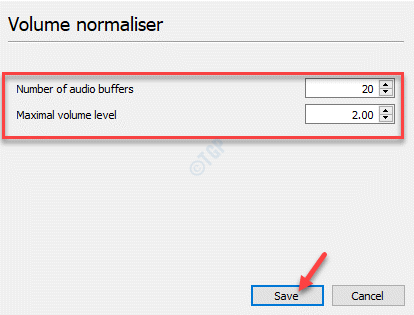
Sekarang, mainkan kandungan anda pada pemain media VLC dengan tahap bunyi seragam untuk semua kandungan.
- « Cara menandatangani pengguna lain pada Windows 10
- Cara Memperbaiki Mod Pentadbir Mengesan Ralat di Microsoft Edge »

