Cara Menghancurkan Windows 11 Latar Belakang Wallpaper Setiap Beberapa Minit
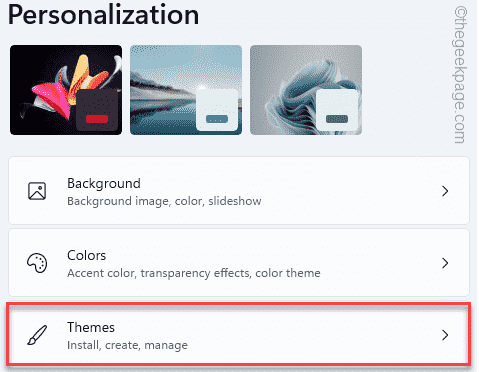
- 3223
- 975
- Clay Weber
Menetapkan tayangan slaid gambar kegemaran mereka kerana latar belakang desktop adalah salah satu faedah paling keren untuk setiap pengguna Windows 10. Di Windows 10, yang perlu anda lakukan ialah memilih beberapa gambar dan menetapkannya sebagai latar belakang dan tingkap mula mengosongkan gambar -gambar tersebut pada selang masa yang tetap di desktop pengguna. Di Windows 11, anda boleh menikmati perkhemahan yang sama.
Shuffle Windows 11 Latar Belakang Wallpaper Setiap Beberapa Minit
Sangat mudah untuk mengatur gambar kegemaran anda sebagai wallpaper shuffling di desktop Windows 11 anda.
1. Pada mulanya, klik kanan di desktop dan ketik "Memperibadikan".
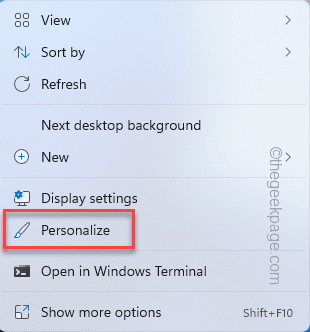
Tetingkap Tetapan akan dibuka.
2. Di sebelah kanan, ketik pada "Latar belakang"Untuk mengeditnya.
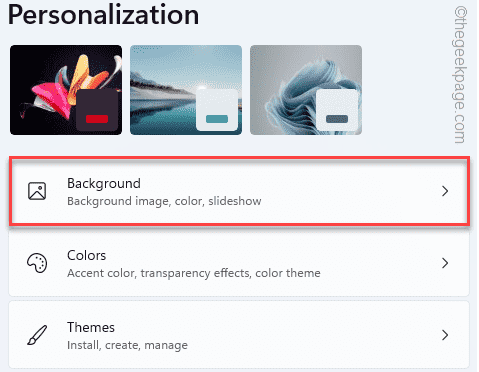
3. Sekarang, di panel kanan, ketik drop-down dan pilih "Tayangan slaid"Dari senarai drop-down pilihan.
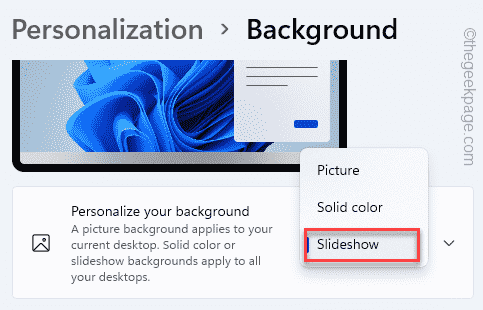
4. Setelah memilih 'tayangan slaid', mengembangkan "Peribadikan latar belakang anda"Pilihan.
5. Kemudian, ketik "Semak imbas".
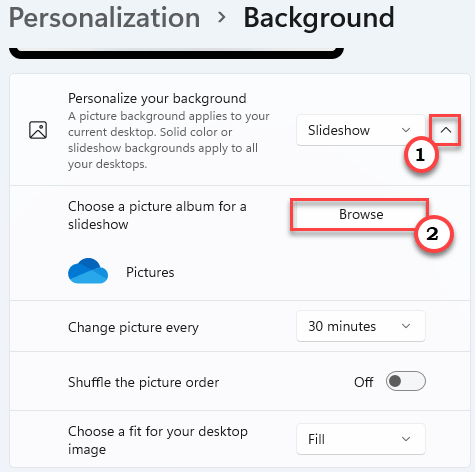
6. Selepas itu, pilih folder yang mengandungi picuters kegemaran anda.
7. Seterusnya, klik pada "Pilih folder ini".
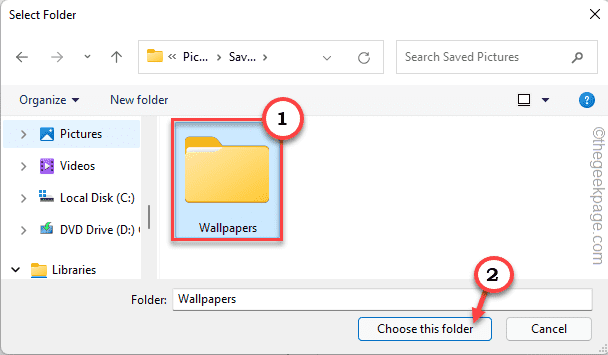
Dengan cara ini anda boleh menetapkan gambar ke tayangan slaid di desktop anda.
Menyesuaikan selang waktu -
8. Anda akan melihat "Tukar gambar setiap"Pilihan.
9. Sekarang, ketik drop-down dan tetapkan pemasa pada selang waktu yang anda suka (kami telah memilih "1 minit").
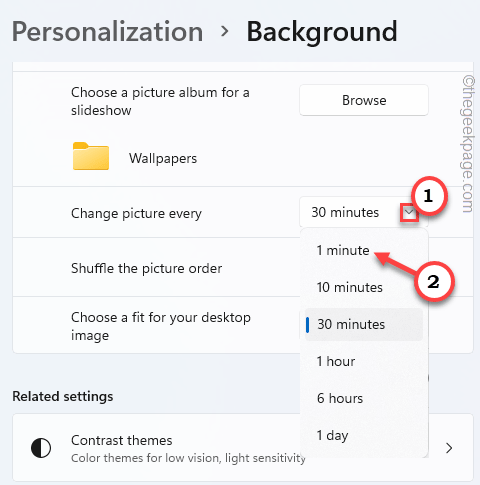
Melaraskan kesesuaian kertas dinding -
10. Pastikan "Shuffle pesanan gambar"Untuk"Pada".
11. Sekarang, tetapkan "Pilih sesuai untuk gambar desktop anda".
12. Di sini, anda boleh memilih apa -apa jenis yang anda mahukan untuk kertas dinding. (Kami telah memilih 'Mengisi'Jenis).
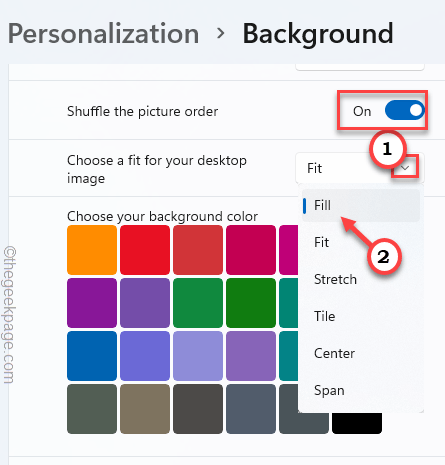
Setelah melakukan ini, tutup tetapan.
CATATAN -
Sekiranya anda menggubal ini pada komputer riba, anda akan melihat pilihan tambahan.
Anda boleh bertukar -tukar "Benarkan tayangan slaid apabila menggunakan kuasa bateri"Pilihan"Pada"Jadi tingkap tidak menghentikan tayangan slaid ketika komputer riba anda berjalan pada kuasa bateri.
Ciri tayangan slaid ini di desktop boleh mengambil tol pada bateri anda kerana ia menggunakan kuasa bateri sebagai proses latar belakang. Jadi, jika bateri sedang berjalan rendah, hanya berpaling "Mati"The"Benarkan tayangan slaid apabila menggunakan kuasa bateri".
Cara menetapkan mana -mana set imej sebagai tayangan slaid pada Windows 11
Selain menggunakan tetapan, ada satu cara yang sangat mudah anda dapat menetapkan jumlah picuters sebagai tayangan slaid pada desktop Windows 11 anda.
1. Buka folder yang mengandungi gambar yang ingin anda gunakan.
2. Sekarang, pilih semua picuters yang anda mahukan dan klik kanan pada yang terpilih.
3. Selepas itu, ketik "Tetapkan sebagai latar belakang desktop".
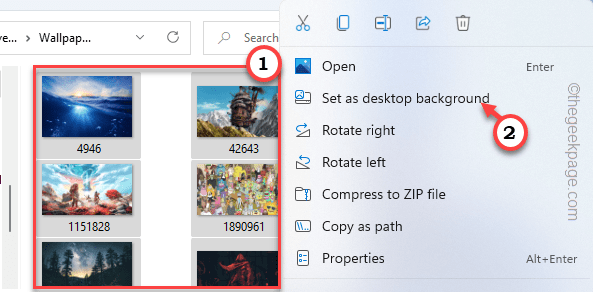
Itu sahaja! Gambar -gambar itu akan mula muncul sebagai tayangan slaid di desktop anda. Anda boleh menyesuaikan selang masa selanjutnya berikutan langkah -langkah yang disebutkan sebelumnya.
4. Anda juga boleh menukar latar desktop secara manual juga. Hanya, klik kanan di desktop dan ketik "Latar belakang desktop seterusnya ”.
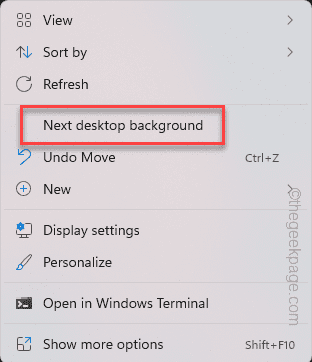
Ini akan segera menukar latar belakang desktop.
Di samping itu, anda boleh mencuba tema baru di Windows 11 anda. Terdapat banyak tema sejuk untuk Windows 11. Anda boleh memuat turun mana -mana ini dan menggunakannya, mengikuti langkah -langkah mudah ini.
1. Buka kedai tema Windows 11.
2. Ketik pada sebarang tema yang ingin anda pasang di sistem anda.
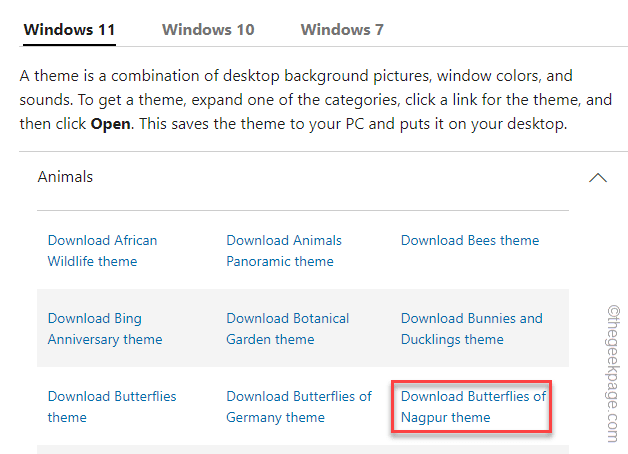
Tunggu sehingga proses muat turun selesai.
3. Selepas itu, Klik dua kali pada fail tema yang dimuat turun.
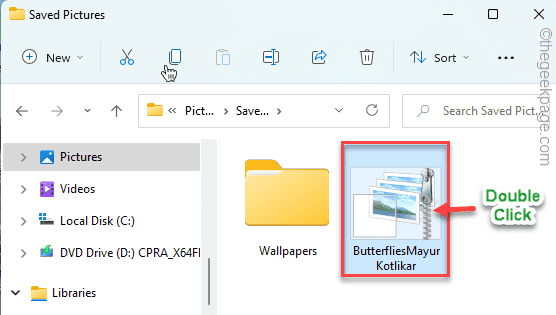
Windows akan membongkar fail tema.
4. Sekarang, klik kanan di desktop anda dan ketik "Memperibadikan".
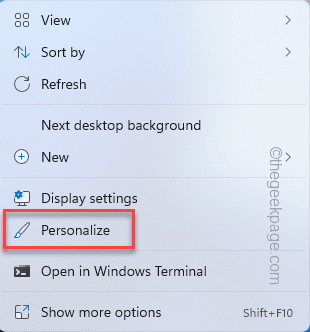
5. Apabila tetapan dibuka, ketik pada "Tema"Di sebelah kanan.
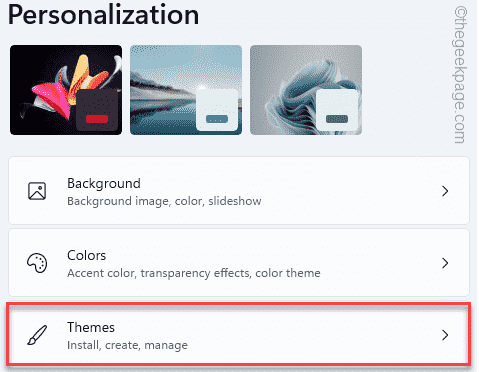
6. Di sini, anda akan melihat tema baru dalam senarai tema.
7. Selepas itu, ketik tema yang baru sahaja anda muat turun.
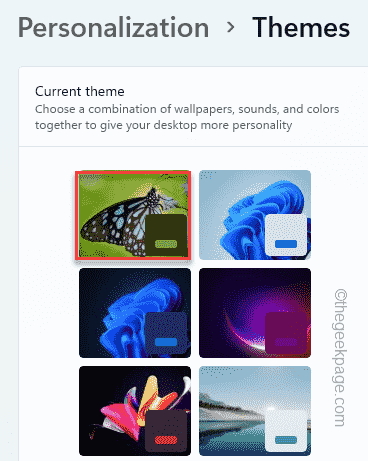
Itu sahaja! Windows kini akan memuat tema baru bersama -sama dengan palet warna tersuai untuk memberikan rupa baru ke desktop anda.
- « Menetapkan - .Fail docx tidak menunjukkan masalah ikon perkataan
- Cara Memperbaiki Ralat Fail Log Pemasangan Pembukaan Pada Windows 11/10 »

