Cara Memperbaiki Ralat Fail Log Pemasangan Pembukaan Pada Windows 11/10
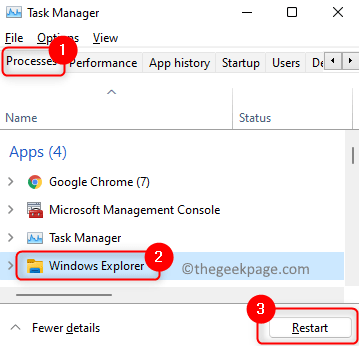
- 1963
- 170
- Clay Weber
Semasa cuba menyahpasang aplikasi, ramai pengguna telah mengadu tentang melihat mesej ralat yang mengatakan "Ralat Membuka fail log pemasangan. Sahkan bahawa lokasi fail log yang ditentukan wujud dan boleh ditulis ". Terdapat peluang yang tinggi untuk merentasi ralat ini apabila ciri pembalakan pemasang di Windows telah dihidupkan, tetapi disebabkan oleh beberapa isu, fail log tidak ditulis dengan betul oleh perkhidmatan pemasang. Umumnya, apabila modul pemasang tidak tahu di mana fail log disimpan, ia cuba menulisnya ke lokasi lalai dan ralat ini dipaparkan kepada pengguna. Punca -punca lain yang hilang fail pemasangan, atau pemasang tingkap yang korup, atau keadaan buruk Windows Explorer.
Baca artikel ini untuk memeriksa penyelesaian yang telah membantu pengguna lain menyelesaikan masalah ini.
Isi kandungan
- Betulkan 1 - Mulakan semula Windows Explorer
- Betulkan 2 - Lakukan Uninstallation Menggunakan Apl Uninstall Executable
- Betulkan 3 - Cuba nyahpasang program menggunakan tetapan Windows
- Betulkan 4 - Cuba mengeluarkan fail secara manual dengan mencarinya
- Betulkan 5 - Lumpuhkan Pembalakan Pemasang
- Betulkan 6 - Tidak mendaftar dan mendaftar semula pemasang tetingkap
- Betulkan 7 - Jalankan imbasan SFC
- Betulkan 8 - Jalankan aplikasi Diagnostik Memory Windows
- Betulkan 9 - Mulakan perkhidmatan Windows Installer
- Betulkan 10 - Tetapkan semula perkhidmatan pemasang Windows menggunakan command prompt
- Betulkan 11 - Betulkan folder TMP dan temp
Betulkan 1 - Mulakan semula Windows Explorer
1. Tekan Ctrl + Shift + ESC untuk membuka Pengurus Tugas.
2. Pastikan anda berada di Proses tab.
3. Pilih Windows Explorer dari senarai. Klik pada Mula semula butang.
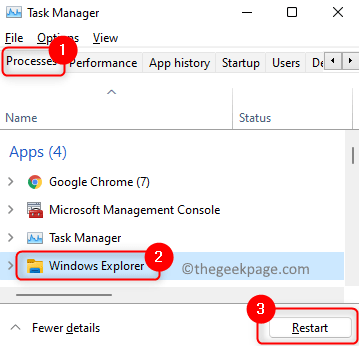
4. Sekali Windows Explorer memulakan semula, melaksanakan operasi yang menimbulkan masalah ini dan periksa sama ada ralat itu diperbaiki.
5. Sekiranya Windows Explorer tidak dimulakan semula, anda boleh membuka Jalankan (Windows + R) dan jenis Explorer.exe untuk melancarkannya.
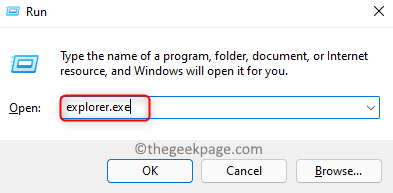
Betulkan 2 - Lakukan Uninstallation Menggunakan Apl Uninstall Executable
Sebaiknya cuba menyahpasang menggunakan aplikasi penyahpasang aplikasi sendiri. Apabila kami menggunakan Program & Ciri Windows untuk menyahpasang aplikasi, ada kemungkinan bahawa pengganti program itu tidak boleh dibuka. Menggunakan fail yang boleh dilaksanakan dengan mudah alih program membantu mengatasi masalah ini di Windows dan juga membuang semua fail berkaitan program sepenuhnya.
1. Cari Direktori Aplikasi dalam pemacu C anda.
2. Buka folder aplikasi dan cari Nyahpasang.exe fail.
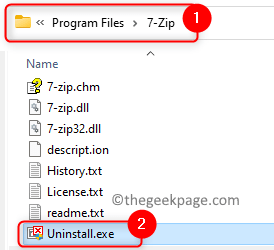
3. Klik dua kali pada fail ini dan selesaikan proses pemotongan.
Ini mesti membantu anda menyahpasang permohonan tanpa melihat ralat. Sekiranya ralat masih berterusan maka bergerak ke arah seterusnya.
Betulkan 3 - Cuba nyahpasang program menggunakan tetapan Windows
Cuba nyahpasang program yang anda hadapi dengan kesilapan melalui aplikasi Tetapan. Buka Tetapan di Windows PC dengan menekan Windows dan saya Kunci Bersama.
Sekarang, pergi ke Aplikasi > Dipasang Aplikasi. Cari dan cari aplikasinya. Klik pada tiga aplikasi mendatar yang terletak di sebelah kanan aplikasi tertentu dan kemudian klik Nyahpasang
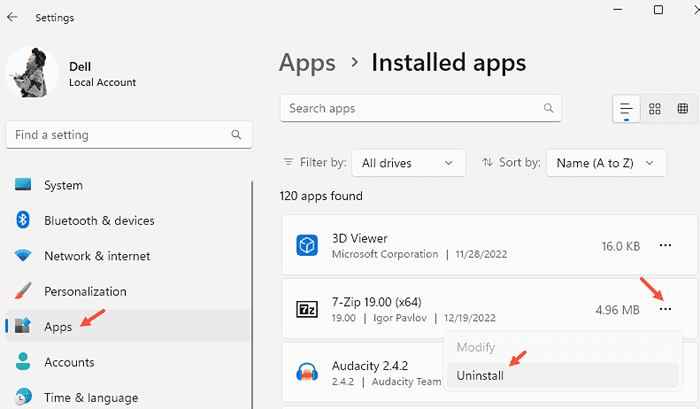
Betulkan 4 - Cuba mengeluarkan fail secara manual dengan mencarinya
Hanya pergi ke Fail program atau Fail program (x86) dan kemudian masuk ke dalam folder perisian yang anda cuba nyahpasang. Cari fail log biasanya dipasang.fail txt dan padamkannya
Betulkan 5 - Lumpuhkan Pembalakan Pemasang
1 - Buka Editor Regsitry
2 - Pergi ke HKEY_LOCAL_MACHINE \ Software \ Policies \ Microsoft \ Windows \ Installer
3 - Di sebelah kanan padam pembalakan
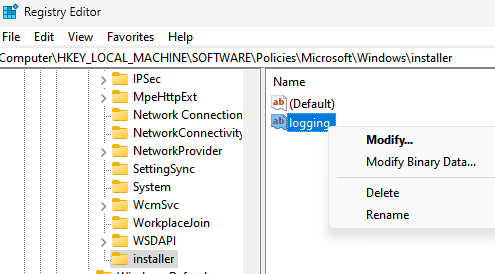
4 - Reboot komputer
Betulkan 6 - Tidak mendaftar dan mendaftar semula pemasang tetingkap
1. Tekan Windows + R untuk membuka Jalankan.
2. Jenis cmd dan tekan Ctrl + Shift + Enter untuk membuka Arahan arahan sebagai pentadbir.
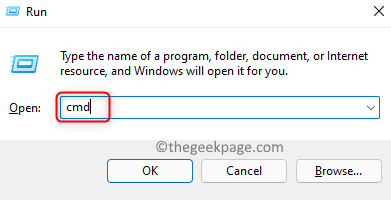
3. Jika diminta oleh Kawalan Akses Pengguna, Klik pada Ya.
4. Masukkan arahan di bawah dan laksanakannya satu demi satu.
MSIEXEC /MSIEXEC /REGSERVER TERBAIK
4. Keluar dari arahan arahan dan periksa apakah masalahnya diperbaiki.
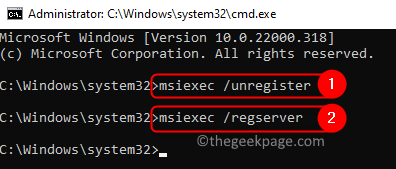
Betulkan 7 - Jalankan imbasan SFC
1. Memukul Tingkap kunci dan jenis cmd di kotak carian.
2. Klik kanan pada Arahan prompt dan pilih Jalankan sebagai pentadbir.
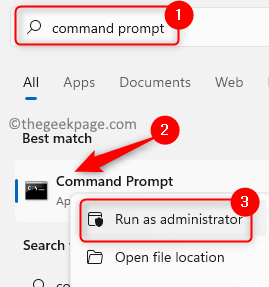
3. Klik pada Ya jika UAC meminta anda.
4. Taipkan arahan di bawah dan tekan Enter.
SFC /Scannow
5. Tunggu proses pengesahan selesai.
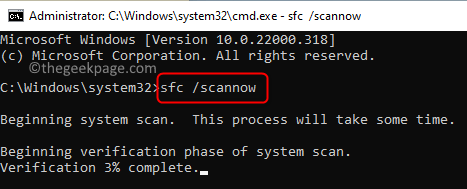
6. Tutup arahan arahan. Periksa sama ada ralat masih berlaku atau tidak.
Betulkan 8 - Jalankan aplikasi Diagnostik Memory Windows
1. Menggunakan Tingkap dan r gabungan kunci untuk membuka Jalankan dialog.
2. Jenis mdsched dan klik pada okey untuk membuka Diagnostik Memori Windows.
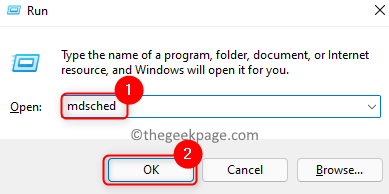
3. Di tetingkap yang muncul, klik pada Mula semula Sekarang dan periksa masalah (disyorkan).
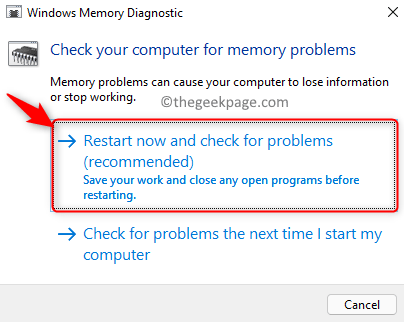
4. Sistem reboot dan mula memeriksa masalah ingatan. Tunggu sebentar sehingga proses selesai.
5. Setelah cek selesai sistem anda akan dimulakan semula secara automatik dan menunjukkan hasil ujian setelah log masuk.
6. Sekarang periksa sama ada ini telah membantu menyelesaikan masalah ini.
Betulkan 9 - Mulakan perkhidmatan Windows Installer
1. Buka Jalankan (Windows + R) dialog.
2. Jenis perkhidmatan.MSC untuk membuka Perkhidmatan Windows.
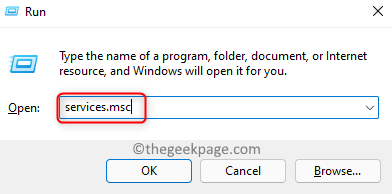
3. Tatal ke bawah senarai perkhidmatan dan cari Pemasang Windows.
4. Klik dua kali untuk membuka Sifat.
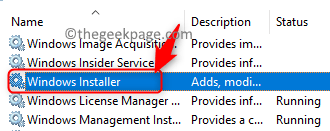
5. Di dalam Sifat tetingkap, jika perkhidmatan tidak berjalan, maka klik pada Mula butang untuk memulakan perkhidmatan.
6. Klik pada okey Untuk menutup tetingkap Properties.
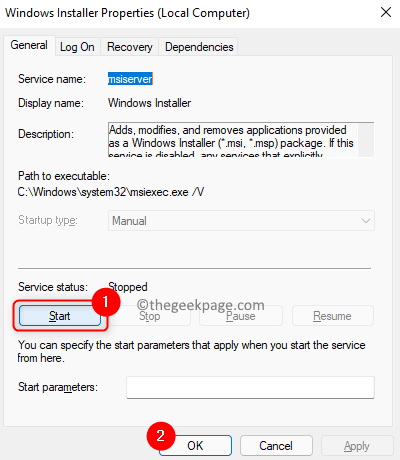
7. Periksa sama ada masalah diselesaikan.
Betulkan 10 - Tetapkan semula perkhidmatan pemasang Windows menggunakan command prompt
1 - Open Command Prompt dengan Hak Admin
2 -Run arahan yang diberikan di bawah satu demi satu .
CD %Windir %\ System32
attrib -r -s -h dllcache
Ren MSI.DLL MSI.tua
Ren Msiexec.exe msiexec.tua
Ren Msihnd.dll msihnd.tua
3 - Mula semula komputer anda
Betulkan 11 - Betulkan folder TMP dan temp
TMP dan Temp adalah alias yang berbeza untuk jalan yang sama kerana beberapa program menggunakan TMP sementara yang lain menggunakan temp. Ralat ini dilihat apabila folder TMP dan temp untuk fail aplikasi tidak sama. Apabila pemasang menulis ke TMP tetapi cuba membaca menggunakan pembolehubah temp, ralat akan dibangkitkan dan ditunjukkan kepada anda. Ikuti langkah -langkah di bawah untuk menunjuk laluan untuk kedua -dua pembolehubah ke folder yang sama.
1. Tekan Tingkap dan r kunci untuk membuka Jalankan dialog.
2. Jenis cmd dan tekan Ctrl + Shift + Enter untuk membuka Arahan prompt sebagai pentadbir.
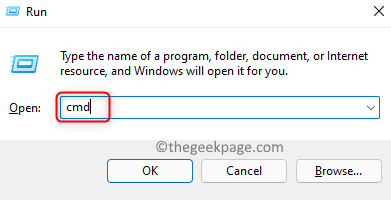
3. Masukkan arahan di bawah dan laksanakannya.
Tetapkan temp+%TMP%
4. Sebaik sahaja arahan dijalankan, periksa sama ada masalah diselesaikan.
Itu sahaja!
Kami harap perbaikan dalam artikel ini telah membantu anda mengatasi ralat fail log pemasangan pembukaan. Komen dan beritahu kami bahawa penetapan yang berfungsi untuk anda.
- « Cara Menghancurkan Windows 11 Latar Belakang Wallpaper Setiap Beberapa Minit
- Cara mengeksport dan mengimport penanda buku Google Chrome di Windows 11 »

