Cara menunjukkan atau menyembunyikan penunjuk input dan bar bahasa di Windows 10
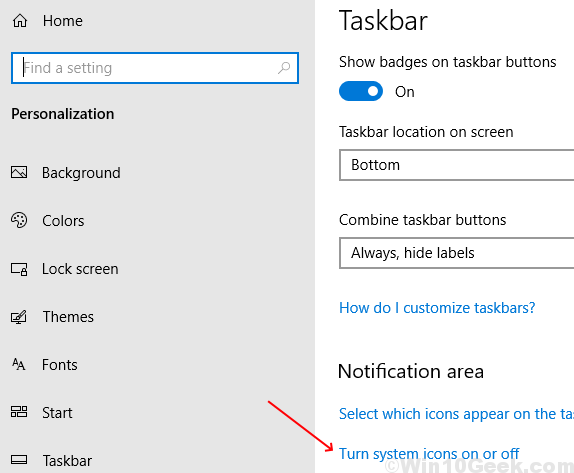
- 1417
- 383
- Chris Little I
Memandangkan setiap pengguna Windows akan mempunyai keutamaan yang berbeza untuk bahasa input dan paparan, Windows membolehkan anda memasang pelbagai bahasa bersama dengan susun atur papan kekunci yang berkenaan jika tersedia. Walau bagaimanapun, ia juga dilihat bahawa ramai pengguna ingin menukar antara bahasa yang berbeza semasa menggunakan sistem. Untuk meringankan suis ini, adalah dinasihatkan untuk membolehkan penunjuk input atau bar bahasa supaya suis dapat dibuat dengan cepat.
Langkah -langkah berikut akan membantu anda menunjukkan atau bersembunyi Penunjuk Input Pada Windows 10:
Langkah 1: Taipkan Tetapan bar tugas di bar carian tingkap. Kemudian klik pada Tetapan bar tugas dari bahagian atas hasil carian.
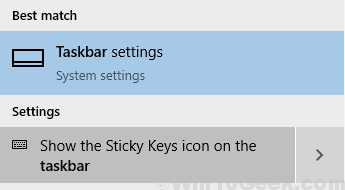
Sebagai alternatif, anda boleh membuka Tetapan bar tugas melalui Jalankan fungsi.
Tekan Kekunci windows + r dan taipkan perkara berikut dalam Jalankan Tab: kawalan.exe /nama Microsoft.TaskBarandStartMenu. Kemudian klik pada okey.
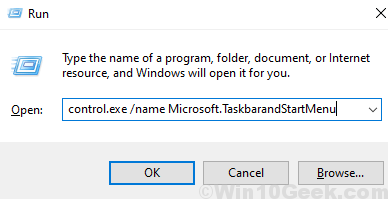
Langkah 2: Di Tetapan bar tugas di bawah Kawasan pemberitahuan, Klik pada Hidupkan atau matikan ikon sistem.
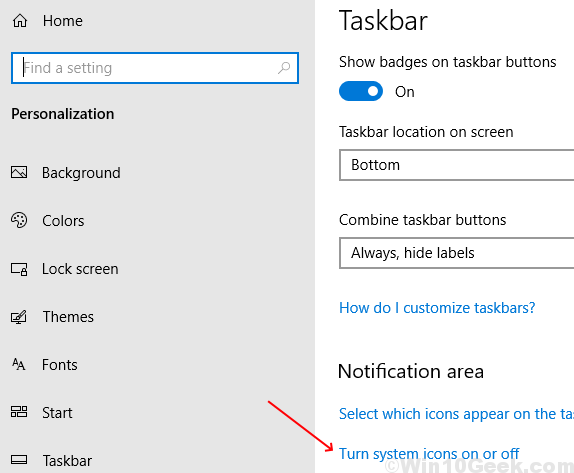
Langkah 3: Tatal ke bawah ke Penunjuk Input pilihan dan tukar togol ke Pada.
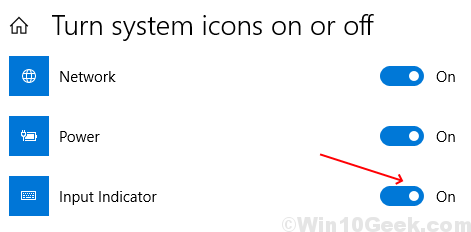
Langkah 4: Anda sekarang dapat melihat penunjuk input pada bar tugas anda. Apabila anda perlu menukar bahasa, klik pada penunjuk input dan pilih bahasa yang anda perlukan dari senarai.
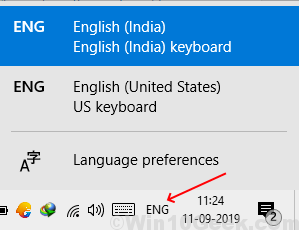
Sekiranya penunjuk input perlu dilumpuhkan, hanya menukar togol ke Mati Dalam langkah 3.
Bar bahasa mempunyai fungsi yang serupa dengan penunjuk input. Walau bagaimanapun, kelebihan menggunakan bar bahasa ialah jika anda perlu memisahkan bar bahasa dari bar tugas, bar bahasa tidak dapat dikunci dari bar tugas dan diletakkan di desktop. Anda mungkin mahu melakukannya untuk menjadikan bar tugas kurang berantakan dan mempunyai akses yang lebih baik ke bar bahasa.
Langkah -langkah berikut akan membantu anda menunjukkan atau bersembunyi Bar bahasaPada Windows 10:
Langkah 1: Taipkan Menaip tetapan di bar carian tingkap. Kemudian klik pada Menaip tetapan dari bahagian atas hasil carian.
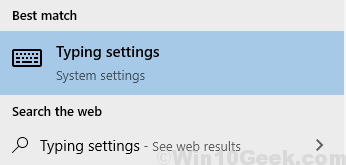
Langkah 2: Klik Tetapan papan kekunci lanjutan di dalam Menaip tetapan.
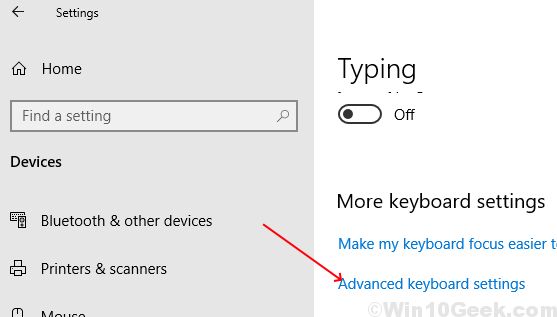
Langkah 3: Pilih kotak semak untuk Gunakan bar bahasa desktop apabila ada di bawah Menukar kaedah input.
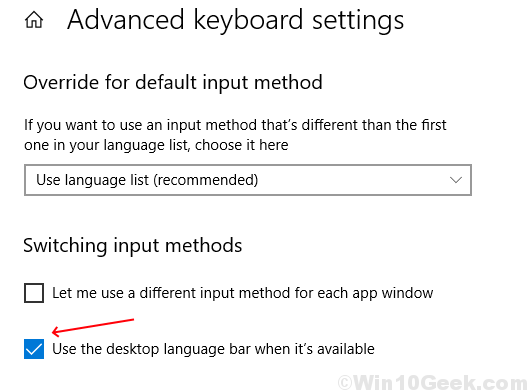
Langkah 4: Pilihan baru akan disematkan ke bar tugas anda. Klik padanya dan pilih bahasa yang anda mahukan. Untuk Undock Bar Language, klik pada Tunjukkan bar bahasa dari senarai yang muncul.
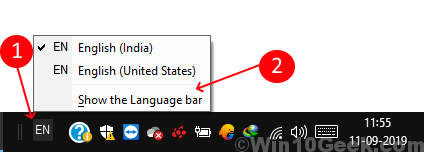
Langkah 5: Bar bahasa sekarang akan dibatalkan dari bar tugas. Anda boleh memindahkannya ke mana sahaja yang anda perlukan untuk diletakkan dengan mengklik di sebelah kiri bar dan menyeretnya.
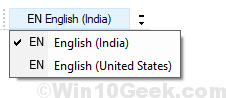
Bila -bila masa anda perlu melumpuhkan bar bahasa, cuma nyahtuturkan pilihan yang ditandakan dalam langkah 3.
Dengan mengikuti langkah -langkah di atas, kini anda boleh menukar antara pilihan bahasa yang berbeza mengikut kemudahan anda.
- « Betulkan bar bahasa yang hilang dari bar tugas di Windows 10/11
- Betulkan pembekuan Windows Update 1903 pada 60-70% pada Windows 10 »

