Betulkan bar bahasa yang hilang dari bar tugas di Windows 10/11

- 4587
- 823
- Mr. Ramon Runolfsson
Bar bahasa di bar tugas adalah ciri penting bagi mana -mana pengguna yang menggunakan komputer mereka untuk memasukkan dalam bahasa selain bahasa Inggeris, di mana mereka boleh menukar bahasa input hanya dengan tweaking tetapan dari bar tugas. Tetapi kadang -kadang bar bahasa boleh hilang di bar tugas kerana beberapa kesalahan pendaftaran atau disebabkan oleh beberapa fail yang rosak pada pemacu anda. Sekiranya anda menghadapi masalah ini di komputer anda, jangan risau. Kami mempunyai beberapa perbaikan untuk anda yang akan menyelesaikan masalah untuk anda. Tetapi sebelum bergerak maju untuk penyelesaian, cubalah penyelesaian awal ini yang akan membantu anda.
Penyelesaian awal-
1. Sekiranya anda menghadapi masalah ini buat kali pertama di komputer anda, Mula semula komputer anda dan selepas reboot cek jika anda menghadapi masalah yang sama sekali lagi atau tidak.
2. Periksa sama ada kemas kini yang belum selesai untuk Windows 10 pada peranti anda. Sekiranya ada kemas kini yang belum selesai, kemas kini Windows anda.
3. Klik kanan pada bar tugas dan pilih Tunjukkan butang papan kekunci sentuh Jadi tanda kutu muncul. Untuk Windows 11, klik kanan pada bar tugas dan kemudian klik pada bar tugas dan kemudian klik pada tetapan bar tugas dan hidupkan keyboard sentuh.
Sekiranya masih, anda tidak dapat menemui bar bahasa di bar tugas untuk penyelesaian ini-
Isi kandungan
- Betulkan 1 - Tamatkan semua tugas Microsoft IME dari Pengurus Tugas
- Betulkan 2 - Jalankan ctfmon.exe dari kotak carian Windows secara langsung
- Betulkan 3 - Tetapkan perkhidmatan papan kekunci sentuh ke automatik
- FIX-4 Dayakan bar bahasa dari tetapan-
- Fix-5 Bar Language Re-enable dengan Editor Pendaftaran
- Fix-6 Run SFC dan CHKDSK melalui Command Prompt
- Betulkan tetapan perubahan dalam perkhidmatan teks dan bahasa input
Betulkan 1 - Tamatkan semua tugas Microsoft IME dari Pengurus Tugas
1 - tekan Ctrl + Shift + ESC Kekunci bersama dari papan kekunci anda dan pengurus tugas terbuka.
2 - Sekarang, cari semua Tugas Microsoft IME dan klik kanan dan tamatkannya.
Betulkan 2 - Jalankan ctfmon.exe dari kotak carian Windows secara langsung
1 - Pergi ke bar carian Windows dan kemudian cari ctfmon.exe
2 - Sekarang, klik pada ctfmon.exe ikon yang muncul dalam hasil carian.
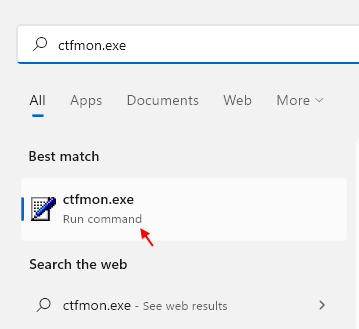
Selepas itu, cuba lagi.
Betulkan 3 - Tetapkan perkhidmatan papan kekunci sentuh ke automatik
1 - Cari Perkhidmatan dalam kotak carian Windows.
2 - Sekarang, klik pada perkhidmatan ikon untuk membuka pengurus perkhidmatan.
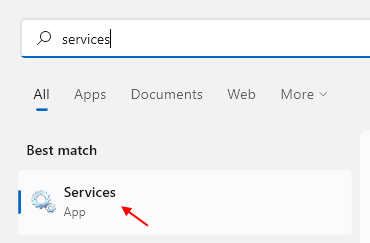
3 - Sekarang, cari Sentuh papan kekunci dan perkhidmatan panel tulisan tangan dalam Pengurus Perkhidmatan.
4 - Klik Mula Untuk memulakan perkhidmatan. Juga, tetapkan Jenis permulaan ke Automatik dan kemudian klik pada Apply dan OK.
5 - Mula semula PC anda.
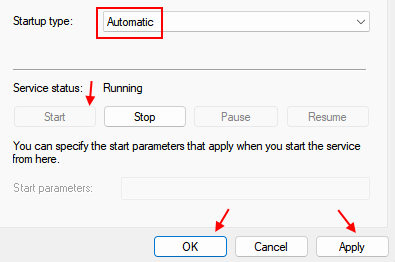
FIX-4 Dayakan bar bahasa dari tetapan-
Anda boleh mengaktifkan bar bahasa secara manual dari menu tetapan pada peranti anda. Ikuti langkah -langkah ini untuk membolehkan bar bahasa-
1. Klik pada kotak carian, di samping ikon Windows, dan taipkan "bar bahasa"Dan kemudian klik pada"Gunakan bar bahasa desktop apabila ada".

2. Sekarang, di Tetapan tetingkap, periksa pilihan, "Gunakan bar bahasa desktop apabila ada".
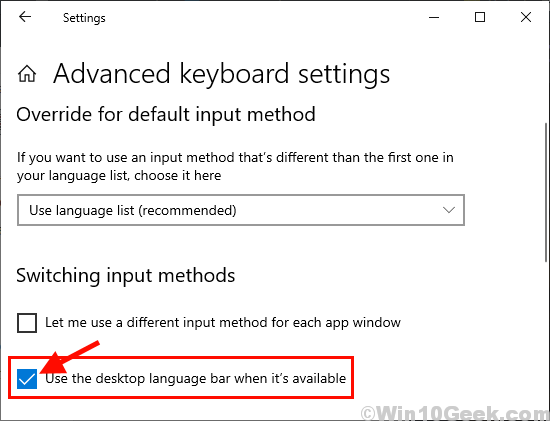
Catatan: - Sekiranya sudah dipilih, cubalah Nyahtanda dan lihat apakah ia berfungsi.
3. Sekarang, tepat di bawah ini, klik pada Pilihan bar bahasa.
4. Pilih Berlabuh di bar tugas pilihan.
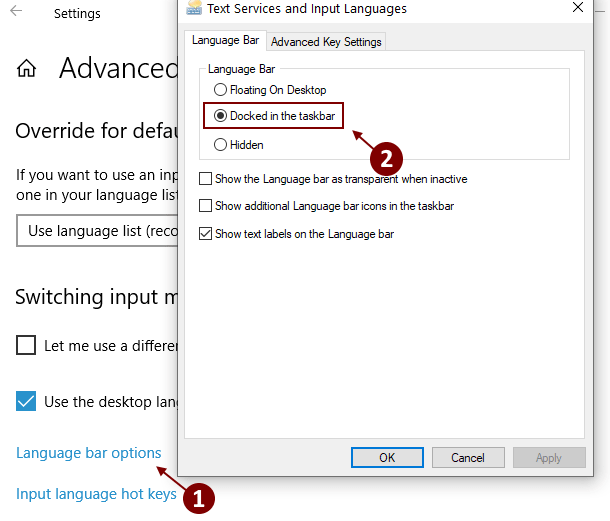
Tutup Tetapan tetingkap.
Periksa desktop jika anda dapat mencari bar bahasa.
Fix-5 Bar Language Re-enable dengan Editor Pendaftaran
Anda boleh mengaktifkan semula bar bahasa hanya dengan menambahkan nilai kepada pendaftaran di Editor Pendaftaran. Ikuti langkah-langkah ini untuk mengaktifkan semula bar bahasa dengan Editor Pendaftaran.Tetapi sebelum beralih ke langkah, anda harus membuat titik pemulihan sistem di komputer anda. Sekiranya berlaku sesuatu yang salah, anda boleh melakukan pemulihan sistem pada peranti anda.
1. The Jalankan Tetingkap boleh dibuka dengan menekan kekunci Windows dan "R"Kekunci bersama.
2. Selepas membukanya, taipkan "Regedit". Akhirnya, klik pada "okey".
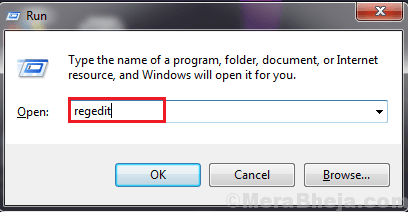
3. Sekarang, di panel kiri Editor Pendaftaran tetingkap, navigasi ke lokasi ini-
Hkey_local_machine \ software \ microsoft \ windows \ currentversion \ run
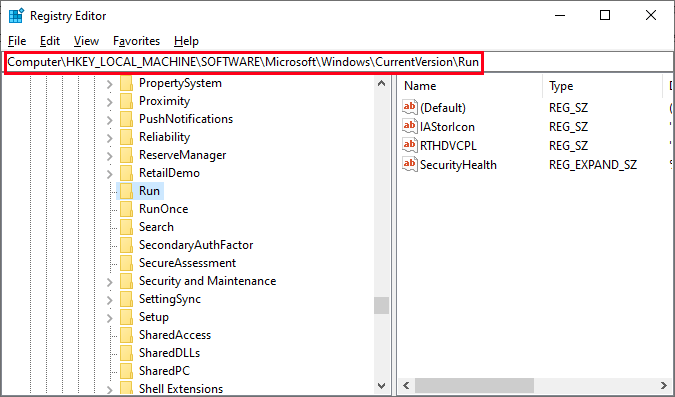
4. Di sebelah kanan, klik kanan pada ruang kosong dan klik pada baru dan kemudian buat yang baru Nilai rentetan.
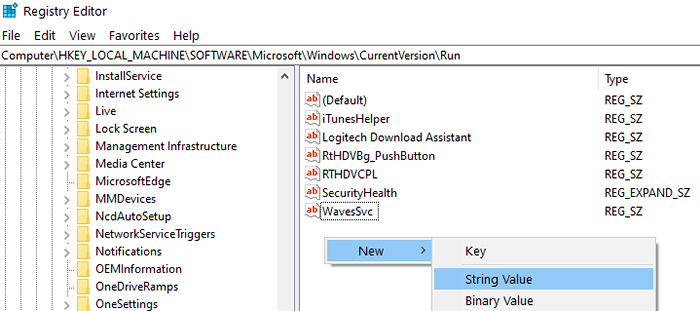
4. Sekarang, klik pada "Nilai Baru #1"Dan menamakannya sebagai"Ctfmon".
5. Sekarang, Klik dua kali "Ctfmon"
6. Salin dan tampal jalan ini di bawah pilihan "Nilai Data:".
"Ctfmon" = "Ctfmon.Exe "
7. Akhirnya, klik pada "okey"Untuk menyelesaikan proses.
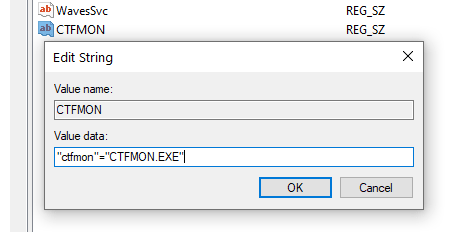
Tutup Editor Pendaftaran tetingkap.
Sekarang, Reboot komputer anda. Setelah reboot pemeriksaan komputer anda jika anda dapat mencari bar bahasa kanan bar di bahagian tugas.
Fix-6 Run SFC dan CHKDSK melalui Command Prompt
Kadang -kadang beberapa fail korup atau kesilapan sistem pada cakera keras dapat menghilangkan bar bahasa dari bar tugas. Untuk memeriksa fail Windows dan sistem yang korup menjalankan imbasan SFC bersama -sama dengan cakera cek.
1. Di dalam Cari kotak, taip "cmd".
2. Sekarang, apa yang perlu anda lakukan adalah klik kanan pada "cmd"Dan kemudian klik pada"Jalankan sebagai pentadbir".
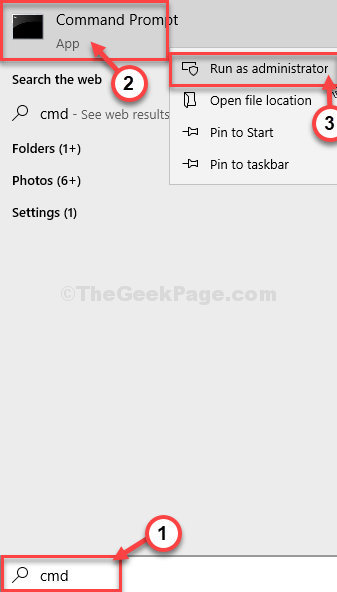
2. Jenis SFC /mengimbas sekarang di dalam Arahan prompt tingkap dan tekan Enter.
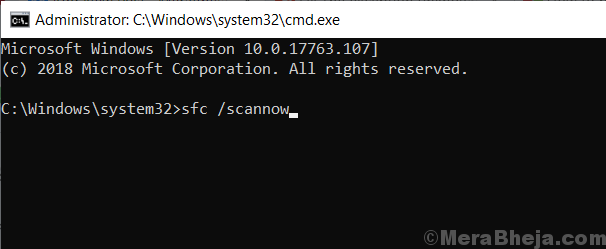
[CATATAN-
Sekiranya hanya arahan yang disebutkan di atas tidak berfungsi untuk anda, cubalah arahan ini-
Jenis sfc /scannow /offbootdir = c: \ /offwindir = c: \ windows dan memukul Masukkan.
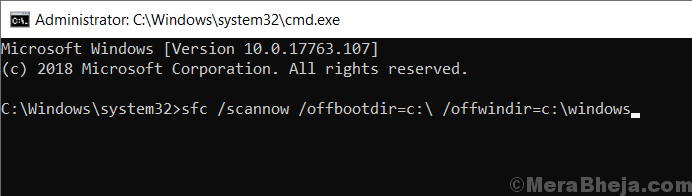
]
4. Jenis CHKDSK /F /R dan memukul Masukkan. Tekan Y dan memukul Masukkan. Pemeriksaan cakera akan dilakukan pada masa reboot komputer anda yang seterusnya.
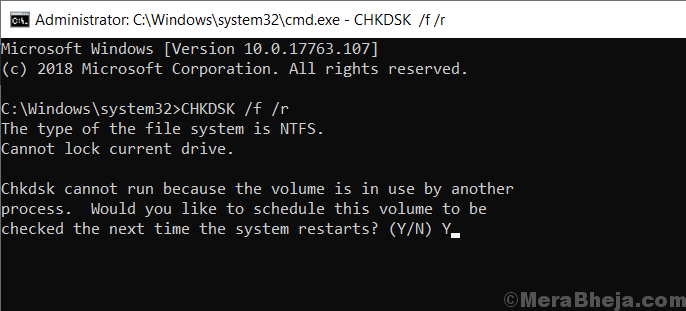
Mula semula komputer anda.
Setelah menghidupkan semula komputer anda jika anda dapat mencari bar bahasa di bar tugas. Sekiranya masalahnya masih ada, maka pergi untuk menetapkan seterusnya.
Betulkan tetapan perubahan dalam perkhidmatan teks dan bahasa input
Anda boleh menukar tetapan bar bahasa dari tetapan yang dapat menyelesaikan masalah anda.
1. Pada mulanya, anda perlu mengklik pada kotak carian dan taipkan "bar bahasa".
2. Kemudian, klik pada "Gunakan bar bahasa desktop apabila ada".

2. Sekarang, di Tetapan tetingkap, periksa pilihan, "Gunakan bar bahasa desktop apabila ada"Dan kemudian klik "Pilihan bar bahasa".
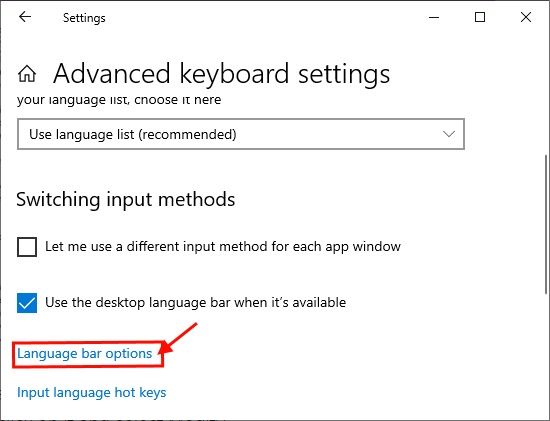
3. Sekarang, di Perkhidmatan teks dan bahasa input tetingkap, klik pada "Berlabuh di bar tugas"Dan periksa tetapan"Tunjukkan ikon bar bahasa tambahan di bar tugas"Dan"Tunjukkan label teks di bar bahasa". Sekarang, klik pada "Memohon"Dan"okey"Untuk menyimpan tetapan di komputer anda.
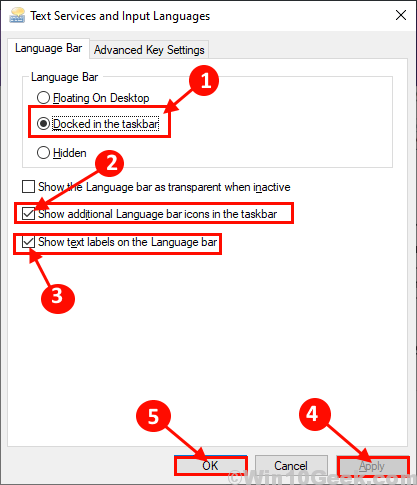
Menutup Tetapan tetingkap. Reboot komputer anda dan periksa selepas reboot semak jika anda dapat menemui bar bahasa di bar tugas.
- « Betulkan penunjuk tetikus secara automatik bergerak di Windows 10, 11
- Cara menunjukkan atau menyembunyikan penunjuk input dan bar bahasa di Windows 10 »

