Cara Menunjukkan, Menerima, atau Sembunyikan Suntingan dalam Microsoft Word

- 1545
- 207
- Wendell Shields
Apabila anda bekerjasama dalam dokumen dalam Microsoft Word, anda akan melihat perubahan oleh pengarang. Anda mungkin mahu menyimpan beberapa suntingan tetapi menolak orang lain. Pendekatan terbaik adalah menggunakan perubahan trek supaya anda dapat mengkaji semula perubahan dan memutuskan cara mengendalikannya.
Di sini kami akan membimbing anda bagaimana untuk menunjukkan suntingan dalam Word dan menerima, menolak, dan menyembunyikan suntingan tersebut. Ini telah anda tutupi sepanjang proses penjejakan perubahan.
Isi kandungan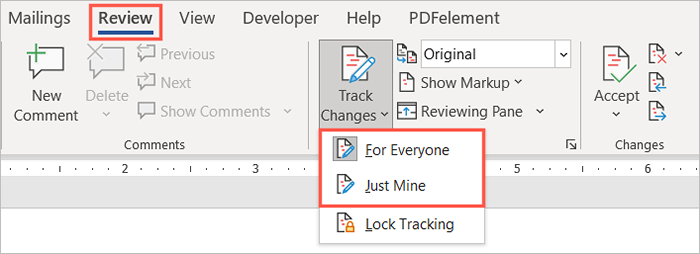
Sebaik sahaja ciri tersebut diaktifkan, anda boleh menguncinya untuk menghalang orang lain daripada mematikannya. Pilih Penjejakan kunci di dalam Perubahan menjejaki menu drop-down dan ikuti arahan.
Cara Menunjukkan Edit dalam Word
Apabila anda sudah bersedia untuk membaca semula dokumen dan melihat perubahan, anda mempunyai beberapa cara.
- Pergi ke Kajian tab dan bahagian penjejakan reben.
- Di dalam kotak drop-down di bahagian atas, pilih sama ada Semua markup atau Markup mudah. Semua markup memaparkan penunjuk perubahan dalam dokumen dan semakan. Markup sederhana hanya menunjukkan penunjuk.
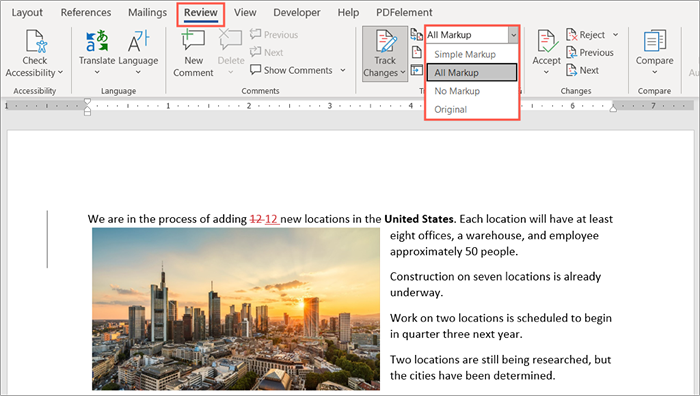
- Seterusnya, pilih Tunjukkan markup anak panah drop-down. Di sini anda boleh menyesuaikan apa yang anda lihat dan bagaimana ia memaparkan.
- Penyisipan dan penghapusan: Tandakan pilihan ini untuk menunjukkan penambahan dan penyingkiran item.
- Pemformatan: Tandakan pilihan ini untuk menunjukkan perubahan pemformatan.
- Belon: Pilih cara memaparkan semakan. Anda boleh memilih Tunjukkan semakan dalam belon untuk memaparkannya di pop keluar di sebelah kanan, Tunjukkan semua semakan selaras untuk menunjukkan suntingan dalam dokumen itu sendiri, atau Tunjukkan hanya pemformatan dalam belon untuk melakukan dengan tepat.
- Orang tertentu: Pilih Semua pengulas untuk melihat perubahan semua orang atau nama anda untuk melihat hanya milik anda.
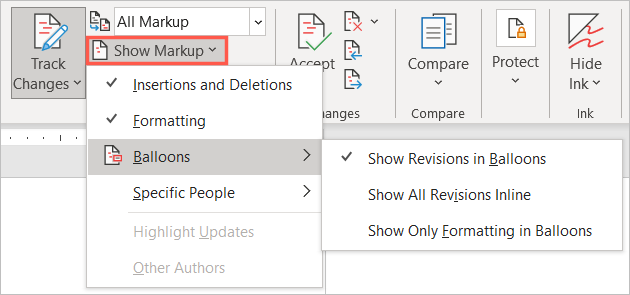
Sebagai tambahan kepada perkara di atas, anda mempunyai pilihan untuk memaparkan anak panah semakan. Ini berguna jika anda memutuskan untuk menggunakan markup mudah kerana anda akan melihat suntingan dalam panel sebaliknya.
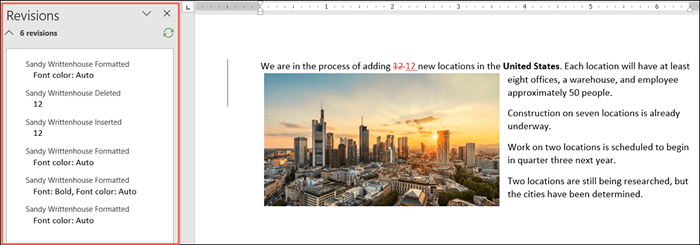
Pilih Mengkaji semula pane anak panah drop-down dan pilih sama ada pilihan menegak (panel kiri) atau mendatar (panel bawah).
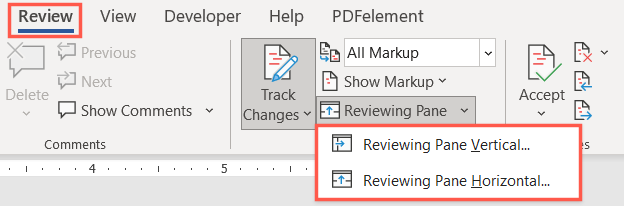
Juga, anda boleh menyemak perubahan dengan melompat terus ke masing -masing daripada memburu mereka dalam dokumen.
Dalam bahagian perubahan reben, gunakan Perubahan sebelumnya dan Perubahan seterusnya butang untuk melihatnya satu demi satu.
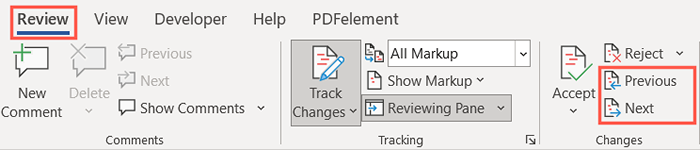
Cara menerima suntingan dalam Word
Sekarang anda tahu bagaimana untuk menunjukkan suntingan dalam Word, langkah seterusnya adalah cara menerima suntingan tersebut. Anda boleh menerima perubahan individu atau semua perubahan sekaligus.
Terima suntingan individu
Untuk menerima suntingan secara individu, mulakan dengan memilih yang pertama. Kemudian, buka Menerima Menu drop-down di bahagian perubahan reben.
Pilih sama ada Terima dan pindah ke seterusnya untuk mengkaji dan menerima satu demi satu atau Terima perubahan ini untuk menerimanya dan kemudian hentikan proses semakan.
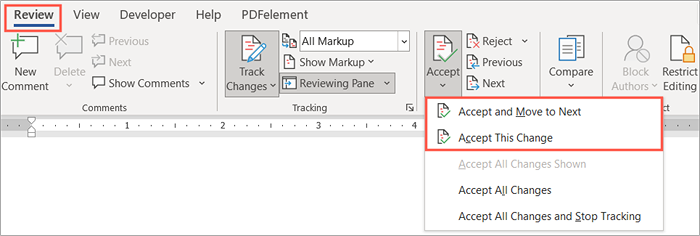
Sebagai alternatif, anda boleh klik kanan perubahan dan pilih Menerima untuk penyisipan, penghapusan, atau perubahan format.
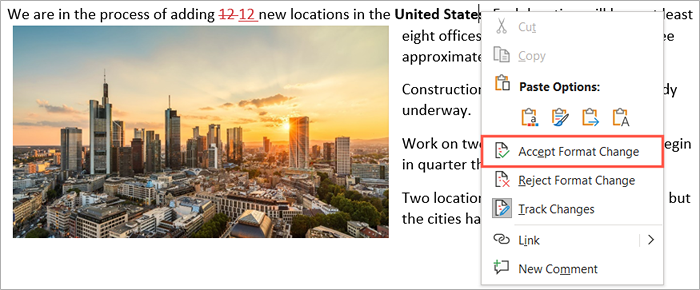
Terima semua perubahan
Sekiranya anda ingin menerima semua perubahan dalam dokumen, buka Menerima kotak drop-down di reben. Pilih Terima semua perubahan atau Terima semua perubahan dan berhenti penjejakan mengikut keutamaan anda.
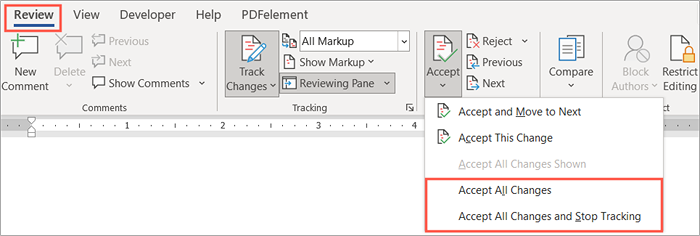
Cara menolak suntingan dalam Word
Menolak suntingan dalam Word semudah menerimanya dan mengikuti proses asas yang sama. Anda boleh menolak satu atau semua dalam dokumen.
Pilih perubahan, pilih Menolak anak panah drop-down di reben dan pilih Menolak dan bergerak ke seterusnya atau Menolak perubahan. Anda juga bolehklik kanan dan pilih Menolak Untuk penyisipan, penghapusan, atau perubahan format dalam menu pintasan.
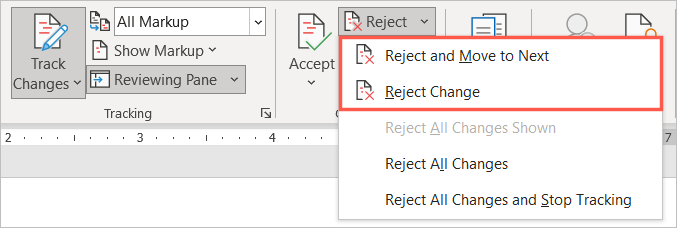
Untuk menolak semua perubahan dalam dokumen, pilih Menolak anak panah drop-down dan pilih Menolak semua perubahan atau Menolak semua perubahan dan berhenti menjejaki mengikut keutamaan anda.
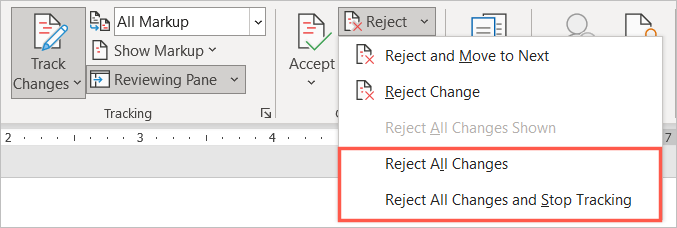
Cara menyembunyikan suntingan dalam Word
Tidak semuanya apabila bekerjasama dalam dokumen adalah mengenai mengkaji, menerima, atau menolak perubahan. Sekiranya anda ingin menyembunyikan suntingan untuk memberi tumpuan kepada kandungan, anda boleh melakukan ini tanpa mematikan ciri perubahan trek.
- Pergi ke Kajian tab dan penjejakan bahagian reben.
- Pilih kotak drop-down atas dan pilih sama ada Tiada markup atau Asal. Tiada markup adalah pilihan terbaik untuk melihat dokumen anda tanpa edit petunjuk. Asal menunjukkan dengan tepat bahawa dokumen asal-anda sebelum ada pengeditan.
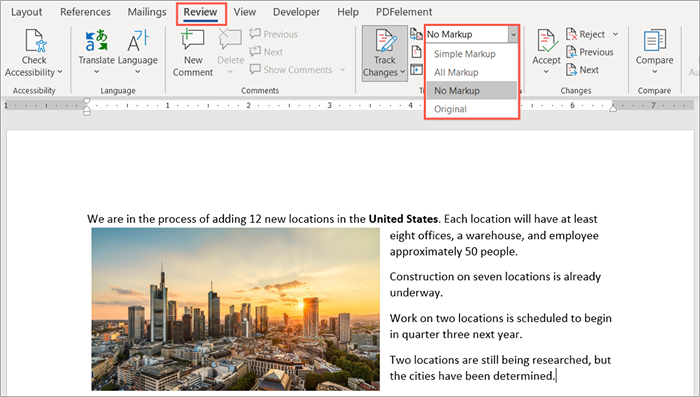
- Sekiranya anda menghidupkan pane semakan yang diterangkan di atas, anda boleh menutupnya dengan menggunakan X di sudut kanan atas atau dengan menghilangkan pilihan Mengkaji semula pane butang di reben.
Kembali ke kotak drop-down yang sama untuk memaparkan perubahan lagi dan seperti yang diterangkan sebelumnya.
Untuk cara tambahan untuk bekerjasama dalam dokumen perkataan anda, lihat cara menambah dan mengeluarkan komen. Sekiranya anda juga menggunakan Microsoft Excel, lihat cara berkongsi fail dan kemudian cara menjejaki perubahan di sana.
- « Cara Memperbaiki Mod Tidur Windows 11 Tidak Berfungsi
- 6 antara muka audio terbaik dan mengapa anda memerlukannya »

