Cara Memperbaiki Mod Tidur Windows 11 Tidak Berfungsi
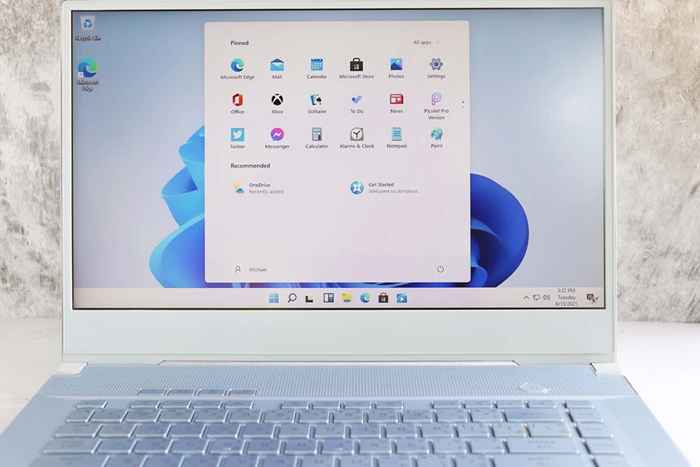
- 1880
- 472
- Chris Little I
Mod tidur Windows 11 membawa PC anda ke keadaan terbiar untuk menjimatkan tenaga. Kadang -kadang, anda mungkin mendapati bahawa PC anda gagal memasukkan mod ini dan kekal. Isu ini biasanya berlaku apabila anda telah melumpuhkan mod tidur atau menghadapi masalah lain dengan tetapan kuasa PC anda.
Sebab -sebab lain untuk masalah ini termasuk mod hibrid yang mengganggu mod tidur, screensaver yang menjaga PC anda, dan peranti yang disambungkan seperti tetikus bangun PC anda. Kami akan melihat bagaimana untuk menyelesaikan masalah ini dalam panduan ini.
Isi kandungan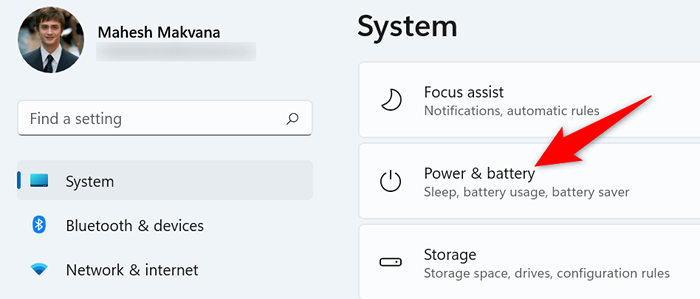
- Pilih Skrin dan tidur pilihan untuk mengembangkan menu.
- Tetapkan pemasa untuk setiap pilihan yang dipaparkan dalam menu, jadi PC anda pergi ke mod tidur.
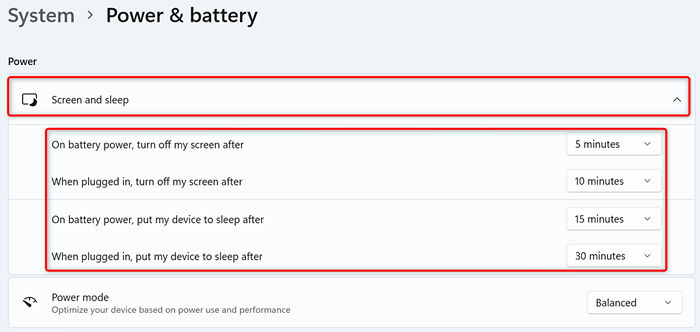
Pulihkan tetapan lalai pelan kuasa anda
Windows 11 membolehkan anda membuat dan menukar tetapan untuk pelbagai rancangan kuasa. Pilihan yang ditentukan secara tidak betul dalam rancangan ini boleh menyebabkan PC anda tidak memasukkan mod tidur.
Salah satu cara untuk mengatasi masalah ini adalah untuk memulihkan tetapan pelan kuasa anda dengan lalai. Melakukannya memadamkan pilihan tersuai anda dan membawa pilihan tersebut kembali ke nilai kilang. Anda boleh menyesuaikan rancangan anda setelah anda menetapkan semula mereka.
- Panel Kawalan Pelancaran di PC anda.
- Pilih Perkakasan dan bunyi > Pilihan Kuasa di panel kawalan.
- Pilih Tukar tetapan pelan Di sebelah rancangan kuasa anda sekarang.
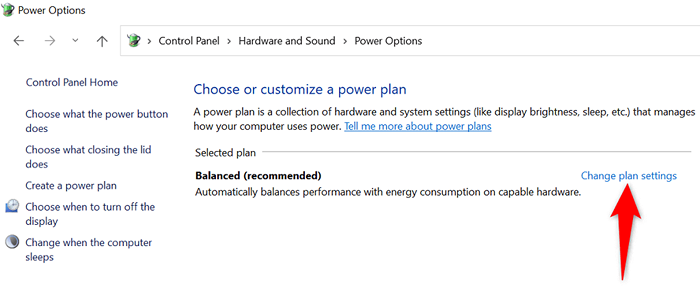
- Pilih Pulihkan tetapan lalai untuk rancangan ini di skrin yang terbuka.
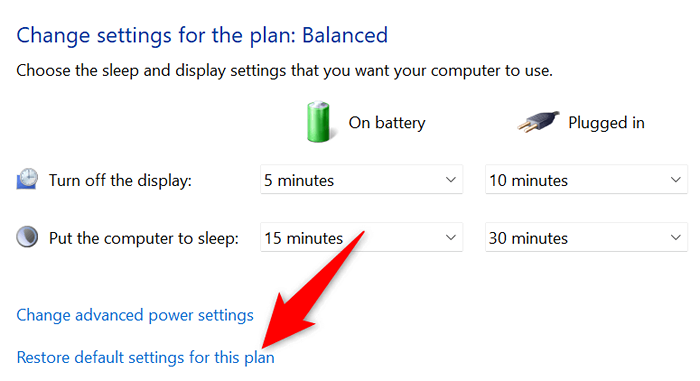
- Pilih Ya dengan arahan untuk mengesahkan tindakan anda.
Matikan mod hibrid pada PC Windows 11 anda
Mod hibrid Windows 11 membawa mod hibernasi dan tidur bersama untuk membantu anda menjimatkan tenaga. Apabila anda mengalami masalah meletakkan PC anda ke dalam mod tidur, ia patut mematikan ciri gabungan tidur ini untuk melihat apakah masalah anda dapat diselesaikan.
Kemudian, anda boleh mengaktifkan mod hibrid jika anda mahu.
- Buka Panel kawalan di PC anda.
- Kepala ke Perkakasan dan bunyi > Pilihan Kuasa.
- Pilih Tukar tetapan pelan Di sebelah rancangan kuasa anda sekarang.
- Pilih Tukar Tetapan Kuasa Lanjutan.
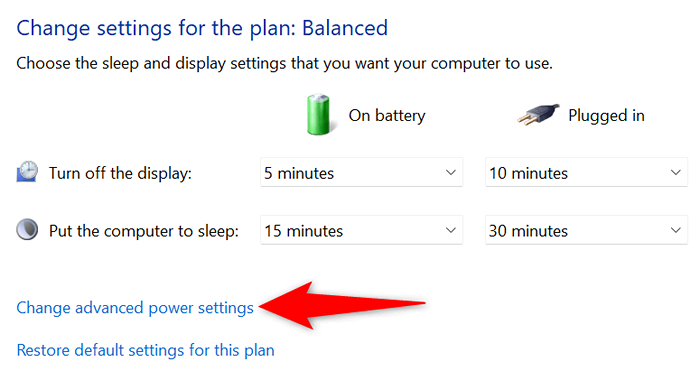
- Memperluaskan Tidur menu di tetingkap yang dibuka.
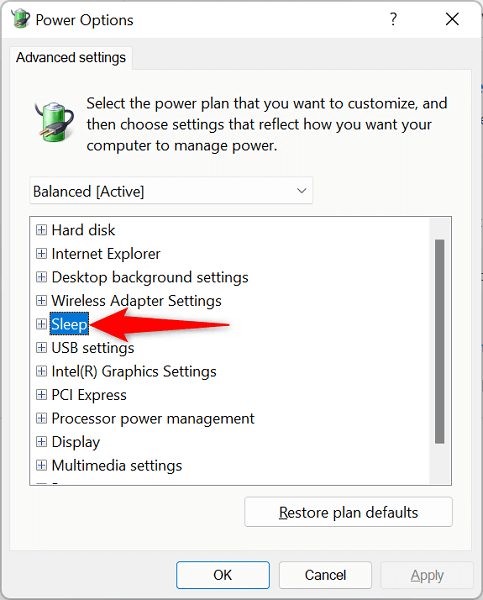
- Pilih Mati untuk kedua-dua Pada bateri dan Dipasang pilihan dalam Benarkan tidur hibrid.
- Pilih Memohon diikuti oleh okey di bawah.
Lumpuhkan Penjimat Skrin di PC anda
Seperti versi sebelumnya, Windows 11 termasuk pelbagai penabung skrin. Perlu melumpuhkan screensaver ini apabila anda menghadapi kesukaran meletakkan komputer anda ke dalam mod tidur.
Anda boleh mengaktifkan semula penabung skrin anda pada bila -bila masa yang anda mahukan.
- Buka Tetapan dengan menekan Tingkap + I pada masa yang sama.
- Pilih Pemperibadian dari bar sisi di sebelah kiri.
- Pilih Skrin kunci di panel kanan.
- Pilih Gambar skrin di bahagian bawah skrin.
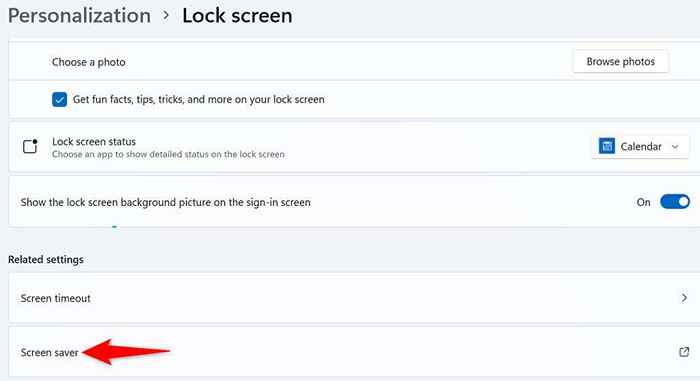
- Pilih (Tiada) daripada Gambar skrin Menu drop-down.
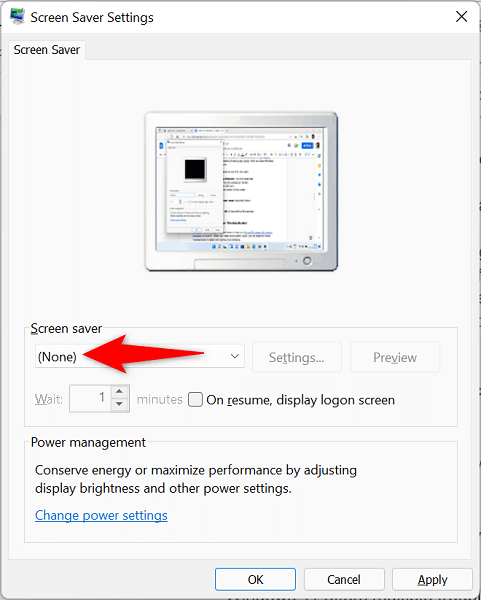
- Pilih Memohon diikuti oleh okey di bahagian bawah tingkap.
Gunakan Penyelesai Penyelesaian Power Windows 11
Windows 11 menawarkan pelbagai masalah untuk membantu mencari dan menyelesaikan masalah di PC anda. Apabila Mod Tidur tidak berfungsi, gunakan Penyelesai Penyelesai Suku Sistem untuk mengesan dan menyelesaikan masalah anda.
Penyelesaian masalah ini berjalan sendiri untuk sebahagian besar, jadi anda tidak perlu berteknologi untuk menggunakan alat tersebut.
- Akses Tetapan dengan menekan Tingkap + I secara serentak.
- Pilih Sistem dari bar sisi di sebelah kiri.
- Pilih Menyelesaikan masalah di panel di sebelah kanan.
- Pilih Penyelesaian masalah lain.
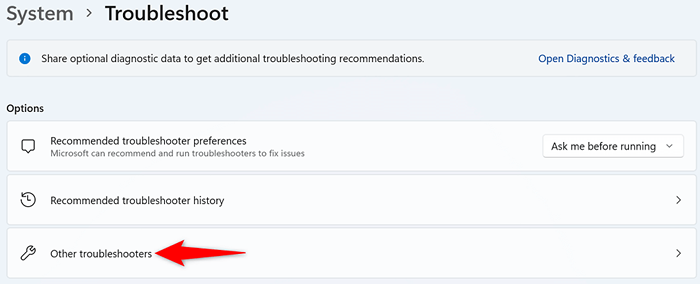
- Pilih Jalankan di sebelah Kuasa di skrin penyelesaian masalah.
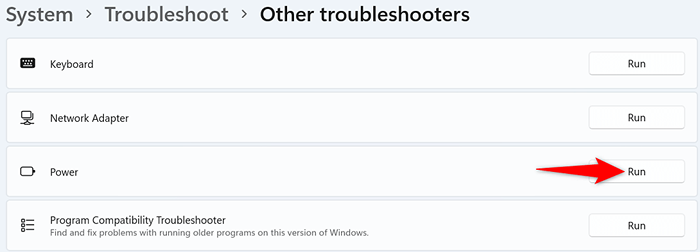
- Tunggu Kuasa Penyelesaian masalah untuk mengesan dan membetulkan isu dengan tetapan kuasa PC anda.
Tidak membenarkan peranti untuk membangunkan sistem Windows 11 anda
Salah satu sebab Windows 11 gagal kekal dalam mod tidur adalah bahawa salah satu peranti yang disambungkan anda bangun sistem dari tidur. Peranti ini biasanya papan kekunci, tikus, dan trackpads anda.
Anda boleh menyemak sama ada ini berlaku dengan membatalkan keupayaan untuk membangunkan PC anda dari tidur dari peranti ini. Anda boleh melakukan ini menggunakan Pengurus Peranti di PC anda.
- Buka Mula menu, cari Pengurus peranti, dan pilih Pengurus peranti dalam hasil carian.
- Berkembang Tikus dan peranti menunjuk lain, klik kanan tetikus anda, dan pilih Sifat.
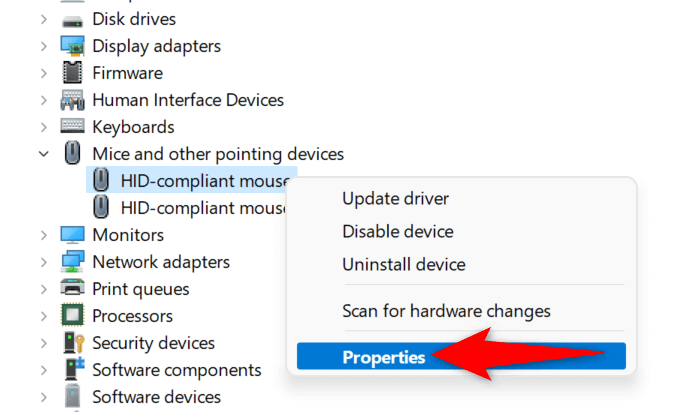
- Pilih Pengurusan tenaga Tab pada tetingkap Properties.
- Nyahtanda Benarkan peranti ini membangunkan komputer pilihan.
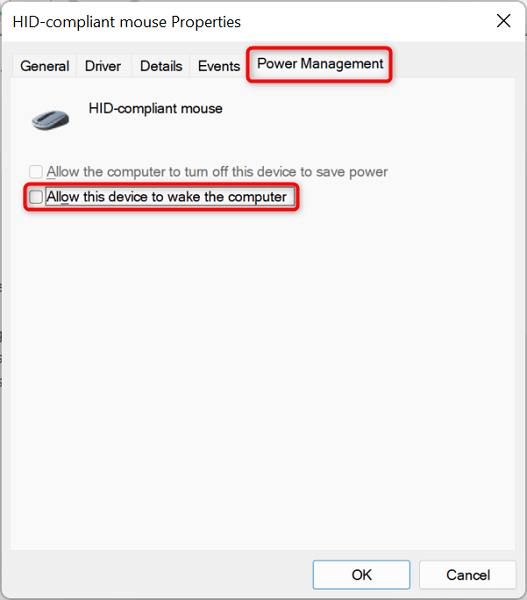
- Pilih okey di bawah.
- Ulangi langkah di atas untuk papan kekunci dan trackpad anda, tetapi satu demi satu.
Semak PC Windows 11 anda untuk virus dan perisian hasad
Sekiranya PC Windows 11 anda masih tidak tidur pada masa yang ditentukan, komputer anda mungkin mempunyai virus atau perisian hasad. Tidak mungkin, tetapi masih patut diperiksa. Ancaman ini sering menyebabkan pelbagai isu rawak di PC anda, termasuk membuat ciri sistem tertentu tidak berfungsi.
Nasib baik, anda boleh menggunakan alat antivirus terbina dalam Windows 11 untuk mencari dan mengeluarkan virus dan perisian hasad dari komputer anda.
- Pelancaran Keselamatan Windows Dengan membuka Mula menu, mencari Keselamatan Windows, dan memilih alat dalam hasil carian.
- Pilih Perlindungan virus & ancaman di tingkap yang terbuka.
- Pilih Pilihan imbasan.
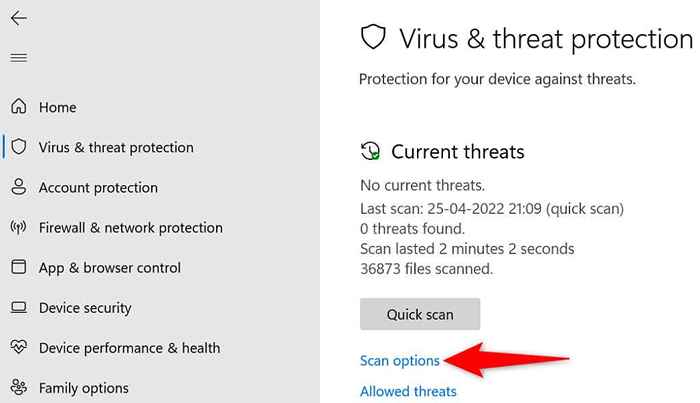
- Pilih Imbasan penuh dan pilih Mengimbas sekarang.
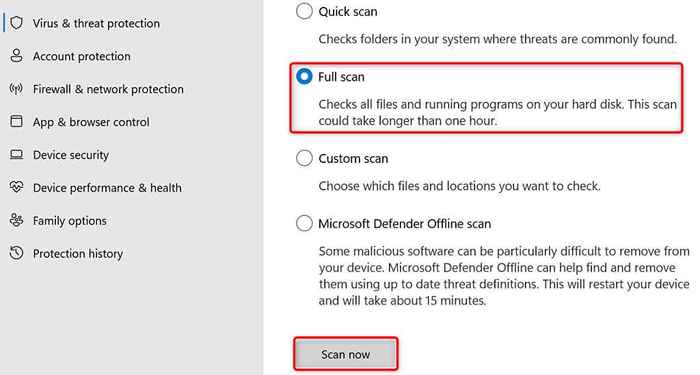
- Tunggu alat untuk mengesan dan mengeluarkan fail virus dari komputer anda.
Kemas kini PC Windows 11 anda
Ia juga mungkin fail teras sistem anda mempunyai masalah, menyebabkan mod tidur PC anda tidak berfungsi. Anda boleh membetulkan isu seperti ini dengan mengemas kini PC anda ke versi terkini, kerana versi terbaru sering menawarkan pembetulan untuk pelbagai pepijat dan masalah yang ada.
Anda boleh mengemas kini komputer Windows 11 anda secara percuma dan dengan mudah, seperti berikut:
- Buka Tetapan dengan menekan Tingkap + I Kekunci secara serentak.
- Pilih Kemas kini Windows dari bar sisi kiri.
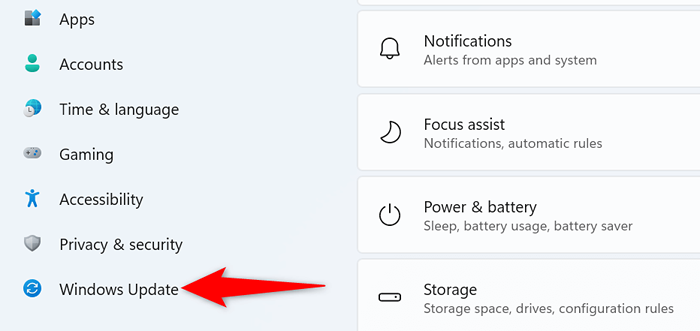
- Pilih Menyemak kemas kini di panel kanan.
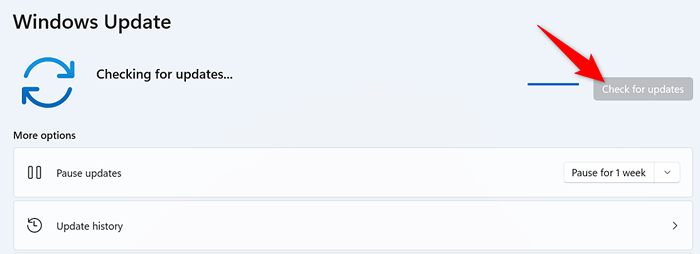
- Muat turun dan pasang kemas kini yang ada.
- Mulakan semula PC anda semasa anda memasang kemas kini.
Sekiranya anda mengalami masalah membuat PC anda memasuki mod tidur, gunakan kaedah yang berkesan yang digariskan di atas untuk menyelesaikan masalah mod tidur anda. Sebaik sahaja anda melakukannya, PC anda akan memasukkan mod tidur pada masa yang ditentukan.
- « 10 Petua Penyelesaian Masalah Untuk Cetakan Resin 3D
- Cara Menunjukkan, Menerima, atau Sembunyikan Suntingan dalam Microsoft Word »

