Cara Menghidupkan Folder Lalai Sistem (seperti desktop atau muat turun) ke pemacu lain di Windows 10
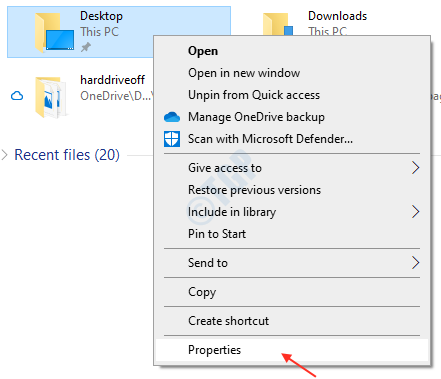
- 1338
- 352
- Chris Little I
Di Windows 10, terdapat beberapa folder yang dicipta oleh sistem secara lalai. Folder ini (misalnya. Desktop, dokumen, muat turun dll. ) berada di c: \ drive secara amnya. Sebagai amalan yang baik, kita perlu menyimpan ruang dalam pemacu C untuk sistem berjalan dengan cekap. Tetapi kadang -kadang, kita akhirnya menggunakan sebahagian besar ruang di C: \ Drive melambatkan prestasi komputer. Jadi apa yang boleh kita lakukan ialah kita mengalihkan folder ini dalam pemacu lain yang ada. Artikel ini akan membimbing anda tentang cara membuat peralihan folder ini.
Cara Membuat Salinan Desktop/Muat Turun di Pemacu Lain di Windows 10.
Di sini, saya menggunakan salah satu sistem yang dibuat folder lalai (desktop) dalam contoh ini.
Langkah 1: Buka Penjelajah Fail.
Tekan Winkey + e.
Setelah dibuka, klik kanan pada Desktop folder dan klik Sifat.
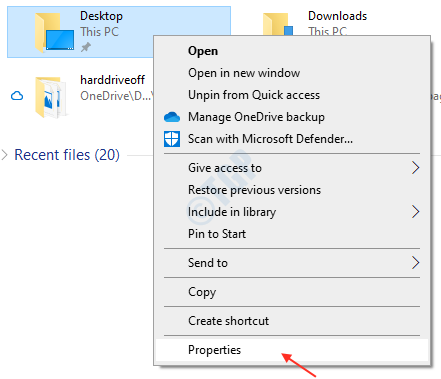
Langkah 2: Dalam sifat, pergi ke Lokasi tab.
Klik Bergerak Seperti yang ditunjukkan dalam gambar di bawah.
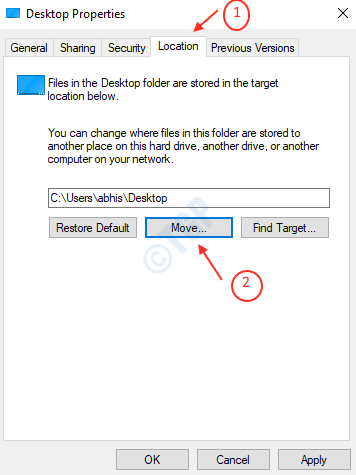
Langkah 3: Setelah mengklik Bergerak, anda boleh membuat folder yang mana desktop harus disalin.
Untuk itu, klik Fail baharu dan menciptanya dengan memberikan nama seperti "Desktopcopy ”.
Pilih folder yang baru dibuat dan klik Pilih folder.
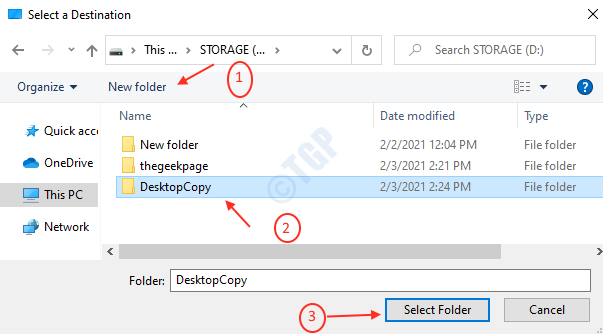
Langkah 4: Setelah memilih folder, ini akan mendorong anda sama ada anda ingin memindahkan semua fail ke lokasi baru?
Klik Ya.
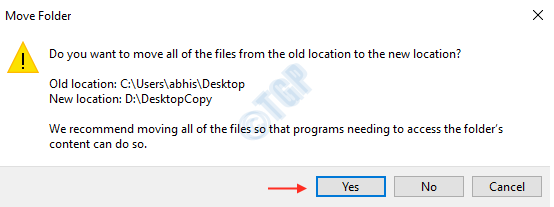
Yay! Anda telah berjaya membuat salinan folder desktop di D: \ Desktopcopy seperti ditunjukkan di bawah.
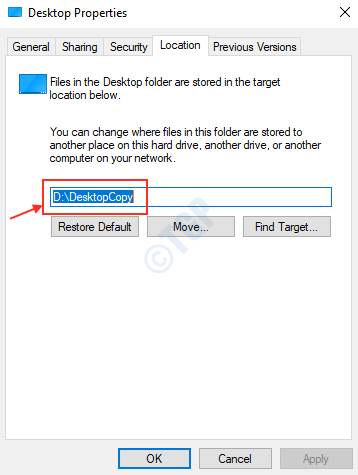
Sekiranya anda ingin memulihkan semula desktop lagi, teruskan membaca.
Langkah 1: Klik kanan pada Desktop folder.
Klik pada Lokasi tab dan kemudian klik Pulihkan lalai.
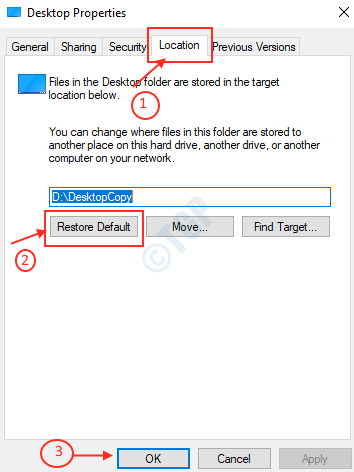
Langkah 2: Ini akan bertanya sama ada anda ingin menciptanya ?
Klik Ya.
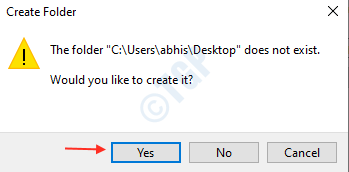
Langkah 3: Klik Ya untuk memindahkan fail dari pemacu lain ke C: \ lokasi pemacu.
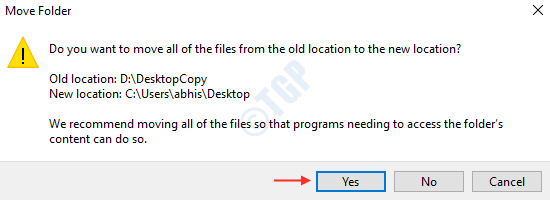
Inilah cara anda dapat memulihkan folder lalai kembali ke lokasi asalnya.
Semoga tutorial ini membantu anda dalam beberapa cara.
Terima kasih!
- « Cara Menghapus Cache Font pada Windows 10/11
- 8 cara yang berbeza untuk membolehkan / melumpuhkan mikrofon di Windows 10 »

