8 cara yang berbeza untuk membolehkan / melumpuhkan mikrofon di Windows 10
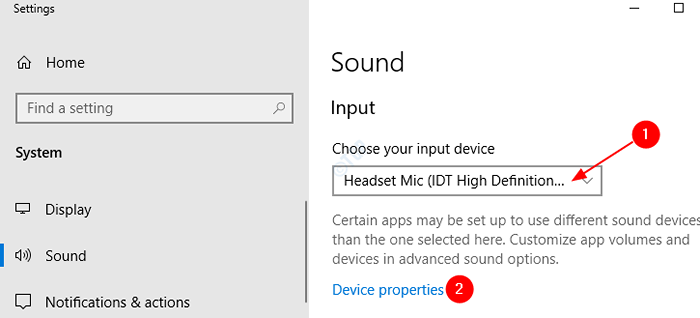
- 995
- 224
- Chris Little I
Mikrofon juga dirujuk sebagai mic atau mike datang dalam banyak jenis hari ini. Umumnya, fon kepala hari ini disertakan dengan keupayaan mikrofon dan fon kepala. Katakan kami, kami hanya menggunakan fon kepala kami. Dalam kes sedemikian, kami boleh memilih untuk melumpuhkan mikrofon kami dan menjimatkan kuasa. Juga, terdapat mikrofon yang berdiri sendiri yang boleh disambungkan ke PC. Umumnya, peranti ini digunakan melalui panggilan teleconference, dan lain -lain supaya bunyi anda didengar oleh orang lain. Sekiranya penggodam memegang mikrofon anda, dia dapat mendengar semua perbualan anda. Ini boleh berbahaya. Untuk mengekalkan privasi anda dalam kes sedemikian, anda boleh melumpuhkan mikrofon dari sistem anda.
Dalam artikel ini marilah kita membincangkan 8 cara yang berbeza untuk melumpuhkan mikrofon dari sistem anda
Isi kandungan
- Kaedah 1: Cara paling mudah - Cabut
- Kaedah 2: Dari suis bisu sebaris
- Kaedah 3: Dari sifat peranti
- Kaedah 4: Dari tetapan mikrofon
- Kaedah 5: Dari panel kawalan
- Kaedah 6: Dari Pengurus Peranti
- Kaedah 7: Dari Mengurus Tetapan Bunyi
- Kaedah 8: Dari Editor Pendaftaran
Kaedah 1: Cara paling mudah - Cabut
Sekiranya anda menggunakan mikrofon yang berdiri sendiri, cara paling mudah untuk melumpuhkannya adalah dengan mencabutnya dari sistem anda.
Untuk membolehkannya kembali, pasangkannya ke PC lagi
Kaedah 2: Dari suis bisu sebaris
Sebilangan besar mikrofon dan alat dengar yang berdiri sendiri dengan mikrofon terbina dalam datang dengan suis/butang dalam kabel. Anda boleh menekannya dan mematikannya /bisu mikrofon anda supaya tiada siapa yang dapat mendengar anda.
Tekan butang sekali lagi untuk membolehkannya kembali lagi.
Kaedah 3: Dari sifat peranti
Langkah 1: Tekan Windows+R Butang bersama dari papan kekunci anda untuk membuka tetingkap lari
Langkah 2: Di tetingkap Run yang dibuka, taipkan MS-STETINGS: Bunyi dan memukul Masukkan
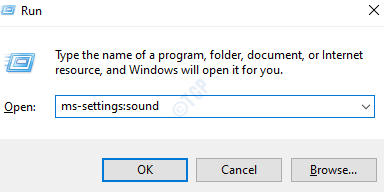
Langkah 3: Dalam Tetapan -> Tetingkap Bunyi yang dibuka, di bawah Seksyen input ,
- Dari drop down Pilih peranti input anda, Pilih mikrofon anda
- Klik pada Sifat peranti
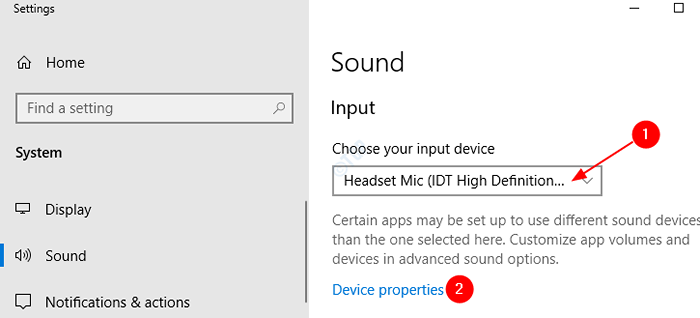
Langkah 4: Di Tetingkap Properties Peranti, Tandakan pada Lumpuhkan
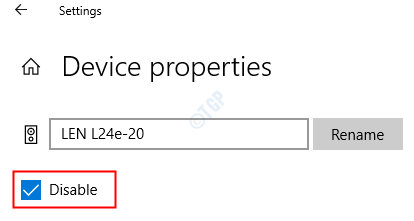
Langkah 5: Ke Dayakan mikrofon sekali lagi, Untick pada Lumpuhkan
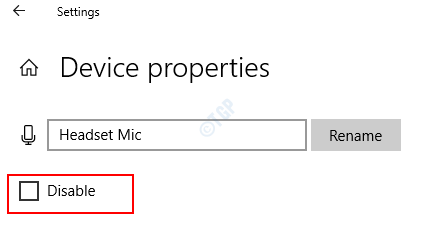
Kaedah 4: Dari tetapan mikrofon
Langkah 1: Tekan Windows+R Kekunci dari papan kekunci anda bersama -sama untuk membuka tetingkap Run
Langkah 2: Di tetingkap Run yang dibuka, taipkan MS-STETINGS: Privasi-mikrofon dan memukul Masukkan
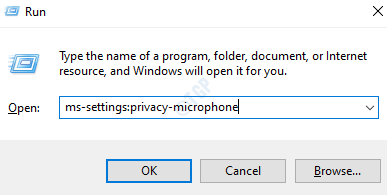
Langkah 3: Dalam Tetapan-> Tetingkap Mikrofon yang dibuka, di bawah Akses mikrofon untuk peranti ini dihidupkan bahagian, klik pada Ubah
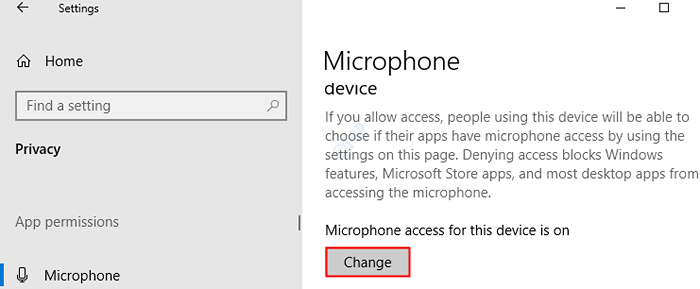
Langkah 4: Di tetingkap pop timbul, untuk Lumpuhkan mikrofon anda, togol butang ke matikan(butang akan dipaparkan dengan warna putih) di bawah Akses mikrofon untuk peranti ini
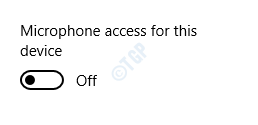
Langkah 5: Ke Dayakan mikrofon anda, togol butang ke hidupkan(Butang akan dipaparkan di Blue Coclor) Akses mikrofon untuk peranti ini

Kaedah 5: Dari panel kawalan
Langkah 1: Tekan Windows+R Kekunci dari papan kekunci anda pada masa yang sama untuk membuka tetingkap Run
Langkah 2: Di tetingkap Run yang dibuka, taipkan Kawalan mmsys.Bunyi CPL dan memukul Masukkan
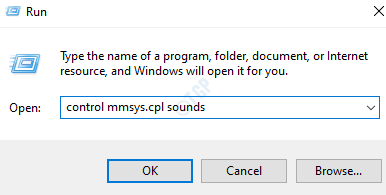
Langkah 3: Ke Lumpuhkan mikrofon anda, Di tetingkap yang muncul,
- Pergi ke Rakaman tab
- Klik kanan pada mikrofon anda Anda mahu melumpuhkan.
- Pilih Lumpuhkan dari menu konteks
- Tekan Memohon
- Klik pada okey
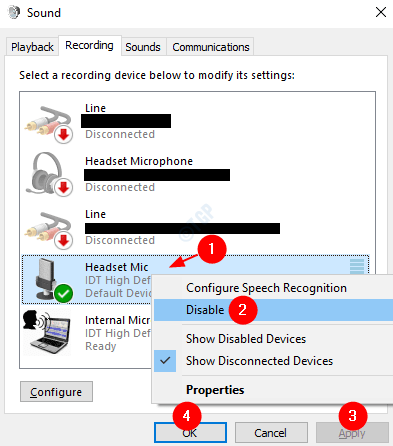
Langkah 4: Ke Dayakan mikrofon anda,
- Pergi ke Rakaman tab
- Klik kanan di mana sahaja di kawasan kosong.
- Dari menu konteks, pilih Tunjukkan peranti kurang upaya dari menu konteks
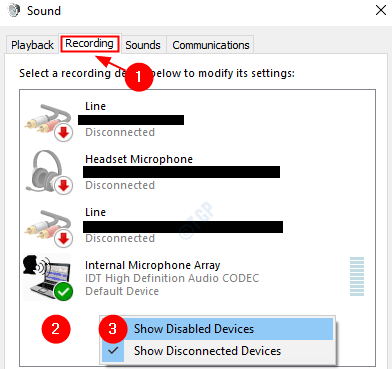
Sekarang, anda dapat melihat peranti kurang upaya di tingkap. Daripada itu,
- Klik kanan pada anda mikrofon yang anda mahu dapat
- Klik pada Membolehkan dari menu
- Tekan Memohon
- Klik pada okey
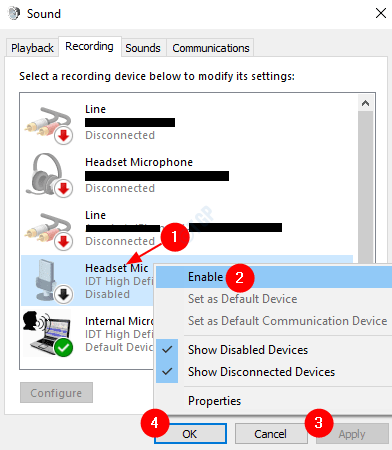
Kaedah 6: Dari Pengurus Peranti
Langkah 1: Tekan Windows+R Kekunci dari papan kekunci anda bersama -sama untuk membuka tetingkap Run
Langkah 2: Di tetingkap Run yang dibuka, taipkan Devmgmt.MSC dan memukul Masukkan
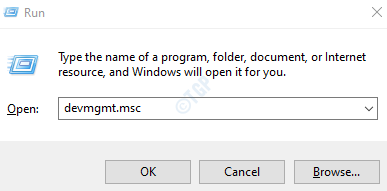
Langkah 3: Ke Lumpuhkan mikrofon anda, Di tetingkap Pengurus Peranti yang terbuka,
- Klik dua kali pada Input dan output audio untuk mengembangkan dan melihat pilihannya
- Klik kanan pada mikrofon anda yang harus dilumpuhkan
- Pilih Lumpuhkan peranti dari menu
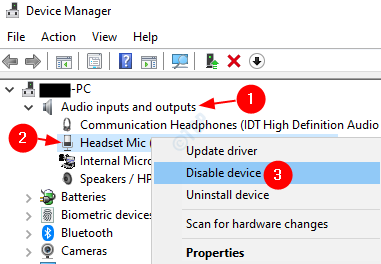
Dalam dialog pengesahan yang muncul, klik Ya
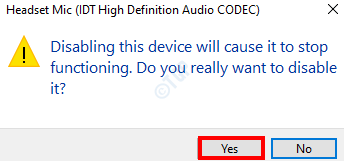
Langkah 4: Ke Dayakan mikrofon anda, Lakukan yang berikut:
- Klik dua kali pada Input dan output audio untuk mengembangkan dan melihat pilihannya
- Klik kanan pada mikrofon anda yang harus diaktifkan
- Pilih Dayakan peranti dari menu
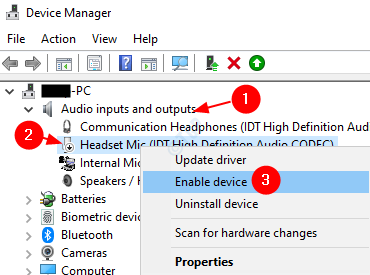
Kaedah 7: Dari Mengurus Tetapan Bunyi
Langkah 1: Tekan Windows+R Butang bersama dari papan kekunci anda dan buka tetingkap arahan Run
Langkah 2: Di tetingkap Run yang dibuka, taipkan MS-STETINGS: Bunyi dan memukul Masukkan
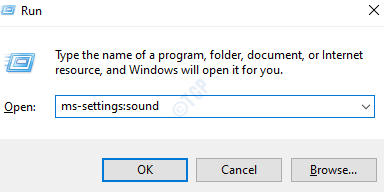
Langkah 3: Dalam Tetapan -> Tetingkap Bunyi yang Dibuka, Klik Mengurus Peranti Suara

Langkah 4: Tatal ke bawah dan cari peranti mikrofon anda.

Langkah 5: Klik pada peranti mikrofon anda, dan klik Lumpuhkan butang ke Lumpuhkan mikrofon anda peranti.
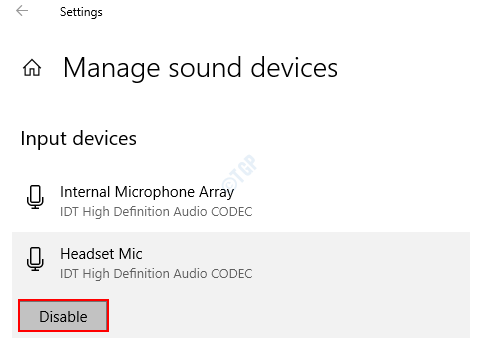
Langkah 6: Ke Dayakan mikrofon anda, Klik pada Membolehkan butang
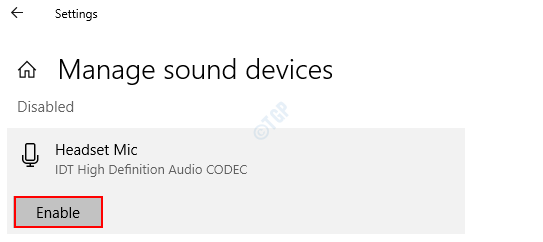
Kaedah 8: Dari Editor Pendaftaran
Sila cuba kaedah ini jika tidak ada kaedah yang disebutkan di atas. Perubahan pendaftaran agak berisiko.
CATATAN:
- Anda perlu mempunyai hak pentadbir untuk membuat perubahan ini.
- Adalah dinasihatkan untuk mengambil sandaran pendaftaran sebelum meneruskan. Untuk mengambil sandaran, dalam editor pendaftaran-> pergi ke Fail -> Eksport -> Simpan fail sandaran anda.
Langkah 1: Buka tetingkap Run. Pegang butang Windows+R dari papan kekunci anda pada masa yang sama.
Langkah 2: Jenis regedit dan tekan okey
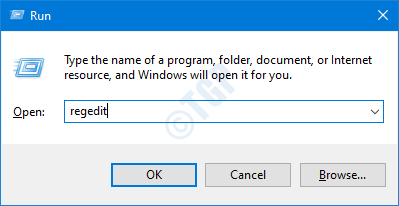
Langkah 3: Di tetingkap editor, salinan-paste atau navigasi ke lokasi berikut,
Hkey_local_machine \ software \ microsoft \ windows \ currentversion \ mmdevices \ audio \ capture

Langkah 4: Semasa kita klik berganda pada folder tangkapan, Kami melihat bahawa ia mempunyai banyak subkey (subfolder) dengan GUID. Pada asasnya, nombor ini menunjukkan panduan untuk peranti yang disambungkan.
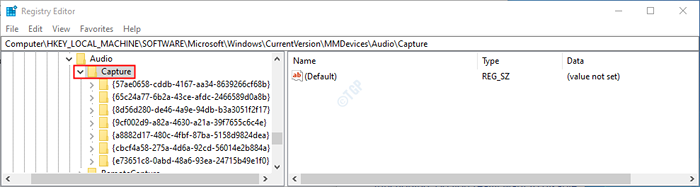
Langkah 5: Sekarang, tugas kami adalah untuk mencari subkey (subfolder) yang sepadan dengan peranti yang ingin kami lumpuhkan. Kami melakukan ini dengan kaedah percubaan dan ralat.
- Klik dua kali pada subkey (subfolder) pilihan awak
- Klik dua kali pada Sifat
- Di panel sebelah kanan, tatal ke bawah dan lihat jika anda dapat mencari kata kunci yang mengandungi penerangan nama dan peranti peranti anda. Contohnya, dalam kes ini, Hdaudio, IDT HighDefinition Audio Codec
Ulangi proses ini sehingga anda menemui perihalan dan nama peranti mikrofon yang ingin anda lumpuhkan.
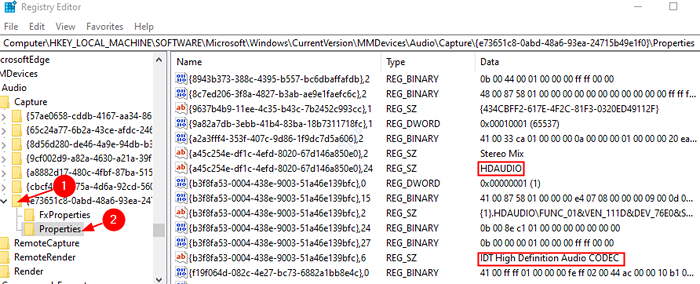
Langkah 6: Sekarang anda telah mengenal pasti subkey untuk peranti mikrofon anda,
- Klik pada yang sepadan folder subkey
- Klik dua kali pada DeviceState DWORD Registry
- Edit tetingkap nilai DWORD dibuka
- Di bawah Data nilai Tetapkan nilai 10000001 ke Lumpuhkan mikrofon
- Akhirnya, klik pada okey
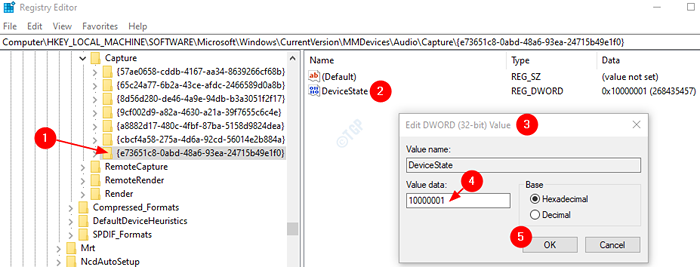
Langkah 7: Ke Dayakan mikrofon anda, Di tetingkap edit dword Tetapkan nilai kepada 1 dan memukul Masukkan
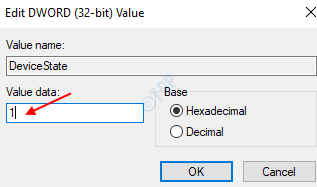
Itu sahaja. Kami harap anda dapat melumpuhkan mikrofon anda dengan kaedah di atas. Beritahu kami dalam komen kaedah yang berfungsi untuk anda.
Kami harap ini bermaklumat. Terima kasih kerana membaca.
- « Cara Menghidupkan Folder Lalai Sistem (seperti desktop atau muat turun) ke pemacu lain di Windows 10
- Cara Membuka Panel Kawalan di Windows 10 »

