Cara berkongsi skrin anda dalam pasukan Microsoft

- 3399
- 1010
- Clarence Tromp
Pasukan Microsoft mempunyai alat perkongsian dan persembahan yang mantap. Anda boleh berkongsi keseluruhan skrin desktop anda atau aplikasi tertentu dalam panggilan video atau mesyuarat persidangan. Kami akan menunjukkan kepada anda bagaimana untuk berkongsi skrin anda pada pasukan untuk Windows dan MacOS.
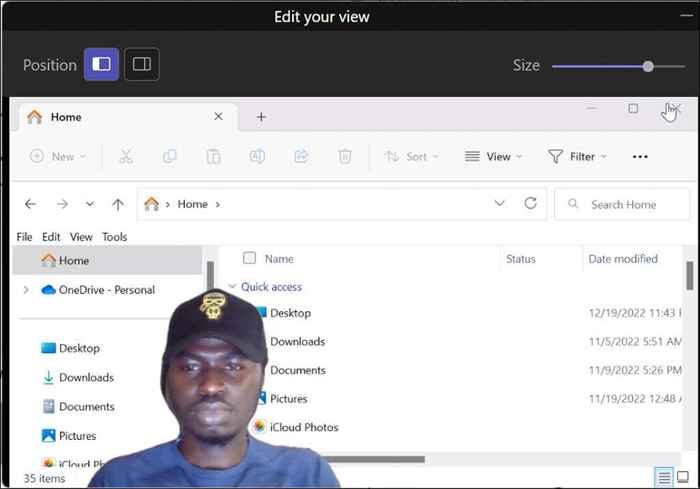
Mod bersebelahan
Mod ini meletakkan anda (penyampai) dan kandungan skrin anda dalam susun atur grid bersebelahan.
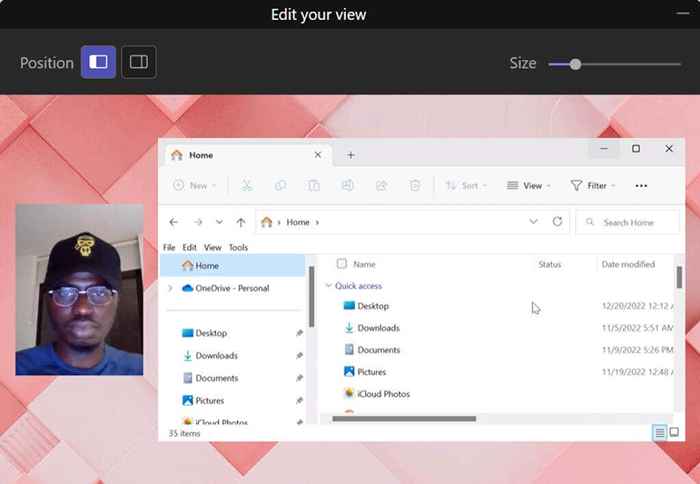
Mod wartawan
Pasukan meletakkan anda (penyampai) dan skrin bersama anda pada latar belakang tersuai.
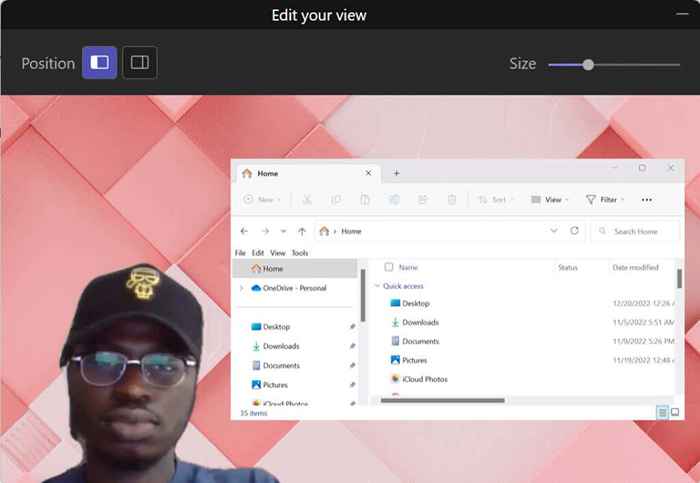
Kongsi skrin anda di Microsoft Teams (Windows)
Pasukan Microsoft mempunyai dua versi untuk peranti Windows. Kami akan menunjukkan kepada anda bagaimana untuk berkongsi skrin anda dalam "Pasukan untuk Perniagaan Rumah/Kecil" dan "Pasukan untuk Kerja/Sekolah."
Jika anda tertanya -tanya tentang perbezaan, pasukan untuk kerja/sekolah mempunyai mod penyampai manakala pasukan untuk rumah/perniagaan kecil tidak.
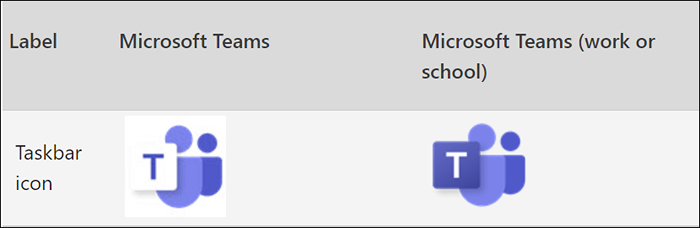
Kongsi skrin dalam pasukan untuk perniagaan rumah/kecil
- Buka tetingkap mesyuarat dan pilih kongsi (atau kongsi kandungan) dalam kawalan mesyuarat.
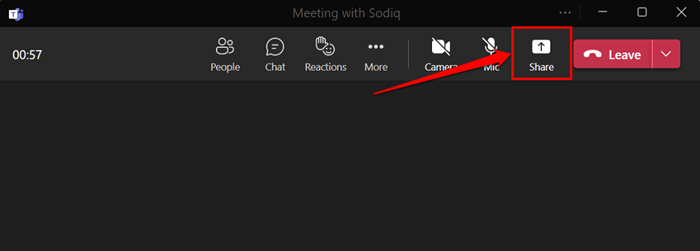
- Togol Termasuk Bunyi Komputer untuk berkongsi audio dan paparan komputer anda. Tinggalkan pilihan dilumpuhkan jika anda tidak mahu berkongsi audio komputer anda.
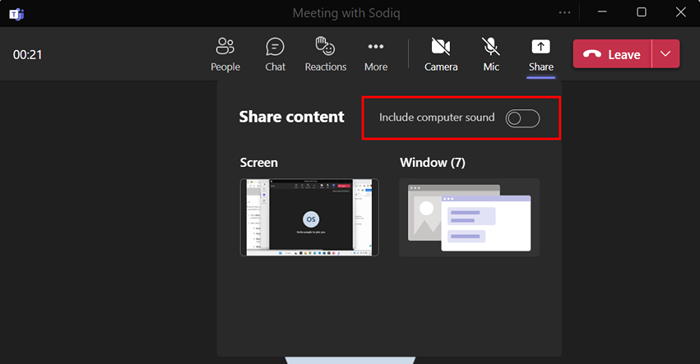
- Pilih skrin untuk berkongsi semuanya di paparan komputer anda dalam mesyuarat. Sebagai alternatif, pilih tetingkap untuk berkongsi aplikasi tertentu.
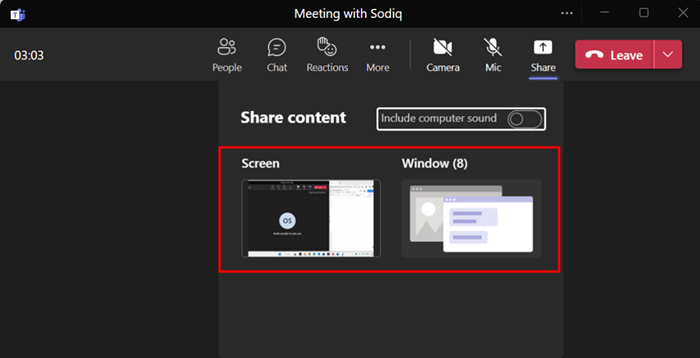
Untuk berkongsi aplikasi, pilih tetingkap App untuk meneruskan. Perkongsian tetingkap tidak tersedia di Microsoft Teams Linux App-Linux pengguna hanya boleh berkongsi keseluruhan skrin desktop mereka.
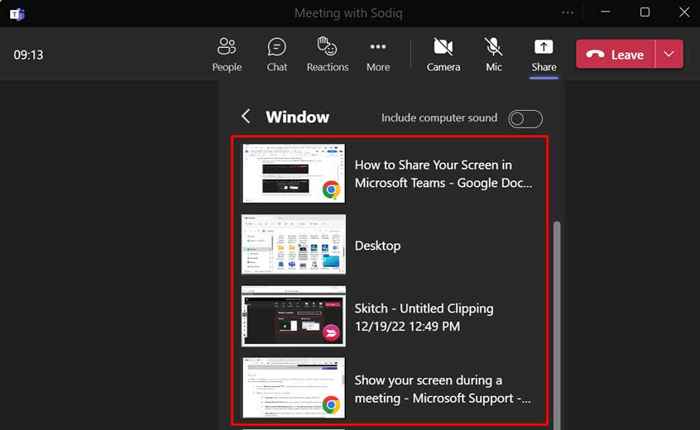
Pasukan Microsoft menambah sempadan merah di sekitar paparan komputer anda atau aplikasi yang anda kongsi. Anda tidak akan melihat sempadan merah ini di komputer Linux.
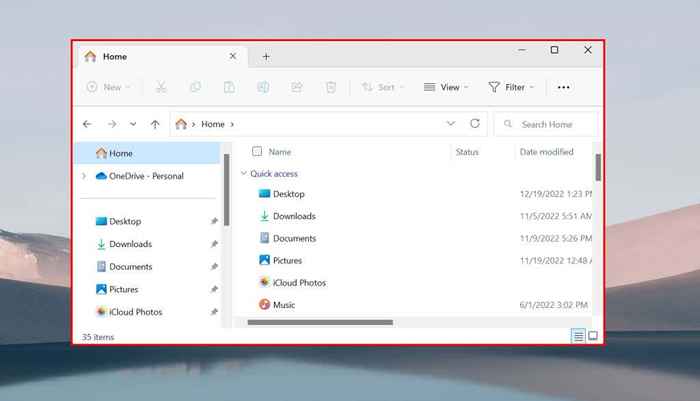
Semasa berkongsi keseluruhan skrin anda, bertemu peserta melihat segala -galanya di paparan anda kecuali pemberitahuan aplikasi dan sistem.
Kongsi skrin dalam pasukan untuk kerja/sekolah
- Buka tetingkap mesyuarat dan pilih Kongsi atau tekan Ctrl + Shift + E.
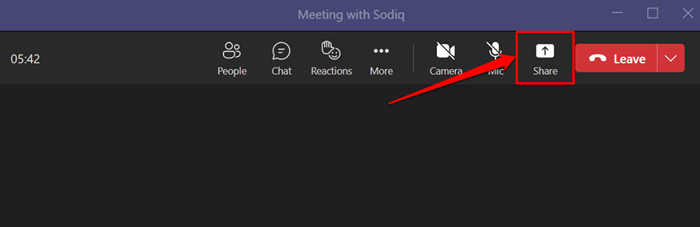
- Togol Termasuk Bunyi Komputer untuk membolehkan pasukan menangkap audio peranti anda.
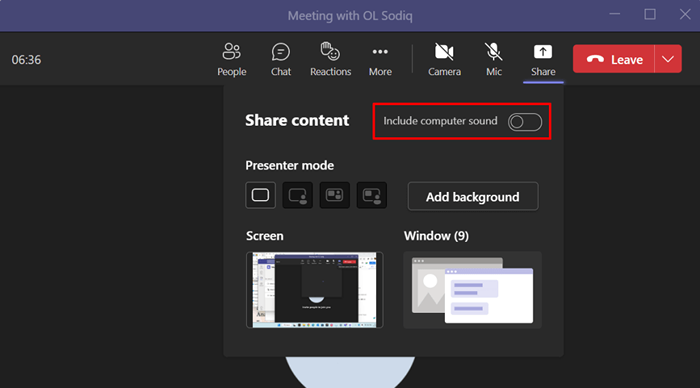
- Pilih mod penyampai pilihan anda jika anda membuat persembahan. Sekiranya anda memilih mod bersebelahan atau wartawan, pilih Tambah Latar Belakang untuk memilih atau menyesuaikan latar belakang persembahan anda.
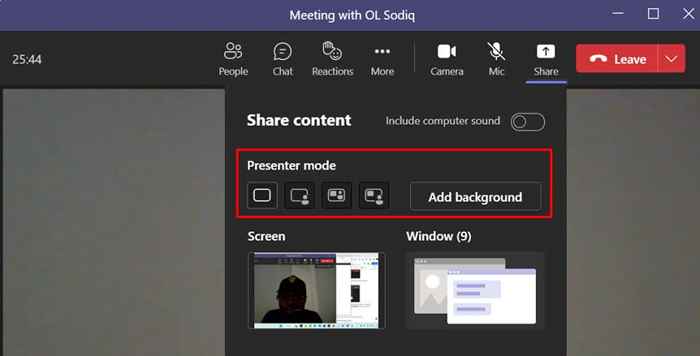
- Pilih jika anda ingin berkongsi keseluruhan skrin atau tetingkap tertentu.
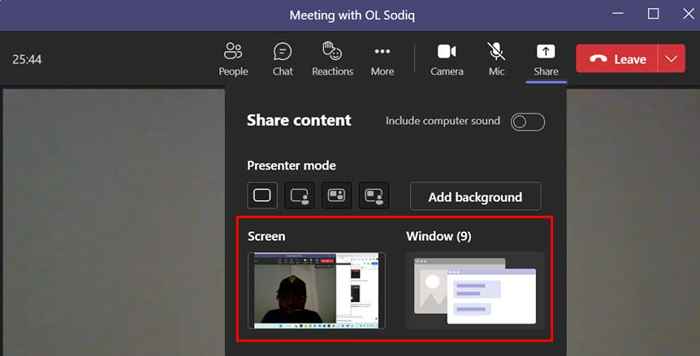
Petua Pro: Dengan cepat berkongsi aplikasi dalam mesyuarat, hover kursor anda pada ikon aplikasi pada bar tugas dan pilih kongsi tetingkap ini.
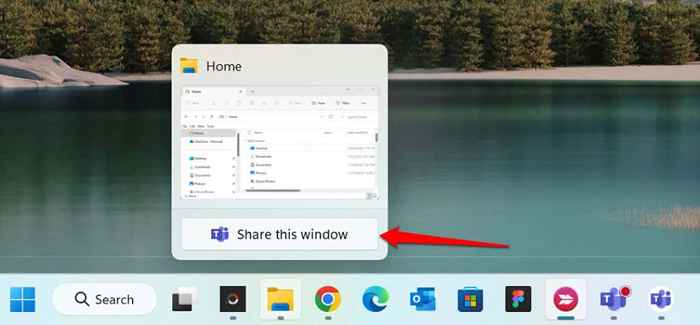
- Anda akan melihat sempadan merah di sekitar skrin anda atau aplikasi yang anda sampaikan. Pilih bahagian atas skrin komputer anda untuk mendedahkan bar alat penyampai.
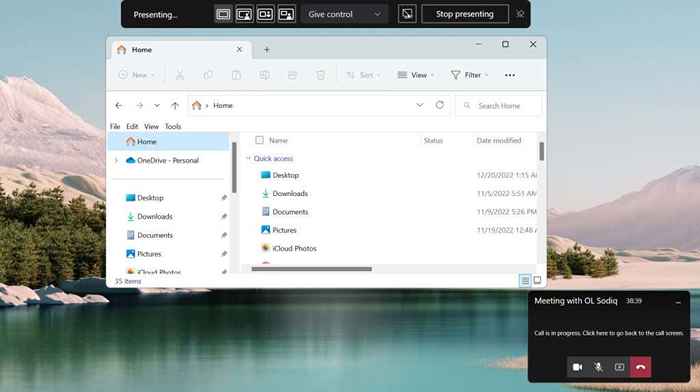
- Pilih ikon pin di sudut kanan untuk memastikan bar alat di skrin anda semasa menyampaikan.

Di bar alat, anda boleh berhenti menyampaikan, menukar mod penyampai, dan memberi kawalan kepada peserta lain dalam mesyuarat.
Kongsi skrin anda di Microsoft Teams (Mac)
Pada komputer Mac, anda mesti memberikan akses pasukan Microsoft untuk merakam skrin dan audio anda untuk menggunakan perkongsian skrin dalam mesyuarat.
- Pilih ikon SHARE dalam tetingkap mesyuarat atau tekan arahan + shift + e.
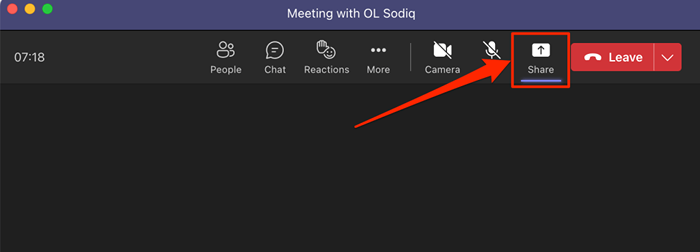
- Pilih Tetapan Sistem Terbuka (atau Pilihan Sistem Buka) pada tetingkap "Rakaman Skrin" untuk meneruskan.
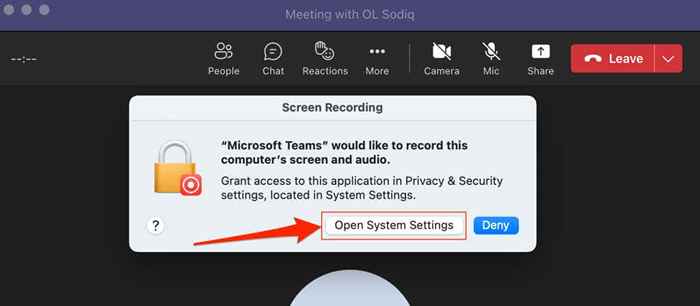
Anda juga boleh memberikan kebenaran rakaman skrin pasukan dari tetapan sistem Mac anda. Kepala ke Tetapan Sistem (atau Keutamaan Sistem), Pilih Privasi & Keselamatan di bar sisi, dan pilih Rakaman Skrin.
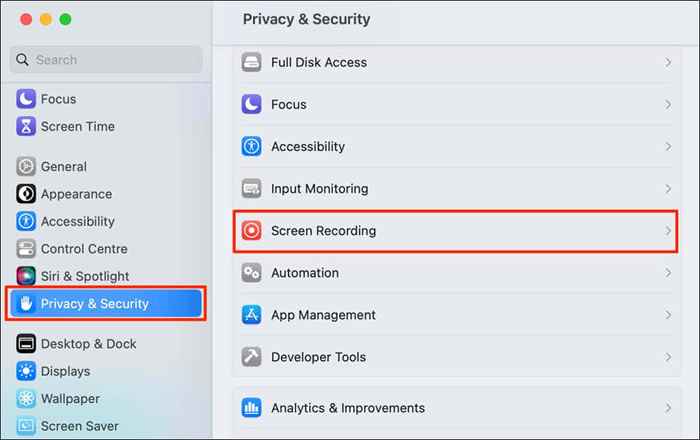
- Togol pasukan Microsoft untuk memberikannya akses untuk merakam kandungan skrin anda.
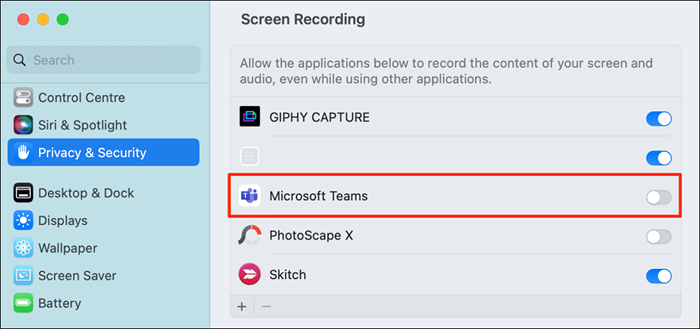
- Gunakan ID Touch atau pilih Gunakan kata laluan dan masukkan kata laluan Mac anda untuk meneruskan.
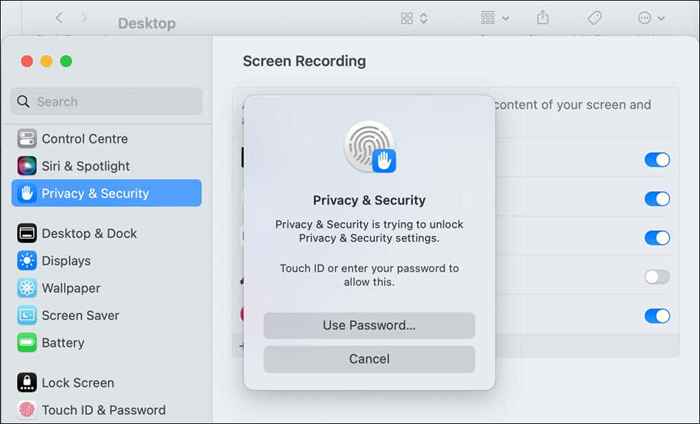
- Anda akan mendapat arahan untuk menutup dan membuka semula pasukan Microsoft. Pilih Berhenti & Dibuka semula dan teruskan ke langkah seterusnya apabila MAC membuka semula pasukan anda.
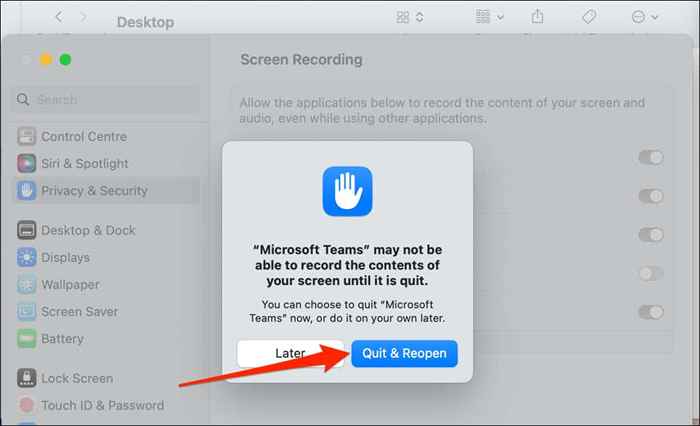
- Mulakan semula atau sertai mesyuarat anda dan pilih kongsi di sudut kanan atas untuk berkongsi skrin anda.
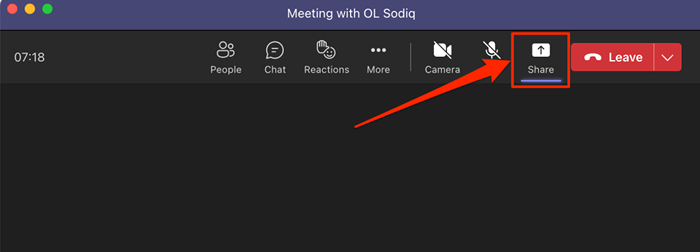
- Pilih mod hadiah pilihan anda dan bertukar -tukar Sertakan Bunyi Komputer untuk juga berkongsi audio komputer anda.
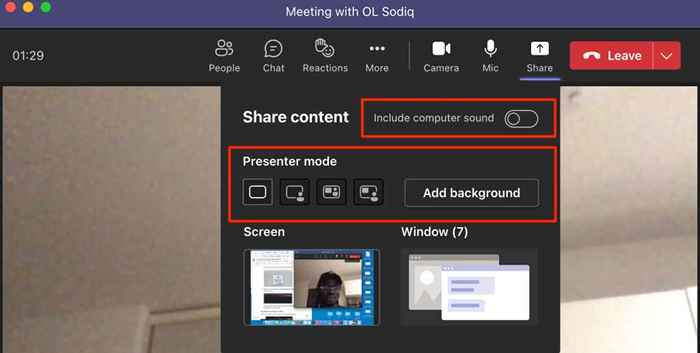
- Pilih skrin pilihan perkongsian skrin berkongsi keseluruhan skrin anda semasa tetingkap berkongsi aplikasi/tetingkap tertentu.
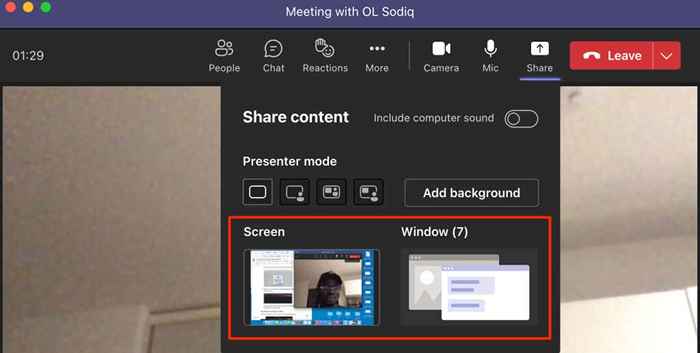
Berhenti berkongsi skrin anda dalam pasukan
Buka pasukan dan pilih ikon Berhenti Berhenti untuk berhenti berkongsi skrin anda.
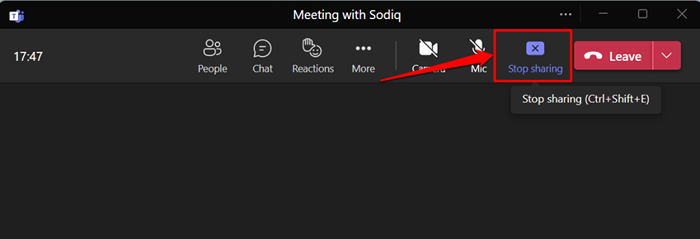
Sebagai alternatif, tekan Ctrl + Shift + E pada papan kekunci anda untuk berhenti berkongsi skrin anda. Gunakan Pintasan Papan Kekunci + Shift + E untuk menghentikan perkongsian skrin pada komputer Mac anda.
Anda boleh memilih berhenti menyampaikan di bar alat penyampai untuk berhenti berkongsi skrin atau tetingkap anda.

Tidak dapat berkongsi skrin anda dalam pasukan? Cuba pembetulan cepat ini
Adakah anda menghadapi masalah untuk berkongsi skrin dalam pasukan? Adakah pasukan Microsoft memaparkan skrin hitam atau kosong semasa menyampaikan dalam mesyuarat? Kaedah penyelesaian masalah di bawah dapat menyelesaikan masalah.
1. Kemas kini pasukan Microsoft
Perkongsian skrin mungkin tidak berfungsi dalam versi lama pasukan Microsoft. Kemas kini aplikasi ke versi terkini dan cuba berkongsi skrin anda lagi.
Buka pasukan Microsoft, pilih ikon tiga titik di sebelah ikon/gambar profil anda, dan pilih semak kemas kini.
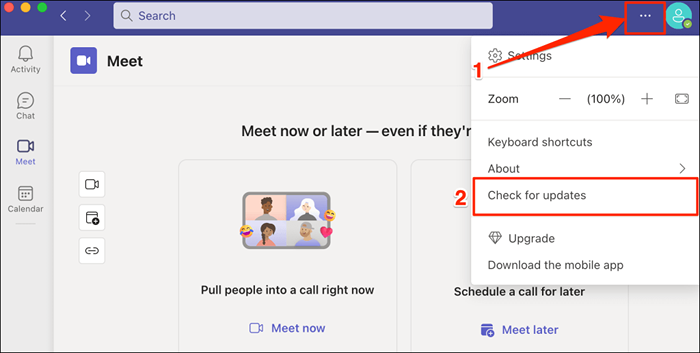
Tunggu pasukan memasang kemas kini yang ada dan pilih sila segarkan sekarang untuk memulakan semula pasukan Microsoft.
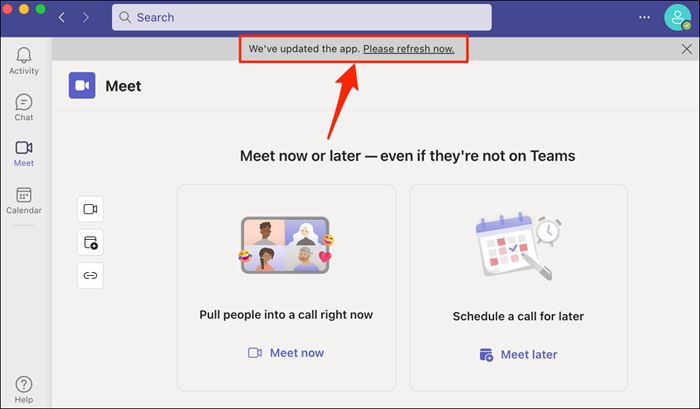
Untuk mengemas kini pasukan untuk perniagaan rumah atau kecil, pilih ikon menu tiga titik, pilih Tetapan, dan pilih mengenai pasukan.
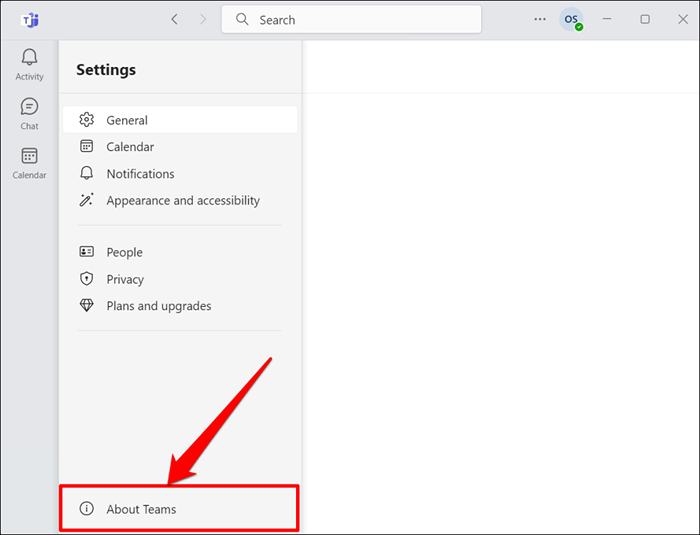
Pasukan Microsoft akan memuat turun versi terkini secara automatik untuk komputer anda.
2. Memaksa berhenti dan memulakan semula pasukan
Memaksa pasukan menutup dan membuka semula jika fungsi perkongsian skrin aplikasi tidak berfungsi di komputer anda.
Di Windows, tekan Ctrl + Shift + ESC untuk membuka Pengurus Tugas, Klik Klik Microsoft Teams, dan pilih Tugas Akhir.
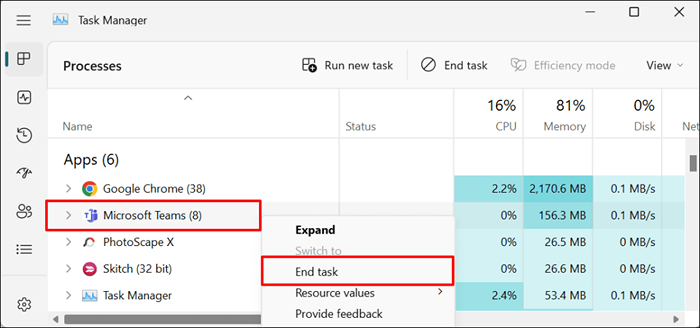
Jika anda menggunakan Mac, tekan Command + Option + ESC untuk membuka tetingkap "Force Quit Applications". Pilih pasukan Microsoft dan pilih Force Quit untuk menamatkan aplikasi Microsoft Teams.
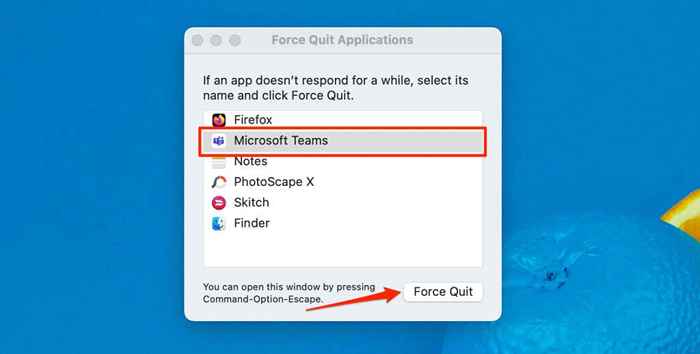
3. Kosongkan cache pasukan Microsoft
Fail cache pasukan Microsoft yang korup juga boleh membawa kepada pelbagai masalah dalam aplikasinya. Cache Cache Teams jika ia terhempas atau gagal berkongsi cache pasukan pemadam skrin anda tidak akan memadamkan data aplikasi. Rujuk tutorial kami mengenai membersihkan cache pasukan Microsoft untuk arahan langkah demi langkah.
4. Reboot komputer anda
Reboot komputer anda juga boleh mendapatkan fungsi perkongsian skrin pasukan berfungsi dengan betul lagi. Kami juga mengesyorkan mengemas kini sistem operasi komputer anda ke versi terkini.
Skrin Kongsi dalam Mesyuarat Pasukan Microsoft
Perkongsian skrin di Microsoft Teams adalah eksklusif untuk aplikasi desktop. Anda tidak dapat berkongsi skrin anda dari aplikasi web atau mudah alih (Android atau iPhone). Walau bagaimanapun, jika anda seorang peserta mesyuarat, anda boleh melihat persembahan perkongsian skrin dari mana-mana peranti.
- « 7 Cara Teratas untuk Memperbaiki Masalah Skrin Putih Fortnite
- Cara Mengakses Pengurus Tugas Chromebook Anda »

