Cara Mengakses Pengurus Tugas Chromebook Anda

- 3671
- 45
- Don Will
ChromeOS mempunyai pengurus tugas terbina dalam yang serupa dengan Pengurus Tugas Windows dan Monitor Aktiviti Mac. Pengurus Tugas ChromeOS memberikan gambaran keseluruhan aplikasi dan proses latar belakang yang memakan sumber-sumber Chromebook anda, memori GPU, dll. Anda juga boleh menamatkan tugas atau memaksa aplikasi berhenti melalui pengurus tugas Chromebook.
Tidak seperti Windows dan MacOS, ChromeOS tidak mempunyai aplikasi khusus untuk pengurus tugasnya. Alat ini tersembunyi di penyemak imbas Google Chrome, tetapi mudah diakses dan digunakan. Tutorial ini merangkumi semua yang anda perlu tahu mengenai pengurus tugas Chromeos.
Isi kandungan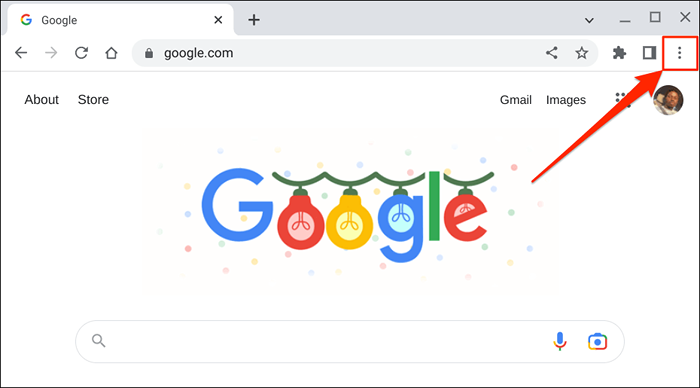
- Pilih lebih banyak alat di menu dan pilih Pengurus Tugas.
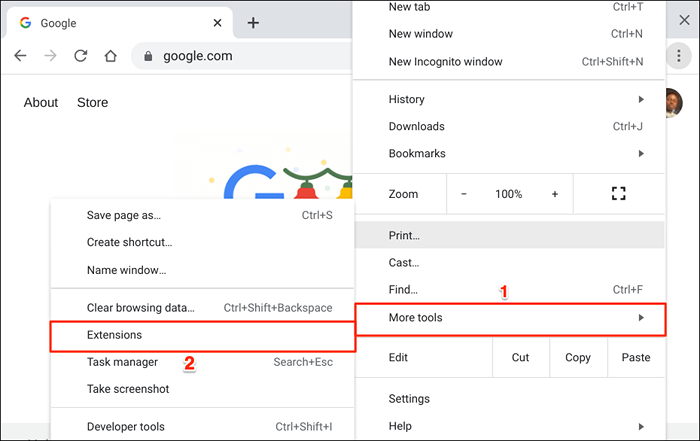
Chromebook anda harus membuka pengurus tugas di tetingkap baru. Anda juga akan melihat ikon Pengurus Tugas di rak Chromebook anda.
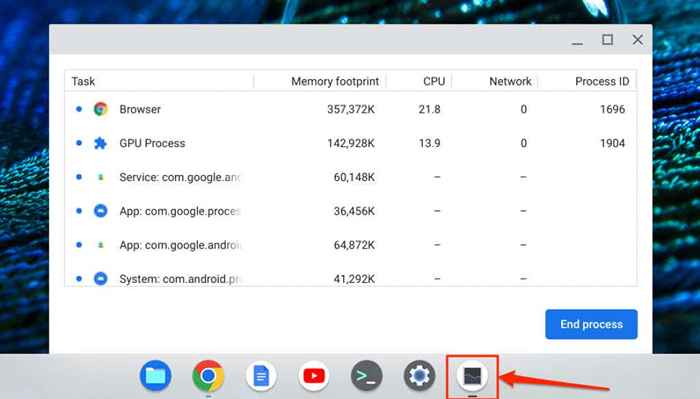
Kaedah 2: Gunakan pintasan papan kekunci
Pintasan papan kekunci Chromebook membantu anda menyelesaikan sesuatu dengan lebih cepat. Cara lebih cepat untuk mengakses Pengurus Tugas Google Chrome adalah dengan menekan kekunci carian + ESC.

Pintasan segera membuka pengurus tugas. Anda boleh menggunakan jalan pintas dalam mana -mana aplikasi, dan anda tidak perlu membuka Google Chrome.
Cara Menggunakan Pengurus Tugas di Chromebook
Berikut adalah beberapa petua untuk menguruskan proses berjalan di pengurus tugas Chromebook anda.
Memaksa menutup atau menamatkan aplikasi
Sekiranya aplikasi membeku dan tidak akan ditutup secara normal, penutup-penutup aplikasi dalam pengurus tugas dapat menyelesaikan masalah.
Buka Pengurus Tugas, cari dan pilih aplikasi/proses yang tidak responsif, dan pilih proses akhir.
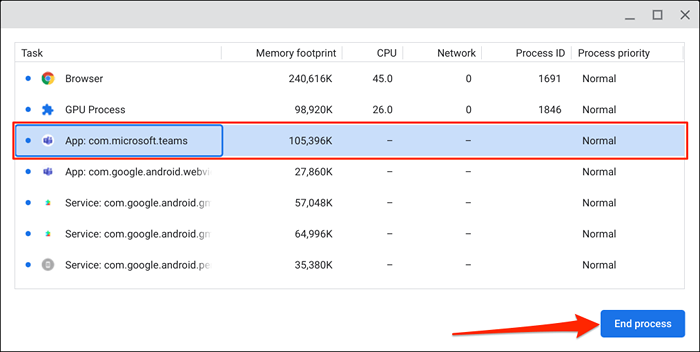
Pengurus Tugas akan menamatkan aplikasi dan prosesnya yang berkaitan. Membuka semula aplikasinya dan periksa sama ada ia berfungsi dengan betul. Reboot Chromebook anda dan kemas kini aplikasinya ke versi terkini jika ia terus membekukan atau tidak berfungsi.
Bunuh tab dan pelanjutan penyemak imbas yang tidak responsif
Anda boleh memaksa laman web, tab, atau sambungan yang tidak responsif di Google Chrome melalui Pengurus Tugas. Tab dan sambungan Google Chrome dilabel "tab" dan "sambungan,".
Pilih tab atau pelanjutan yang ingin anda tutup dan pilih proses akhir di sudut kanan bawah.
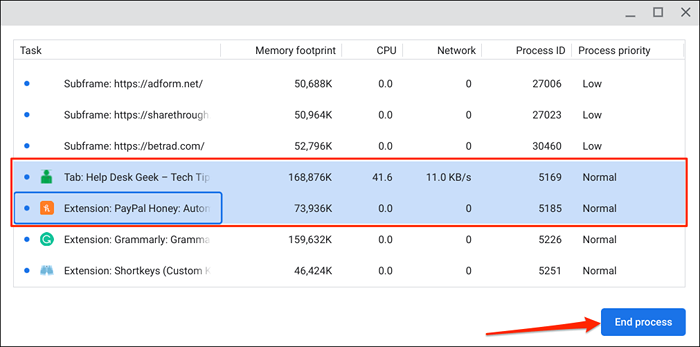
Muat semula laman web dan periksa sama ada ia berfungsi dengan baik. Mulakan semula Google Chrome atau hubungi pentadbir laman web jika isu ini berterusan.
Buka tab dan sambungan dalam krom
Klik dua kali tab Chrome atau Subframe (Proses Tab) membuka tab di Google Chrome.
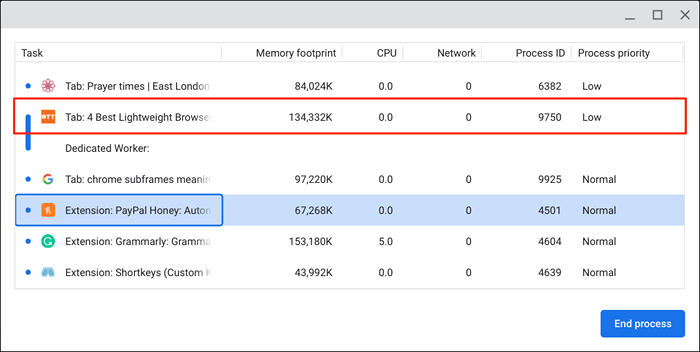
Apabila anda mengklik dua kali lanjutan, Pengurus Tugas Membuka Halaman Tetapan Pelanjutan di Chrome.
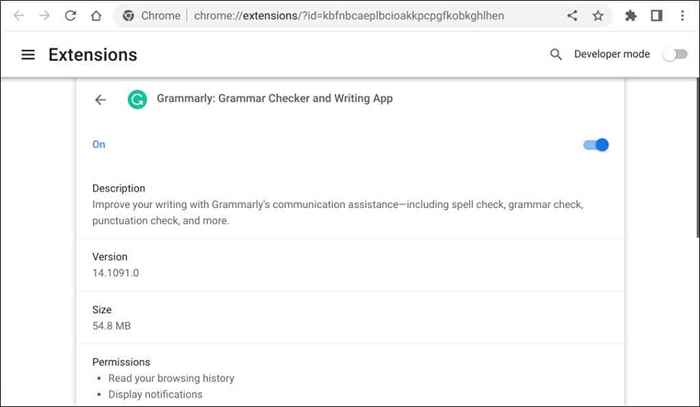
Tunjukkan lebih banyak parameter
Pengurus Tugas ChromeOS memaparkan lima lajur dengan nama lalai/nama tugas, jejak memori, penggunaan CPU, statistik rangkaian, dan ID proses. Walau bagaimanapun, anda boleh menyesuaikan parameter pengurus tugas untuk keutamaan anda.
Klik kanan mana-mana aplikasi/proses dan pilih parameter atau kategori tambahan.
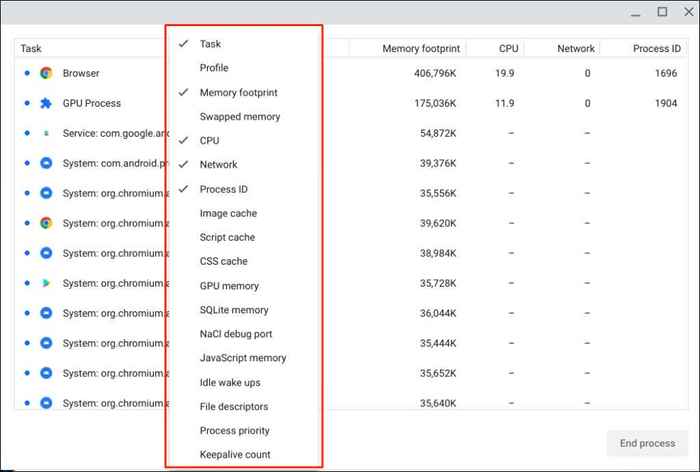
Parameter dengan tanda semak sudah tersedia di Pengurus Tugas. Nyahpilih Parameter untuk mengeluarkan atau menyembunyikannya.
Susun lajur dalam Pengurus Tugas
Menyusun lajur/kategori dalam Pengurus Tugas Membantu anda menentukan proses menggunakan sumber sistem yang paling atau paling tidak.
Klik pada kategori atau lajur untuk menyusunnya dalam pesanan menurun-i.e., tertinggi hingga terendah. Contohnya, memilih Header Footprint Memory memaparkan aplikasi menggunakan memori paling banyak di bahagian atas lajur.
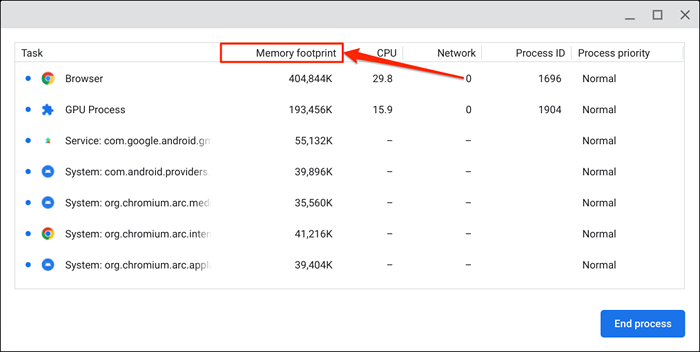
Pilih kategori/lajur sekali lagi untuk menyusunnya dalam pesanan menaik-i.e., terendah dengan nilai tertinggi. Pilih kategori/lajur kali ketiga untuk menetapkannya semula ke susunan lalai.
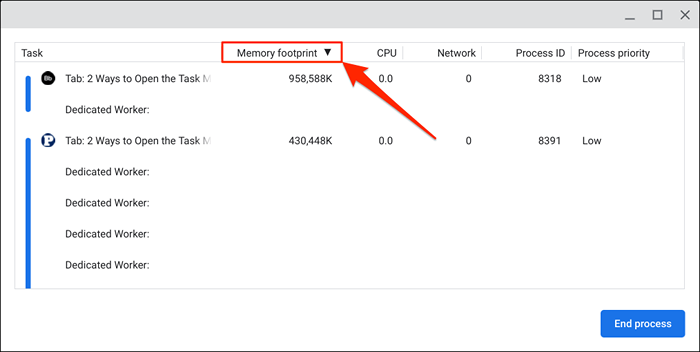
Memilih label "Tugas" mengatur proses dalam susunan abjad atau terbalik alfabetikal.
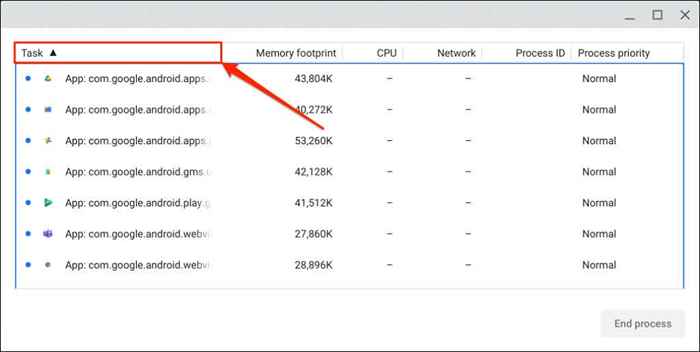
Anda Tidak Boleh Membunuh Google Chrome
Chromeos adalah sistem operasi berasaskan Linux yang menggunakan pelayar web Google Chrome sebagai antara muka utamanya. Walaupun anda boleh memaksa tab Chrome-Close melalui pengurus tugas, anda tidak boleh menamatkan atau membunuh penyemak imbas.
Pengurus Tugas melumpuhkan butang "Proses Akhir" apabila anda memilih penyemak imbas dalam lajur tugas. Perkara yang sama berlaku untuk beberapa perkhidmatan sistem, aplikasi, dan proses.
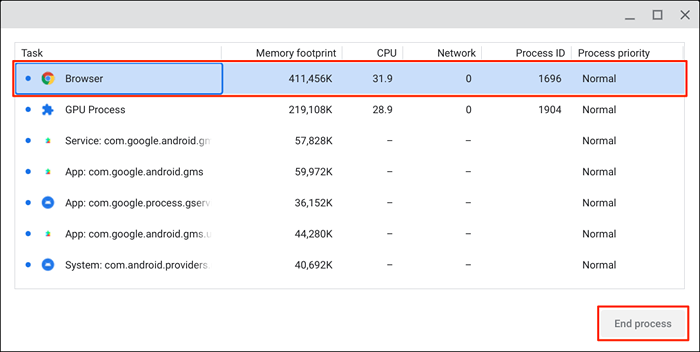
Tutup pelbagai tugas pada satu masa
Anda boleh membunuh pelbagai aplikasi atau proses secara serentak dalam pengurus tugas Chromebook anda.
Tekan dan tahan kekunci Ctrl atau Shift, pilih tugas yang ingin anda tamatkan, dan pilih butang proses akhir.
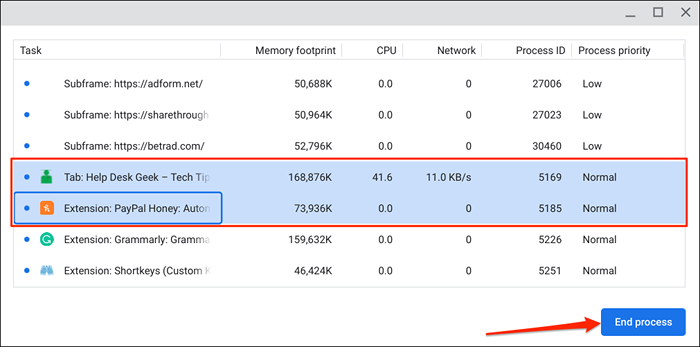
Urus Sumber Chromebook Anda
Dengan Pengurus Tugas, anda melihat berapa banyak tugas sumber sistem yang digunakan di Chromebook anda. Ingat hanya untuk membunuh aplikasi atau tugas yang tidak responsif yang melambatkan Chromebook anda.
- « Cara berkongsi skrin anda dalam pasukan Microsoft
- Cara memindahkan Microsoft Authenticator ke telefon baru »

