Cara berkongsi skrin desktop gnome anda di fedora
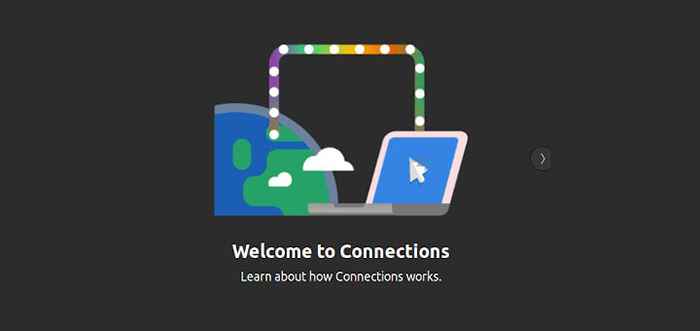
- 3994
- 412
- Dave Kreiger V
Pada satu ketika, anda mungkin perlu berkongsi skrin desktop Fedora (Gnome) desktop dengan pengguna lain untuk satu sebab atau yang lain. Terdapat banyak aplikasi perkongsian desktop jauh yang dapat membantu anda mencapai ini.
Ini termasuk TeamViewer, Anydesk, Remmina, dan banyak lagi. Ini semua aplikasi pihak ketiga yang memerlukan pemasangan.
Pernah mendengar tentang 'perkongsian skrin'Ciri? Ini adalah alat terbina dalam yang membolehkan anda berkongsi dengan lancar Gnome skrin.
Dalam panduan ini, kami akan menunjukkan bagaimana anda boleh berkongsi skrin desktop gnome anda di fedora menggunakan 'perkongsian skrin'Ciri.
Langkah -langkah berikut telah diuji Fedora 36 dan Fedora 37.
Dayakan Perkongsian Skrin Desktop Gnome di Fedora
Berkongsi skrin desktop anda di Fedora semudah mereka datang. Untuk memulakan, pergi ke 'Tetapan'Pada sistem anda.
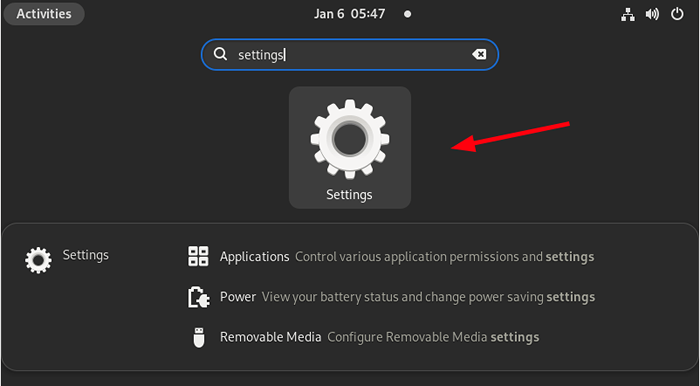 Tetapan Fedora
Tetapan Fedora Di bar sisi kiri, klik 'Berkongsi', kemudian bertukar pada butang perkongsian. Kemudian klik 'Perkongsian skrin' seperti yang ditunjukkan di bawah.
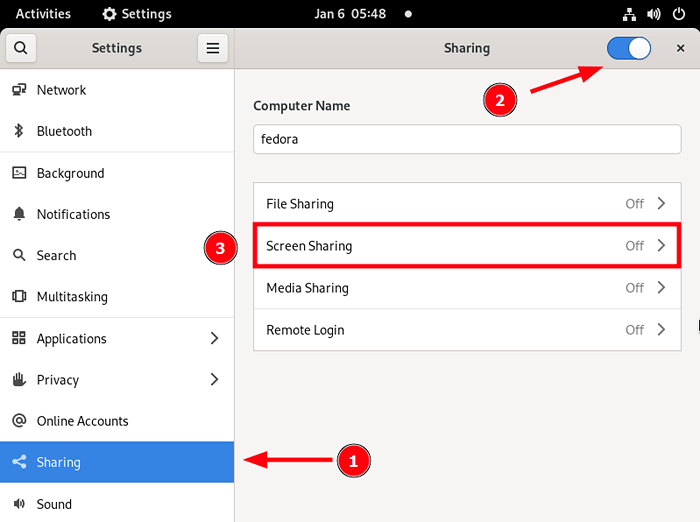 Membolehkan perkongsian skrin fedora
Membolehkan perkongsian skrin fedora Pada skrin perkongsian pop timbul yang muncul, hidupkan perkongsian skrin dan pilih 'Memerlukan kata laluan'Untuk membolehkan pengesahan kata laluan apabila pengguna jauh menghubungkan. Seterusnya, berikan kata laluan pilihan anda untuk tujuan pengesahan.
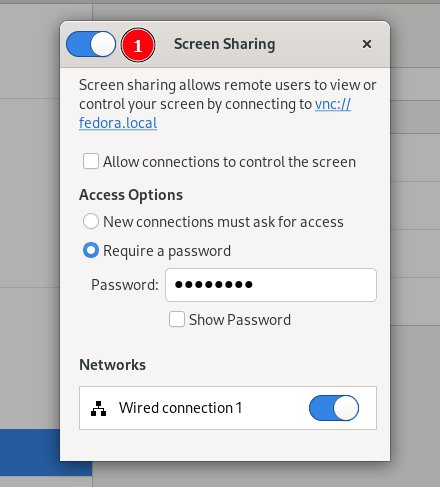 Kata Laluan Perkongsian Skrin Fedora
Kata Laluan Perkongsian Skrin Fedora Untuk membenarkan pengguna jauh mengawal skrin, periksa 'Benarkan sambungan mengawal skrin'Pilihan.
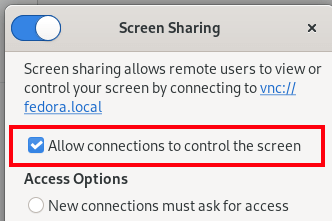 Kawal Perkongsian Skrin Fedora
Kawal Perkongsian Skrin Fedora Pada Fedora, kemungkinan firewall firewalld sudah diaktifkan. Oleh itu, anda perlu melakukan langkah tambahan dan membenarkan Vnc perkhidmatan melalui firewall, yang akan membolehkan masuk Vnc Lalu lintas dari pengguna jauh untuk memulakan sambungan ke desktop anda.
Di terminal, biarkan Vnc perkhidmatan dengan menjalankan arahan berikut:
$ sudo firewall-cmd --add-service = vnc-server --permanent $ sudo firewall-cmd-reload
Kongsi Skrin Desktop Fedora dari jauh
Terdapat banyak aplikasi yang boleh anda gunakan untuk menyambung ke jauh Fedora Skrin termasuk Tigervnc dan Realvnc. Cara yang lebih mudah ialah menggunakan Sambungan gnome aplikasi yang boleh anda pasang dari Perisian Gnome simpan atau di baris arahan.
Sekiranya sistem jauh anda Debian/Ubuntu atau mana -mana derivatifnya, jalankan arahan berikut untuk memasang Sambungan gnome Permohonan menggunakan arahan apt.
$ sudo apt memasang sambungan gnome
Untuk Fedora dan pengagihan berasaskan RHEL dan RHEL, lari:
$ sudo dnf memasang sambungan gnome
Setelah dipasang, lancarkan Sambungan gnome permohonan.
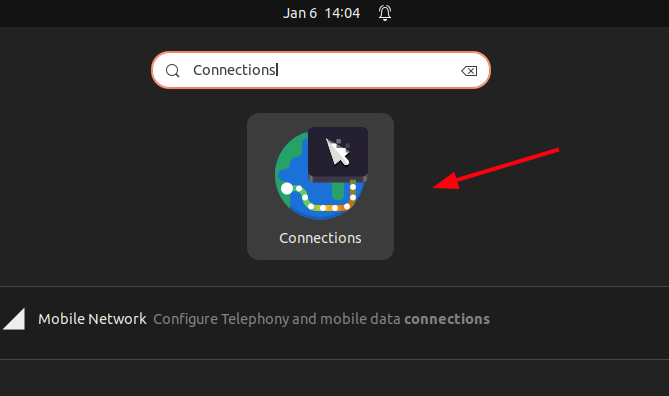 Sambungan GNOME - Pelanggan Desktop Jauh
Sambungan GNOME - Pelanggan Desktop Jauh Setelah dilancarkan, GNOME CONNECTIONS memberikan panduan bagaimana untuk membuat sambungan jauh. Anda boleh mengatasinya atau hanya membatalkan ke kepala terus untuk membuat sambungan.
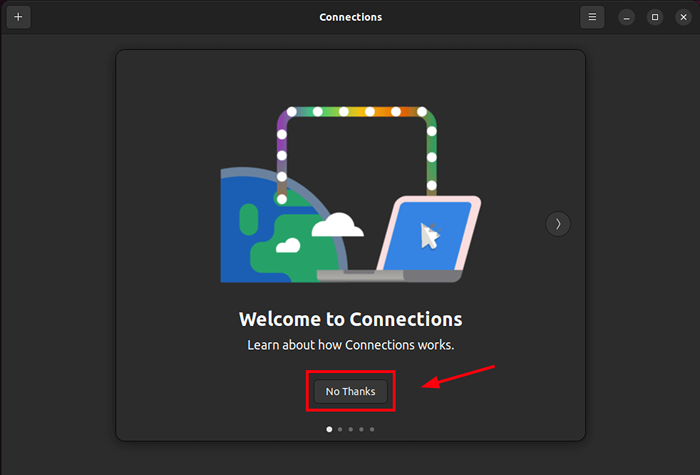 Skrin selamat datang sambungan gnome
Skrin selamat datang sambungan gnome Klik tambah [+] Tandatangan di sudut kiri atas.
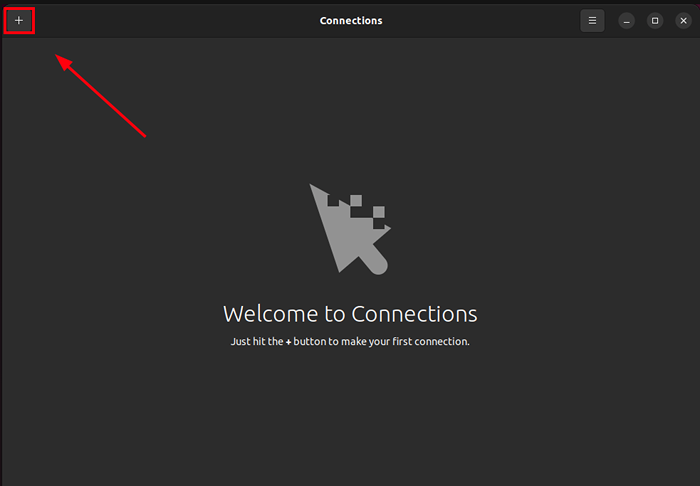 Buat sambungan gnome baru
Buat sambungan gnome baru Taipkan alamat IP dari jauh Fedora Sistem yang baru sahaja kami berkongsi skrin dalam format ini:
vnc: // ip-address
Pilih Vnc Pilihan untuk sambungan dan klik 'Sambung'.
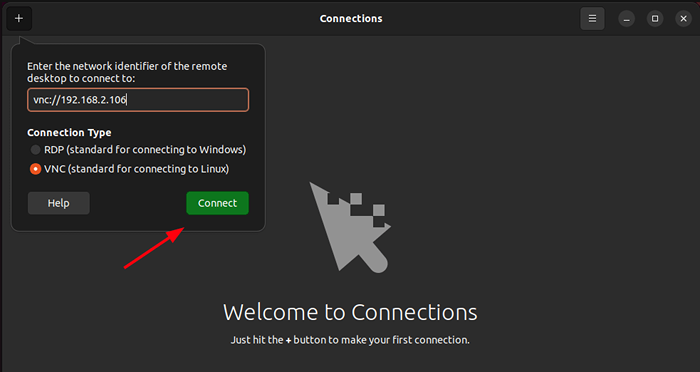 Tambahkan alamat IP sistem fedora jauh
Tambahkan alamat IP sistem fedora jauh Seterusnya, sahkan menggunakan kata laluan yang anda tentukan semasa berkongsi skrin dan klik 'Log masuk'.
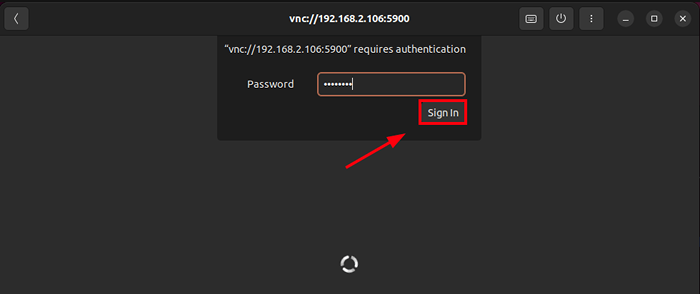 Kata Laluan Perkongsian Skrin Fedora
Kata Laluan Perkongsian Skrin Fedora Klik 'Benarkan'Untuk membolehkan menghalang pintasan.
 Benarkan menghalang pintasan
Benarkan menghalang pintasan Dan selepas itu, anda akan mempunyai akses ke jauh anda Fedora Desktop.
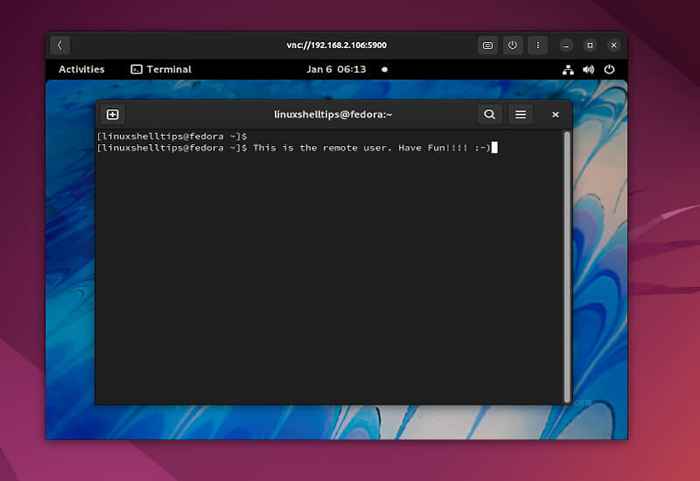 Akses Skrin Desktop Fedora Jauh
Akses Skrin Desktop Fedora Jauh Itu adalah demonstrasi bagaimana anda dapat berkongsi Fedora Gnome desktop dengan orang lain di rangkaian anda. Sebaik sahaja anda selesai dengan berkongsi desktop, anda boleh mematikan perkongsian skrin di bahagian tetapan. Itu sahaja buat masa ini. Kami harap anda dapati panduan ini berwawasan.
- « 6 Perintah Linux yang tidak ditetapkan dan alat alternatif yang harus anda gunakan
- Bermula dengan Perintah Skrin Linux [20 contoh berguna] »

