Bermula dengan Perintah Skrin Linux [20 contoh berguna]
![Bermula dengan Perintah Skrin Linux [20 contoh berguna]](https://ilinuxgeek.com/storage/img/images/getting-started-with-linux-screen-command-[20-useful-examples]_17.png)
- 3450
- 1030
- Ronnie Hermann
Ringkas: Dalam panduan ini, kami akan membincangkan beberapa contoh berguna mengenai arahan skrin. Menjelang akhir panduan ini, pengguna akan dapat bekerja dengan beberapa sesi shell menggunakan satu tetingkap terminal linux tunggal.
Sebagai pengguna Linux, kita sering perlu mengusahakan tugas-tugas jangka panjang, seperti-memuat turun atau menyalin fail besar, melaksanakan pertanyaan pangkalan data yang memakan masa, dan sebagainya. Kadang -kadang tugas -tugas penting ini ditamatkan secara tiba -tiba disebabkan oleh masa tamat sesi.
Untuk mengurangkan senario tersebut, kita boleh menggunakan skrin Perintah, yang merupakan program perisian skrin penuh yang boleh digunakan untuk multiplexes konsol fizikal antara beberapa proses (biasanya cengkerang interaktif). Ia menawarkan pengguna untuk membuka beberapa contoh terminal berasingan di dalam satu pengurus tetingkap terminal tunggal.
Anda mungkin juga berminat:
- Cara menggunakan 'terminal tmux' untuk mengakses pelbagai terminal di dalam satu konsol
- 5 Petua Berguna untuk Sesi Terminal Tmux yang Lebih Baik
The skrin Aplikasi sangat berguna jika anda berurusan dengan pelbagai program dari antara muka baris arahan dan untuk memisahkan program dari shell terminal. Ia juga membolehkan anda berkongsi sesi anda dengan pengguna lain dan melepaskan/melampirkan sesi terminal.
Dalam panduan ini, kami akan membincangkan cara memasang, mengkonfigurasi, dan menggunakan arahan skrin pada sistem linux. Sepanjang panduan ini, kami akan memahami penggunaan dan faedah arahan skrin menggunakan contoh praktikal.
Isi kandungan
1- Pasang Perintah Skrin di Linux
- Sintaks arahan skrin
- 1. Mulakan skrin untuk kali pertama
- 2. Tunjukkan parameter skrin
- 3. Cara Menyenaraikan Semua Windows Terbuka
- 4. Cara Menamatkan Sesi Tetingkap Skrin
- 5. Cara Memulakan Sesi Skrin dengan Nama
- 6. Lepaskan sesi terminal dengan skrin
- 7. At-attach sesi terminal dengan skrin
- 8. Menggunakan tingkap terminal skrin berganda
- 9. Cara menamakan semula tetingkap skrin
- 10. Beralih antara tingkap terminal skrin
- 11. Cara Pindah ke Tetingkap Skrin Seterusnya
- 12. Cara bergerak ke tetingkap skrin sebelumnya
- 13. Cara menukar antara tetingkap semasa dan sebelumnya
- 14. Cara melompat ke tetingkap skrin tertentu
- 15. Cara memisahkan tetingkap skrin secara mendatar
- 16. Cara memisahkan tetingkap skrin secara menegak
- 17. Dayakan Logging Skrin di Linux
- 18. Kunci skrin terminal linux
- 19. Tambahkan kata laluan ke sesi skrin
- 20. Meninggalkan sesi terminal skrin
- Lembaran Penipu Perintah Skrin
Oleh itu, mari kita mulakan.
Pasang Perintah Skrin di Linux
Pada saya Edisi Pelayan Ubuntu, The skrin Perintah telah dipasang secara lalai. Tetapi, Linux Mint tidak mempunyai skrin dipasang secara lalai, jadi saya perlu memasangnya terlebih dahulu menggunakan Perintah apt-get sebelum menggunakannya.
Sila ikuti prosedur pemasangan pengedaran anda untuk memasang skrin.
$ sudo apt-get pemasangan skrin [on Debian, Ubuntu dan Mint] $ sudo yum pemasangan skrin [pada RHEL/CENTOS/FEDORA dan Rocky Linux/Almalinux] $ sudo emerge -a sys -apps/screen [on Gentoo Linux] $ sudo apk tambah skrin [pada Alpine Linux] $ sudo pacman -s skrin [on Arch Linux] $ sudo zyper pemasangan skrin [on Opensuse]
Sekarang, mari sahkan bahawa arahan telah dipasang dengan jayanya:
$ skrin --version Skrin versi 4.8.00 (GNU) 05-FEB-20
Sebenarnya, yang skrin adalah program multiplexer terminal yang sangat baik di Linux yang tersembunyi di dalam beratus -ratus arahan Linux.
Mari kita mula melihat penggunaan skrin perintah di linux dengan contoh berikut.
Sintaks arahan skrin
Sintaks skrin Perintah adalah seperti berikut
$ skrin [opsyen] [cmd [args]]
Dalam sintaks di atas, kita dapat melihat bahawa semua parameter adalah pilihan dan mereka diwakili oleh kurungan persegi ([]).
1. Mulakan skrin untuk kali pertama
Hanya taipkan skrin Pada arahan arahan. Kemudian skrin akan menunjukkan antara muka tepat seperti arahan arahan.
$ skrin
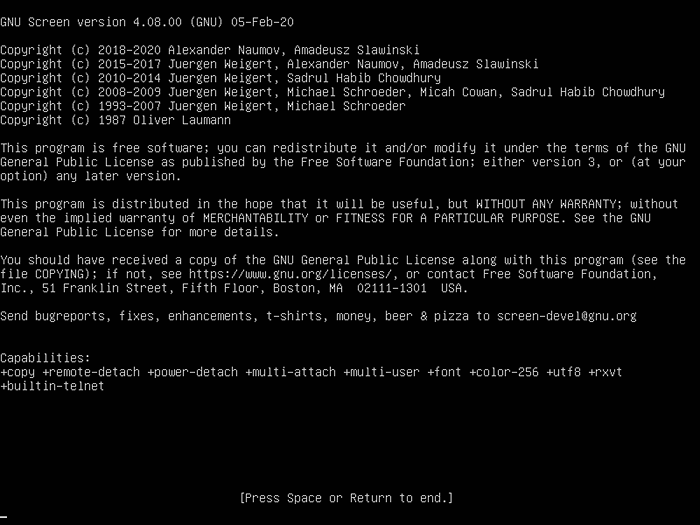 Program terminal skrin
Program terminal skrin 2. Tunjukkan parameter skrin
Semasa anda memasuki skrin, Anda boleh melakukan semua kerja anda kerana anda berada di persekitaran baris arahan biasa. Tetapi sejak skrin adalah permohonan, jadi ia mempunyai arahan atau parameter.
Jenis "Ctrl-a"Dan"?"Tanpa petikan. Kemudian anda akan melihat semua arahan atau parameter di skrin.
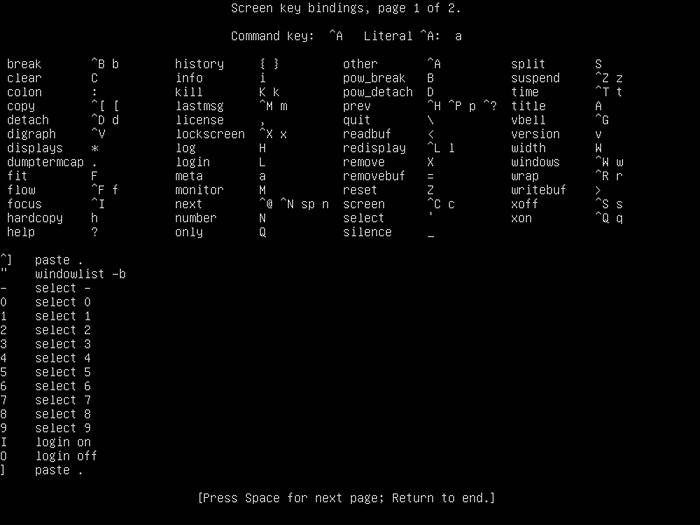 Pengikatan kunci terminal skrin
Pengikatan kunci terminal skrin Untuk keluar dari skrin bantuan, anda boleh menekan "ruang bar"Butang atau"Masukkan". (Sila ambil perhatian bahawa semua jalan pintas yang menggunakan "Ctrl-a"Dilakukan tanpa petikan).
3. Cara Menyenaraikan Semua Windows Terbuka
Dalam contoh sebelumnya, kami memulakan sesi shell baru menggunakan arahan skrin. Sekarang mari kita gunakan ctrl-a + " Gabungan utama untuk menyenaraikan semua tingkap terbuka sesi skrin semasa:
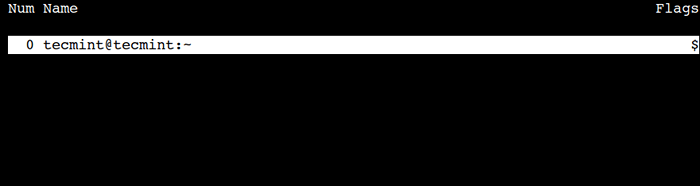 Senaraikan Skrin Buka Windows
Senaraikan Skrin Buka Windows Dalam output di atas, kita dapat melihat nombor dan nama tetingkap. Lajur pertama mewakili nombor tetingkap dan ia bermula dari sifar.
Lajur seterusnya mewakili nama tetingkap dan format lalainya adalah @:.
4. Cara Menamatkan Sesi Tetingkap Skrin
Kami boleh menamatkan sesi tetingkap aktif menggunakan ctrl-a + k Kombinasi utama. Penting untuk diperhatikan bahawa, tindakan ini akan mengganggu pelaksanaan arahan dari tetingkap maya semasa.
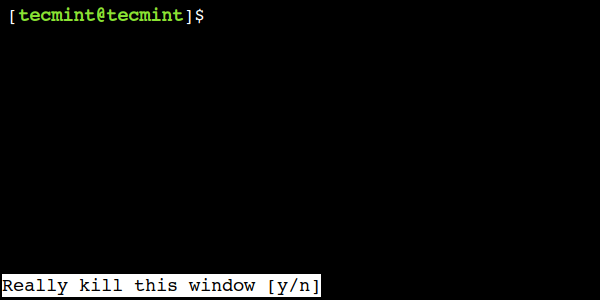 Menamatkan sesi tetingkap skrin
Menamatkan sesi tetingkap skrin Dalam output di atas, kita dapat melihat bahawa skrin Perintah sedang menunggu pengesahan pengguna. Ia menunjukkan mesej amaran di sudut bawah kiri.
Sama seperti arahan Linux yang lain, kita boleh menggunakan 'Y' untuk meneruskan atau 'n' untuk membatalkan operasi.
5. Cara Memulakan Sesi Skrin dengan Nama
The skrin Perintah membolehkan kami membuat sesi dengan nama yang ditentukan pengguna, yang berguna apabila terdapat beberapa sesi yang ada.
Oleh itu, mari kita gunakan -S Pilihan arahan untuk membuat sesi bernama:
$ skrin -s demo skrin
Dalam perintah di atas, Demo-skrin adalah nama sesi.
6. Lepaskan sesi terminal dengan skrin
Salah satu kelebihan a skrin Itulah anda boleh melepaskannya. Kemudian, anda boleh memulihkannya tanpa kehilangan apa -apa yang telah anda lakukan di skrin. Inilah senario sampel:
Anda berada di tengah -tengah SSH di pelayan anda. Katakan bahawa anda memuat turun a 400MB Patch untuk sistem anda menggunakan arahan wget.
Anda mungkin juga berminat:
- Cara menjamin dan mengeras pelayan openssh
- 8 Pelanggan SSH Paling Popular untuk Linux
- Penggunaan dan Konfigurasi Perintah SSH Asas di Linux
- 5 Amalan Terbaik Untuk Mencegah Serangan Log Masuk SSH Brute di Linux
Proses muat turun dianggarkan diambil 2 jam panjang. Sekiranya anda memutuskan sambungan SSH sesi, atau tiba -tiba sambungan hilang secara tidak sengaja, maka proses muat turun akan berhenti. Anda mesti bermula dari awal lagi. Untuk mengelakkannya, kita boleh menggunakan skrin dan melepaskannya.
Lihatlah arahan ini. Pertama, anda mesti memasukkan skrin.
$ skrin
Kemudian anda boleh melakukan proses muat turun. Contohnya pada saya Linux Mint, Saya menaik taraf saya dpkg pakej menggunakan arahan apt.
$ sudo apt memasang dpkgOutput sampel
Senarai Pakej Membaca ... Dilakukan Bangunan Kebergantungan Pokok Membaca Maklumat Negeri ... Selesai Pakej berikut akan dinaik taraf: DPKG 1 ditingkatkan, 0 baru dipasang, 0 untuk dikeluarkan dan 1146 tidak dinaik taraf. Perlu mendapatkan arkib 2,583 kb. Selepas operasi ini, 127 kb ruang cakera tambahan akan digunakan. Dapatkan: 1 http: // debian.linuxmint.com/terkini/ujian/dpkg utama i386 1.16.10 [2,583 kb] 47% [1 dpkg 1,625 kb/2,583 kb 47%] 14,7 kb/s
Semasa memuat turun yang sedang berjalan, anda boleh menekan "Ctrl-a"Dan"d". Anda tidak akan melihat apa -apa semasa anda menekan butang tersebut. Output akan seperti ini:
[Dipempangkan dari 5561.PTS-0.pudina] [dilindungi e -mel] ~ $
7. At-attach sesi terminal dengan skrin
Setelah anda melepaskan skrin, katakan anda melepaskan anda SSH sesi dan pulang. Di rumah anda, anda mula SSH sekali lagi ke pelayan anda dan anda ingin melihat kemajuan proses muat turun anda. Untuk melakukan itu, anda perlu memulihkan skrin. Anda boleh menjalankan arahan ini:
[dilindungi e -mel] ~ $ skrin -r
Dan anda akan melihat bahawa proses yang anda tinggalkan masih berjalan.
Apabila anda mempunyai lebih daripada 1 skrin sesi, anda perlu menaip sesi skrin ID. Gunakan skrin -ls untuk melihat berapa banyak skrin yang ada.
[dilindungi e -mel] ~ $ screen -lsOutput sampel
[E -mel dilindungi] ~ $ Skrin -ls Terdapat skrin di: 7849.PTS-0.pudina (10/06/2021 01:50:45 pm) (Dipempatkan) 5561.PTS-0.Mint (10/06/2021 11:12:05 AM) (Dipempatkan) 2 Soket dalam/var/run/screen/s-pungki
Sekiranya anda ingin memulihkan skrin 7849.PTS-0.pudina, kemudian taipkan arahan ini.
[E -mel dilindungi] ~ $ Skrin -r 7849
8. Menggunakan tingkap terminal skrin berganda
Apabila anda memerlukan lebih daripada 1 skrin untuk melakukan pekerjaan anda, adakah mungkin? Ya betul. Anda boleh menjalankan beberapa tingkap skrin pada masa yang sama. Terdapat 2 (dua) cara untuk melakukannya.
Pertama, anda boleh melepaskan skrin pertama dan menjalankan skrin lain di terminal sebenar. Kedua, anda melakukan skrin bersarang seperti yang ditunjukkan.
Untuk membuat tingkap baru, gunakan ctrl-a + c Gabungan utama dua kali untuk membuat dua tingkap baru. Seterusnya, mari kita gunakan ctrl-a + " Gabungan utama untuk menyenaraikan semua tingkap aktif:
 Senaraikan Windows Aktif Skrin
Senaraikan Windows Aktif Skrin Dalam output di atas, kita dapat melihat bahawa sekarang terdapat tiga tingkap.
9. Cara menamakan semula tetingkap skrin
Dalam contoh sebelumnya, kami mencipta dua tingkap baru. Walau bagaimanapun, nama lalai mereka tidak memberikan butiran mengenai mereka. Dalam kes sedemikian, kita dapat memberikan beberapa nama yang bermakna kepada mereka.
Kita boleh menggunakan ctrl-a + a Gabungan utama untuk menamakan semula sesi tetingkap semasa. Gabungan utama ini mendorong pengguna untuk menetapkan tajuk tetingkap:
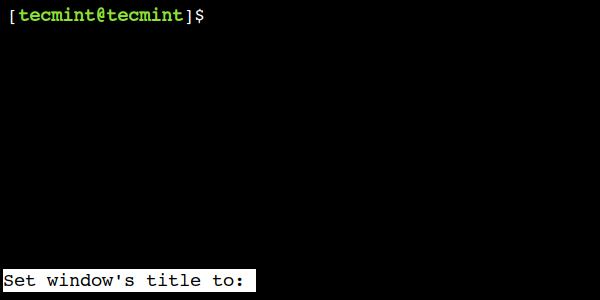 Namakan semula sesi tetingkap skrin
Namakan semula sesi tetingkap skrin 10. Beralih antara tingkap terminal skrin
Dalam contoh sebelumnya, kami mencipta pelbagai Windows. Sekarang mari kita lihat bagaimana menukar antara mereka.
Pertama, mari kita senaraikan semua tingkap aktif menggunakan ctrl-a + " Gabungan utama. Seterusnya, gunakan kekunci anak panah atas atau ke bawah untuk memilih tetingkap yang sesuai. Akhirnya, tekan kekunci Enter untuk beralih ke tetingkap yang dipilih.
 Tukar antara tingkap skrin
Tukar antara tingkap skrin Dalam contoh ini, kami telah memilih tetingkap dengan tajuk - DB-Query.
11. Cara Pindah ke Tetingkap Skrin Seterusnya
Kita boleh menggunakan ctrl-a + n Gabungan utama untuk bergerak ke tingkap seterusnya. Mari fahami ini dengan contoh.
Pertama, beralih ke tetingkap pertama dan sahkan menggunakannya ctrl-a + " Gabungan Kunci:
 Tukar ke tingkap skrin
Tukar ke tingkap skrin Sekarang, mari tekan ctrl-a + n gabungan utama dua kali untuk pergi ke tetingkap ketiga dan menggunakan ctrl-a + " Gabungan utama untuk mengesahkan perkara yang sama.
 Menukar tingkap skrin
Menukar tingkap skrin Dalam output di atas, kita dapat melihat sekarang kita berada di tetingkap ketiga.
12. Cara bergerak ke tetingkap skrin sebelumnya
Dengan cara yang sama, kita boleh menggunakan ctrl-a + p Gabungan untuk beralih ke tetingkap sebelumnya.
Pada masa ini, kami berada di tetingkap ketiga. Oleh itu, mari kita gunakan ctrl-a + p Gabungan utama dua kali dan sahkan bahawa kami berada di tetingkap pertama sekali lagi:
 Tukar ke tetingkap skrin sebelumnya
Tukar ke tetingkap skrin sebelumnya Dalam output di atas, kita dapat melihat bahawa sekarang kita kembali ke tetingkap pertama.
13. Cara menukar antara tetingkap semasa dan sebelumnya
Kadang -kadang, kita hanya mahu bertukar antara dua tingkap. Dalam kes sedemikian, kita boleh menggunakan ctrl-a + ctrl-a Gabungan utama.
Untuk memahami ini, beralih pertama ke tetingkap pertama:
 Tukar ke tetingkap Skrin Pertama
Tukar ke tetingkap Skrin Pertama Seterusnya, beralih ke tetingkap terakhir:
 Pindah ke tetingkap Skrin Terakhir
Pindah ke tetingkap Skrin Terakhir Akhirnya, gunakan ctrl-a + ctrl-a Gabungan utama untuk melompat ke tetingkap pertama lagi.
14. Cara melompat ke tetingkap skrin tertentu
Dalam contoh sebelumnya, kami melihat pelbagai cara untuk menukar antara tingkap. Namun, kadang -kadang kita mahu melompat ke tetingkap tertentu. Dalam senario sedemikian, kita boleh menggunakan nombor tetingkap.
Pertama, mari kita gunakan ctrl-a + " Gabungan kunci untuk mencari nombor tetingkap:
 Senaraikan nombor tetingkap skrin
Senaraikan nombor tetingkap skrin Dalam output di atas, lajur pertama mewakili nombor tetingkap. Penting untuk diperhatikan bahawa, arahan skrin bermula dari sifar.
Sekarang, mari kita gunakan Ctrl-A + 2 Gabungan utama untuk melompat ke tetingkap ketiga dan mengesahkan bahawa kami berada di tetingkap yang betul:
 Lompat ke tetingkap skrin tertentu
Lompat ke tetingkap skrin tertentu 15. Cara memisahkan tetingkap skrin secara mendatar
Sama seperti terminal biasa, kita juga boleh memecah tetingkap skrin. Kita boleh menggunakan ctrl-a + s gabungan kunci untuk memecah tetingkap secara mendatar.
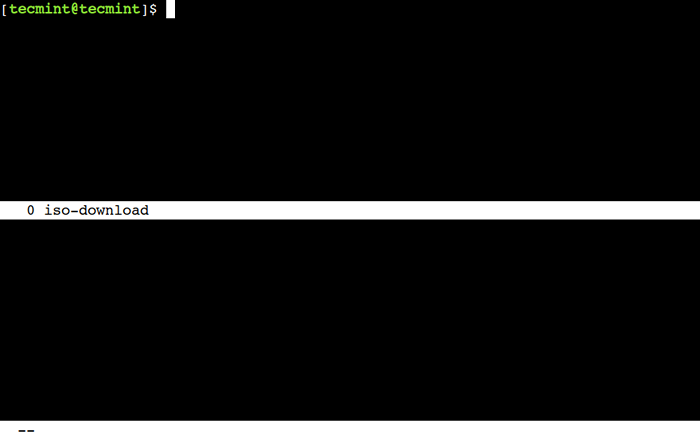 Tingkap skrin berpecah secara mendatar
Tingkap skrin berpecah secara mendatar Sekarang, kita boleh menggunakan ctrl-a + tab Gabungan utama untuk melompat di antara kawasan.
Terakhir, kita boleh menggunakan ctrl-a + x gabungan kunci untuk menghapuskan kawasan semasa. Penting untuk diperhatikan bahawa di sini kita harus menggunakan watak huruf besar x.
16. Cara memisahkan tetingkap skrin secara menegak
Begitu juga, kita boleh menggunakan Ctrl-A + | Gabungan utama untuk memecah tetingkap semasa secara menegak:
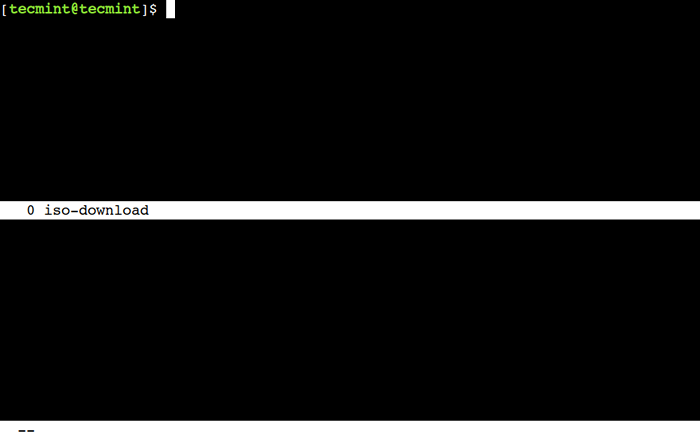 Tetingkap skrin berpecah secara menegak
Tetingkap skrin berpecah secara menegak Di samping itu, kita juga boleh menggunakan ctrl-a + tab suis kombinasi utama antara kawasan dan ctrl-a + x gabungan utama untuk menutup kawasan semasa.
17. Dayakan Logging Skrin di Linux
Kadang -kadang penting untuk rekod Apa yang telah anda lakukan semasa anda berada di konsol. Katakan anda adalah seorang Pentadbir Linux yang menguruskan banyak pelayan Linux.
Dengan ini skrin pembalakan, anda tidak perlu menulis setiap arahan yang telah anda lakukan. Untuk mengaktifkan fungsi pembalakan skrin, hanya tekan "Ctrl-a"Dan"H". (Sila berhati -hati, kami menggunakan modal 'H'Surat. Menggunakan bukan modal 'h', hanya akan membuat tangkapan skrin skrin dalam fail lain bernama Hardcopy).
Di sebelah kiri bawah skrin, akan ada pemberitahuan yang memberitahu anda untuk suka: membuat logfile "screenlog.0". Anda akan menemui a screenlog.0 fail di direktori rumah anda.
Ciri ini akan menambahkan semua yang anda lakukan semasa anda berada di tetingkap skrin. Untuk menutup skrin ke aktiviti Log Running, tekan "Ctrl-a"Dan"H"Sekali lagi.
Cara lain untuk mengaktifkan ciri pembalakan, anda boleh menambah parameter "-L"Apabila kali pertama menjalankan skrin. Perintah akan seperti ini.
[dilindungi e -mel] ~ $ skrin -l
18. Kunci skrin terminal linux
Skrin juga mempunyai jalan pintas untuk kunci skrin. Anda boleh menekan "Ctrl-a"Dan"x"Pintasan untuk mengunci skrin. Ini berguna jika anda ingin mengunci skrin anda dengan cepat. Berikut adalah output sampel skrin kunci setelah anda menekan pintasan.
Skrin yang digunakan oleh Pungki Arianto on Mint. Kata Laluan:
Anda boleh menggunakan kata laluan linux anda untuk membukanya.
19. Tambahkan kata laluan ke sesi skrin
Atas sebab keselamatan, anda mungkin mahu meletakkan kata laluan ke sesi skrin anda. Kata laluan akan ditanya bila -bila masa anda mahu At-attach skrin. Kata laluan ini berbeza dari Skrin kunci mekanisme di atas.
Untuk membuat kata laluan skrin anda dilindungi, anda boleh mengedit "$ Rumah/.screenrc"Fail. Sekiranya fail tidak wujud, anda boleh menciptanya secara manual. Sintaks akan menjadi seperti ini.
kata laluan crypt_password
Untuk mencipta "Crypt_password"Di atas, anda boleh menggunakan"mkpasswd"Perintah di Linux. Inilah arahan dengan kata laluan "Pungki123".
[E -mel dilindungi] ~ $ mkpasswd Pungki123 l2bibzvieqnos
mkpasswd akan menghasilkan kata laluan hash seperti yang ditunjukkan di atas. Sebaik sahaja anda mendapatkan kata laluan hash, anda boleh menyalinnya ke dalam ".screenrc"Fail dan simpan. Jadi ".screenrc"Fail akan seperti ini.
kata laluan l2bibzvieqnos
Lain kali anda menjalankan skrin dan lepaskannya, kata laluan akan ditanya apabila anda mencuba At-attach Ia, seperti yang ditunjukkan di bawah:
[dilindungi e -mel] ~ $ Skrin -r 5741 Kata Laluan Skrin:
Taipkan kata laluan anda, iaitu "Pungki123"Dan skrin akan At-attach sekali lagi.
Setelah anda melaksanakan kata laluan skrin ini dan tekan "Ctrl-a"Dan"x", Maka outputnya akan seperti ini.
Skrin yang digunakan oleh Pungki Arianto on Mint. Kata Laluan: Kata Laluan Skrin:
Kata laluan akan diminta kepada anda dua kali. Kata laluan pertama adalah milik anda Kata Laluan Linux, dan kata laluan kedua adalah kata laluan yang anda masukkan .screenrc fail.
20. Meninggalkan sesi terminal skrin
Disana ada 2 (dua) cara untuk meninggalkan skrin. Pertama, kami menggunakan "Ctrl-a"Dan"d"Untuk melepaskan skrin. Kedua, kita boleh menggunakan arahan keluar untuk menamatkan skrin. Anda juga boleh menggunakan "Ctrl-a"Dan"K"Untuk membunuh skrin.
Lembaran Penipu Perintah Skrin
| Perintah | Penerangan |
|---|---|
skrin -s | Mulakan sesi baru dengan nama sesi. |
skrin -ls | Senarai sesi / skrin berjalan. |
Skrin -x | Lampirkan ke sesi yang sedang berjalan. |
skrin -r | Lampirkan ke sesi berjalan dengan nama. |
skrin -d | Lepaskan sesi yang sedang berjalan. |
Ctrl-a c | Buat tetingkap baru. |
Ctrl-a ctrl-a | Tukar ke tetingkap aktif yang dikunjungi terakhir. |
Ctrl-a | Tukar ke tetingkap mengikut nombor. |
Ctrl-a ' | Tukar ke tetingkap mengikut nombor atau nama. |
Ctrl-a n atau ctrl-a | Tukar ke tetingkap seterusnya dalam senarai. |
Ctrl-a p atau ctrl-a | Tukar ke tetingkap sebelumnya dalam senarai. |
Ctrl-a " | Lihat senarai tetingkap. |
Ctrl-a w | Tunjukkan bar tingkap. |
Ctrl-a k | Bunuh tetingkap semasa. |
Ctrl-a \ | Bunuh semua tingkap. |
Ctrl-a a | Namakan semula tetingkap semasa. |
Ctrl-a s | Paparan paparan secara mendatar. |
Ctrl-A | atau ctrl-a v | Paparan berpecah secara menegak. |
Tab Ctrl-A | Lompat ke kawasan paparan seterusnya. |
Ctrl-a x | Keluarkan rantau semasa. |
Ctrl-a q | Keluarkan semua kawasan tetapi yang sekarang. |
Ctrl-a h | Dayakan pembalakan dalam sesi skrin. |
Ctrl-a x | Paparan Kunci (Kata Laluan). |
Itu beberapa skrin Penggunaan Perintah setiap hari. Masih terdapat banyak ciri di dalam arahan skrin. Anda mungkin melihat halaman lelaki skrin untuk lebih terperinci.
Adakah anda tahu contoh terbaik lain arahan skrin di Linux? Beritahu kami pandangan anda dalam komen di bawah.

