Cara berkongsi fail atau folder OneDrive dengan orang lain
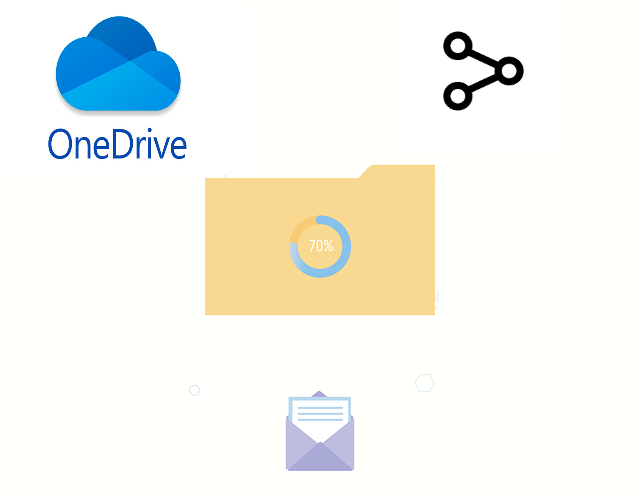
- 3950
- 111
- Noah Torp
Microsoft OneDrive membolehkan pengguna menyimpan fail dan folder di awan dan mengaksesnya dari mana sahaja. Anda juga boleh memberi orang akses kepada fail menggunakan aplikasi OneDrive jika anda membenarkan mereka kebenaran. Ini memudahkan orang untuk menukar fail atau folder.
Anda juga boleh menukar keizinan akses fail, seperti sama ada mereka boleh mengedit atau hanya melihatnya dan juga menambah kata laluan kepadanya bersama -sama dengan tarikh luput. Jadi walaupun anda lupa untuk menghentikan akses ke fail tertentu, akses secara automatik akan tamat tempoh selepas tarikh yang ditentukan.
Dalam siaran ini, kami akan mengajar anda bagaimana untuk berkongsi fail atau folder dengan orang lain di OneDrive menggunakan dua pendekatan yang berbeza.
Cara berkongsi fail atau folder dengan orang di OneDrive
Kaedah 1 - Menghantar jemputan
Dalam kaedah ini, kami menghantar jemputan dari Microsoft OneDrive Setelah memilih semua fail atau folder yang akan dikongsi, bersama -sama dengan Edit Kebenaran.
Berikut adalah beberapa langkah bagaimana anda boleh menjemput orang di OneDrive yang boleh mengakses fail atau folder.
Langkah 1: Pergi ke OneDrive Online dengan mengklik di sini. Ini dibuka dalam tab baru pada penyemak imbas anda.
Langkah 2: Kemudian, masukkan ID emel akaun Microsoft anda di halaman log masuk dan klik Seterusnya seperti yang ditunjukkan di bawah.
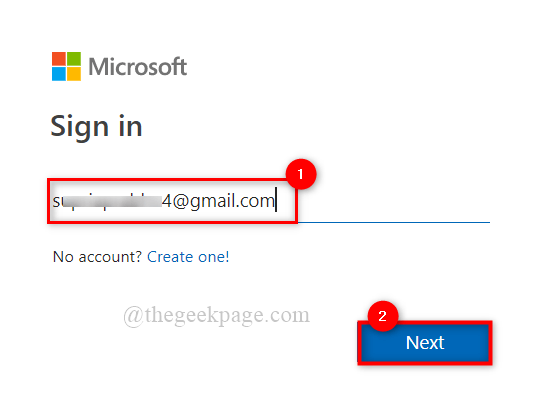
Langkah 3: Seterusnya, masukkan kata laluan dan klik Log masuk untuk log masuk ke OneDrive seperti yang ditunjukkan di bawah.
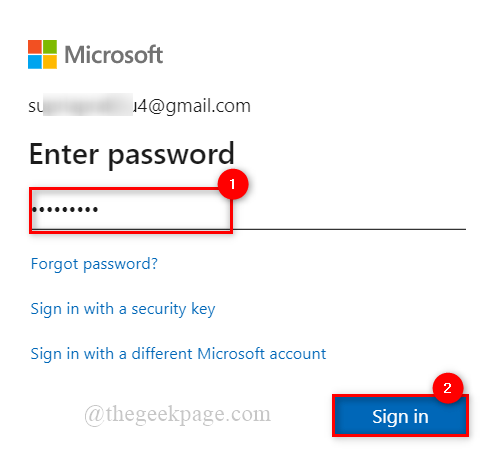
Langkah 4: Di halaman utama OneDrive, klik pada Fail-fail saya pilihan pada menu kiri seperti yang ditunjukkan di bawah.
Langkah 5: Kemudian, pilih fail atau folder dengan mengklik pada bulatan putih dengan tanda tanda di dalam seperti yang ditunjukkan.
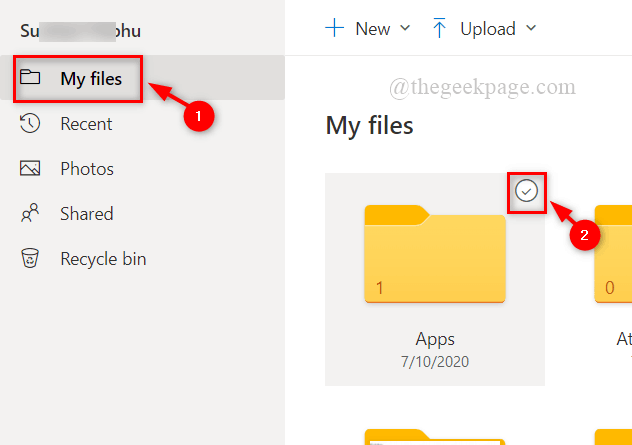
Langkah 6: Selepas itu, bulatan biru dengan tanda semak putih muncul pada semua fail yang dipilih dan kemudian klik a Berkongsi butang di atas ini seperti yang ditunjukkan dalam gambar di bawah.
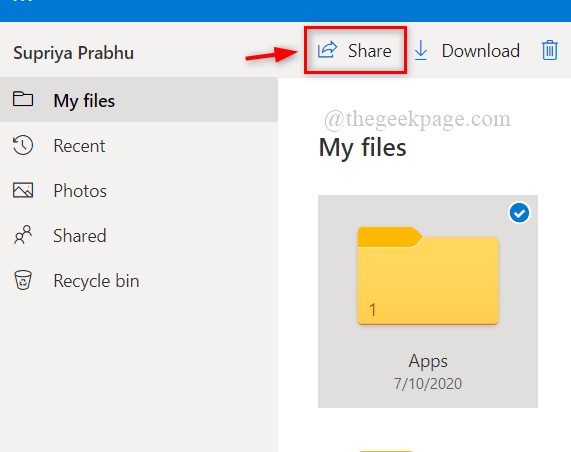
Langkah 7: Dalam pautan hantar muncul, masukkan id e -mel orang yang anda ingin berkongsi fail atau folder.
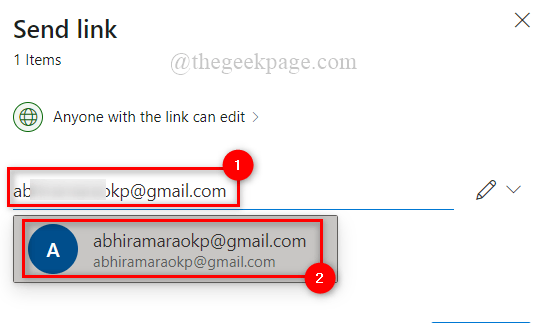
Langkah 8: Setelah menambah orang, klik Sesiapa yang mempunyai pautan boleh diedit di bahagian atas tetingkap pop up seperti yang ditunjukkan di bawah.
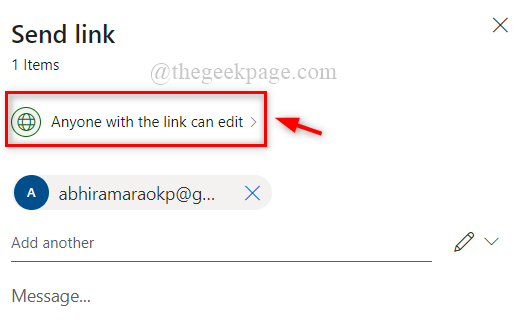
Langkah 9: Periksa Benarkan penyuntingan Kotak semak di tetingkap Pautan Pop Up up jika anda ingin membenarkan orang itu mengedit fail atau folder dan klik Memohon.
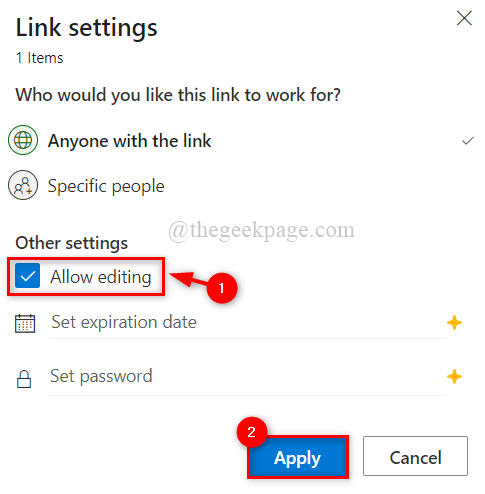
Langkah 10: Akhirnya, klik Hantar butang di tetingkap hantar pautan pop timbul seperti yang ditunjukkan di bawah.
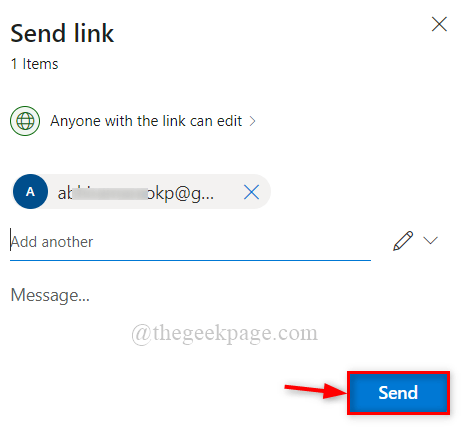
Ini akan menghantar jemputan kepada orang -orang yang anda ingin berkongsi fail pada aplikasi OneDrive.
Itu sahaja.
Kaedah 2 - Kongsi pautan di platform media sosial yang lain, seperti Skype dan WhatsApp
Sekiranya pengguna ingin berkongsi fail atau folder dengan seseorang yang tidak menggunakan OneDrive, mereka boleh melakukannya dengan menghantarnya pautan melalui laman rangkaian sosial seperti WhatsApp.
Kami telah memberikan beberapa langkah di bawah untuk berkongsi pautan dengan orang lain.
Langkah 1: Pergi ke OneDrive Online dengan mengklik di sini. Ini dibuka dalam tab baru pada penyemak imbas anda.
Langkah 2: Log masuk ke OneDrive menggunakan kelayakan akaun Microsoft anda.
Langkah 3: Setelah masuk ke halaman utama OneDrive, klik pada Fail-fail saya pilihan pada menu kiri seperti yang ditunjukkan di bawah.
Langkah 4: Pilih fail / folder dengan mengklik pada bulatan putih dengan tanda tanda di dalam seperti yang ditunjukkan di bawah.
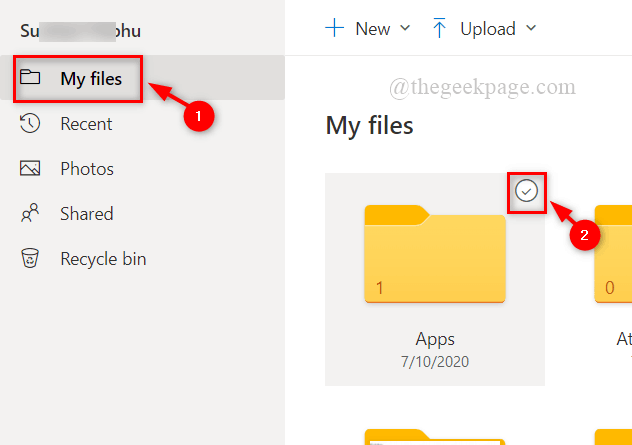
Langkah 5: Kemudian, bulatan biru dengan tanda semak putih muncul pada semua fail yang dipilih. Selepas itu klik a Berkongsi butang di atas ini.
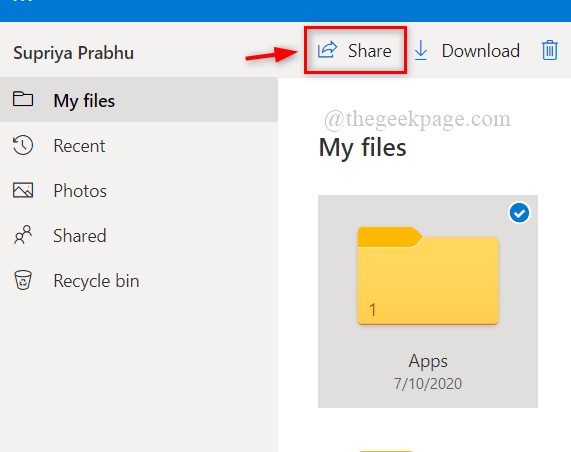
Langkah 6: Dalam pautan hantar muncul, masukkan id e -mel orang yang anda ingin berkongsi fail atau folder.
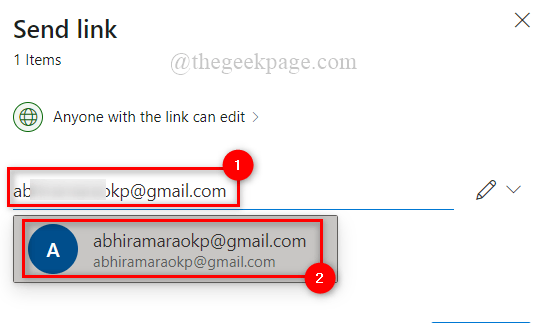
Langkah 7: Setelah menambah orang, klik Sesiapa yang mempunyai pautan boleh diedit di bahagian atas tetingkap pop up seperti yang ditunjukkan di bawah.
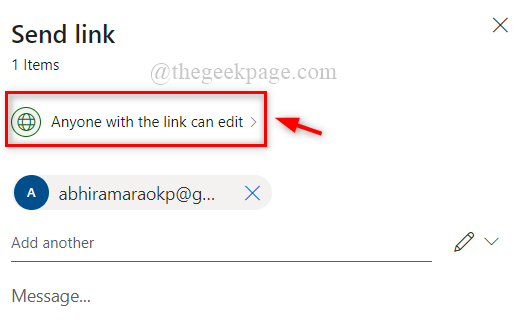
Langkah 8: Periksa Benarkan penyuntingan Kotak semak di tetingkap Pautan Pop Up up jika anda ingin membenarkan orang itu mengedit fail atau folder dan klik Memohon.
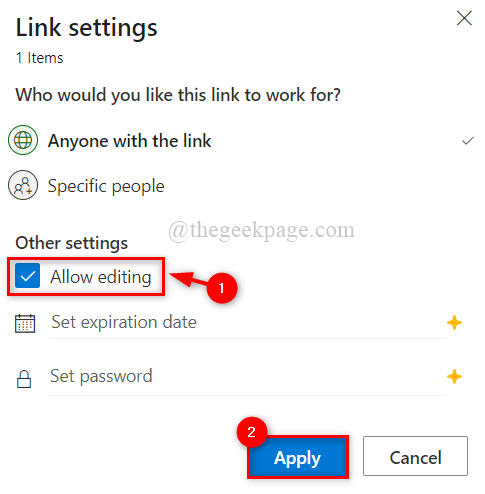
Langkah 9: Klik Salin pautan yang berada di bahagian bawah tetingkap Pautan Hantar Pop Up untuk mendapatkan pautan seperti yang ditunjukkan di bawah.
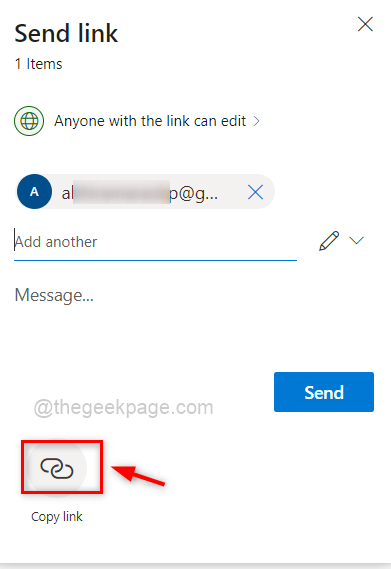
Langkah 10: Segera pautan akan dihasilkan dan dipaparkan pada tetingkap dengan Salinan butang seperti yang ditunjukkan di bawah.
Langkah 11: Dengan mengklik Salinan butang, ia disimpan di papan klip sistem.
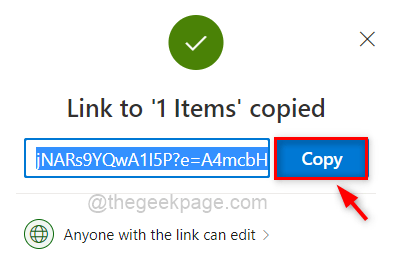
Langkah 12: Anda boleh menyimpannya untuk kegunaan masa depan untuk berkongsi dengan orang itu di laman sosial.
Itu sahaja.
Semoga jawatan ini bermaklumat. Tolong beritahu kami di bahagian komen di bawah.
Terima kasih!
- « Betulkan status_invalid_image_hash Ralat di Google Chrome pada Windows 11/10
- Cara menukar bahasa paparan di Google Chrome pada Windows PC »

