Cara menukar bahasa paparan di Google Chrome pada Windows PC
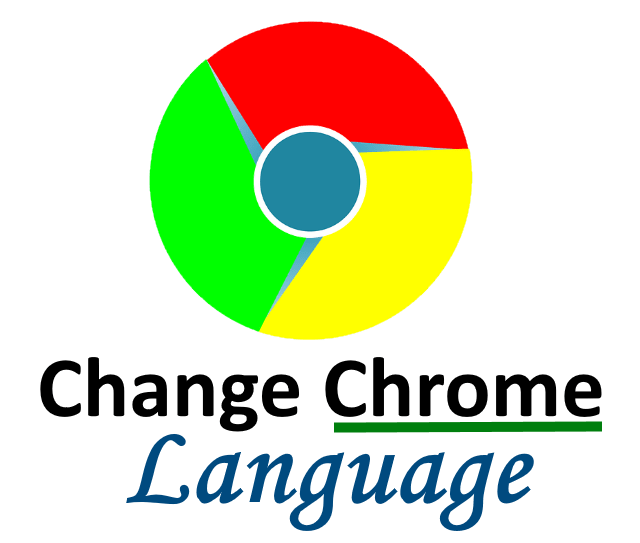
- 3020
- 808
- Dave Kreiger V
Pernahkah anda perasan bahawa semasa melayari internet, beberapa laman web berada dalam pelbagai bahasa yang pengguna tidak dapat memahami kerana ketidakpatuhan? Pada ketika ini, pelayar Google Chrome mesti bertanya sama ada pengguna mahu laman web itu diterjemahkan ke dalam bahasa Inggeris atau bahasa lain yang difahami oleh pengguna.
Walau bagaimanapun, beberapa pengguna telah mengadu bahawa pelayar Google Chrome tidak menterjemahkan mana -mana halaman. Akibatnya, kami mencipta kaedah untuk menambahkan bahasa paparan dan membolehkan Chrome menterjemahkan kebanyakan laman web ke dalam bahasa pilihan pengguna.
Sekiranya anda mencari cara untuk menukar bahasa paparan anda pada masa yang sama membenarkan Chrome menterjemahkan laman web anda, siaran ini akan menunjukkan kepada anda bagaimana.
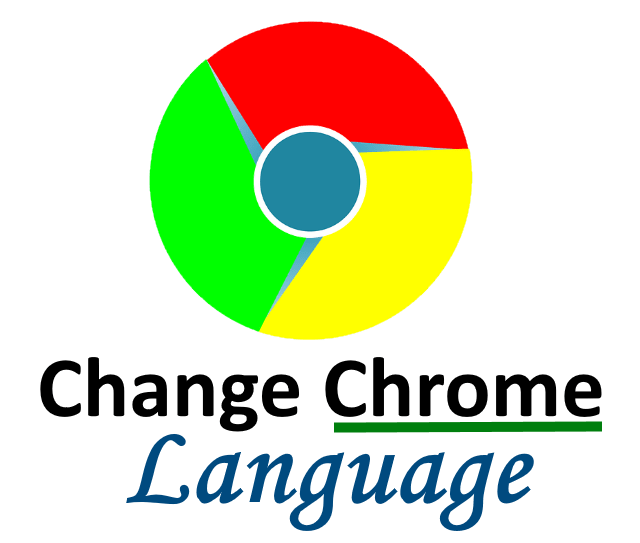
Cara menukar bahasa paparan di Google Chrome
Mari kita lihat bagaimana kita dapat menukar bahasa paparan dalam pelayar krom pada sistem Windows 11 anda dengan beberapa langkah mudah yang diberikan di bawah.
Langkah 1: Tekan Tingkap Kunci pada papan kekunci dan taip anda Google Chrome.
Langkah 2: Pilih Google Chrome aplikasi dari hasil carian seperti yang ditunjukkan di bawah.
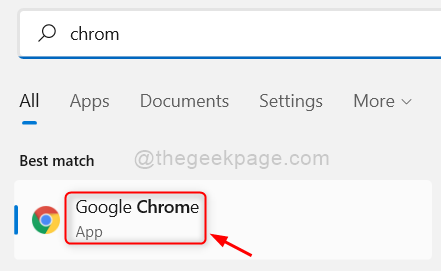
Langkah 3: Setelah Chrome dibuka, klik Tiga titik menegak (menunjukkan lebih banyak pilihan) hadir di sebelah kanan atas tetingkap seperti yang ditunjukkan.
Langkah 4: Kemudian, pilih Tetapan dari senarai.
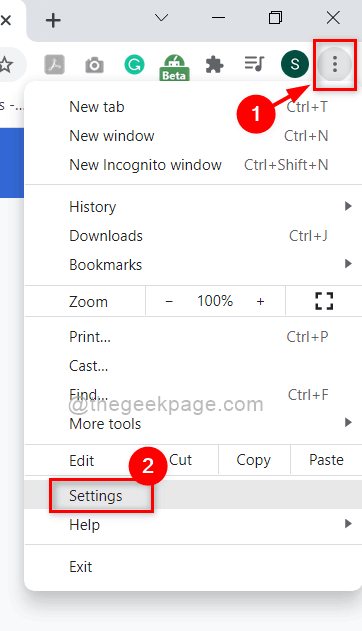
Langkah 5: Di halaman tetapan, pergi ke Lanjutan pilihan di menu sebelah kiri untuk mengembangkannya.
Langkah 6: Kemudian pilih Bahasa dari pilihan lanjutan seperti yang ditunjukkan di bawah.
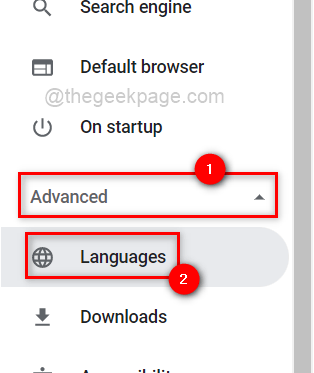
Langkah 7: Di bawah Bahasa, Pilih Bahasa dari senarai untuk mengembangkannya seperti yang ditunjukkan.
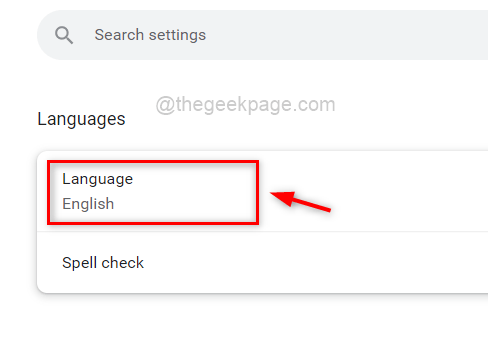
Langkah 8: Klik Tambah bahasa Untuk membuka tetingkap Tambah Bahasa seperti yang ditunjukkan di bawah.
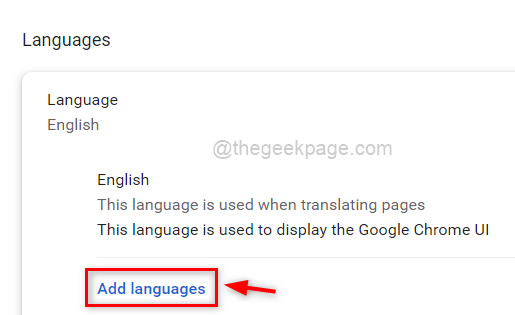
Langkah 9: Di tetingkap Tambah Bahasa Pop Up, taipkan nama bahasa (misalnya. Bahasa Inggeris) di bar carian untuk mencari bahasa seperti yang ditunjukkan di bawah.
Langkah 10: Kemudian, klik pada kotak semak semua bahasa yang ingin anda tambahkan.
Langkah 11: Akhirnya, klik Tambah butang seperti yang ditunjukkan di bawah.
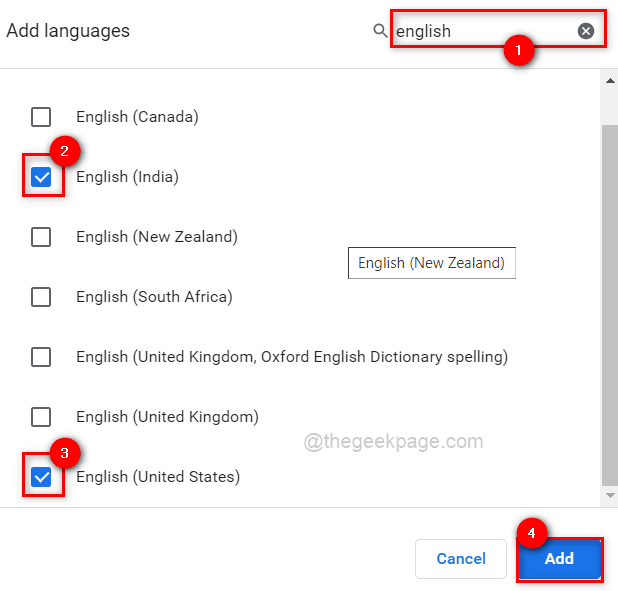
Langkah 12: Setelah menambah semua bahasa yang anda mahukan, klik tiga titik menegak bahasa yang dikehendaki sebagai bahasa paparan di Chrome.
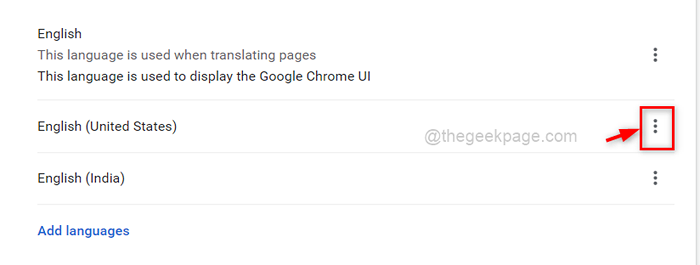
Langkah 13: Dari tetingkap kecil, klik pada Paparkan Google Chrome dalam bahasa ini kotak semak.
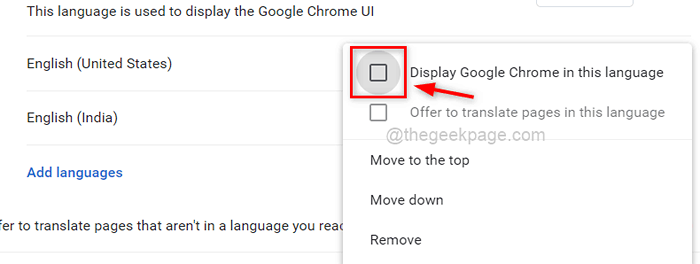
Langkah 14: Klik pada togol butang yang mengatakan "Tawaran untuk menterjemahkan halaman yang tidak dalam bahasa yang anda baca"Untuk menghidupkannya seperti yang ditunjukkan di bawah.
Langkah 15: Akhirnya untuk membuat perubahan dan terangkan pada Chrome, klik Pelancaran semula butang di hadapan bahasa yang anda tetapkan.
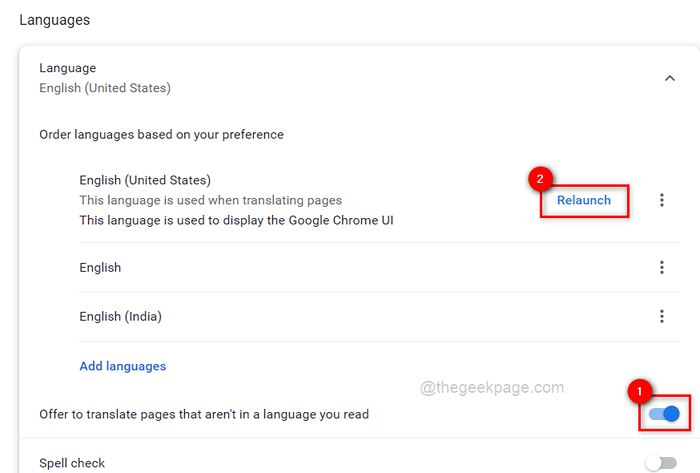
Langkah 16: Sebaik sahaja anda mengklik butang peluncuran, krom dimulakan semula dan seterusnya ia akan ditawarkan untuk menterjemahkan halaman dalam bahasa yang anda ubah.
Itu sahaja, lelaki.
Harap anda menyukai siaran ini dan menjumpainya. Sila tinggalkan komen kami di bawah.
Terima kasih!
- « Cara berkongsi fail atau folder OneDrive dengan orang lain
- Cara memperbaiki e -mel Outlook yang tersekat dalam isu kotak keluar »

