Cara Menyiapkan Pengiktirafan Pertuturan di Windows 10
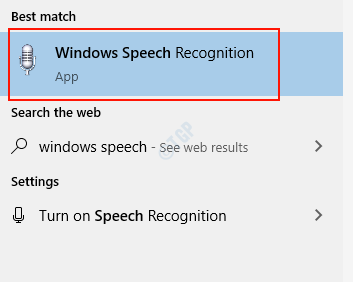
- 1401
- 380
- Clay Weber
Pengiktirafan Ucapan Windows adalah ciri yang sangat baik yang dibangunkan oleh Microsoft yang memberikan keupayaan untuk menggunakan komputer untuk orang yang cedera atau melumpuhkan fizikal. Ia menjadikan kerja kita lebih produktif dan kurang membimbangkan dan membosankan. Pengiktirafan Ucapan Windows adalah aplikasi terbina dalam yang disertakan dengan Windows 10. Untuk menggunakan ciri ini, anda perlu menyediakan tetapan pengenalan ucapan pada sistem anda. Di sini dalam artikel ini, kami akan membimbing anda tentang cara menyiapkan pengiktirafan pertuturan untuk mengawal Windows 10 dengan suara.
Cara Menyiapkan Pengiktirafan Pertuturan untuk Mengawal Windows 10
Mari mulakan dengan persediaan pengenalan ucapan Windows 10.
Langkah 1: Pertama sekali, buka aplikasi Pengiktirafan Ucapan Windows dengan melaksanakan langkah -langkah berikut.
- Tekan Kekunci logo Windows.
- Kemudian, taipkan "Pengiktirafan Ucapan Windows".
- Dan memukul Masukkan kunci.
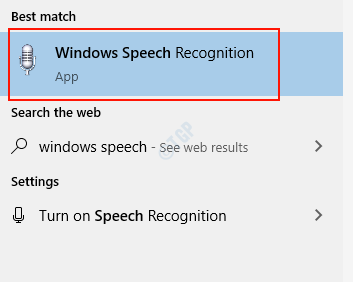
Langkah 2: Tingkap amaran bahasa pengiktirafan pertuturan terbuka untuk memberitahu anda.
Ini kerana jika terdapat ketidakcocokan dalam bahasa yang anda pilih dan bahasa yang anda gunakan untuk pengiktirafan suara, maka anda mungkin mengalami penurunan ketepatan semasa bercakap dengan komputer anda.
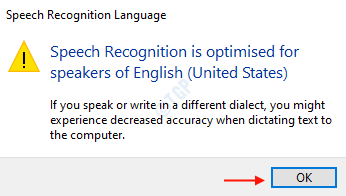
Sila klik OK untuk meneruskan persediaan.
Langkah 3: Tetingkap Selamat Datang dibuka selepas tetingkap amaran dari langkah sebelumnya.
Tetingkap ini menerangkan mengenai pengiktirafan pertuturan dan bagaimana anda boleh meneruskan persediaan.
Klik Seterusnya untuk meneruskan.
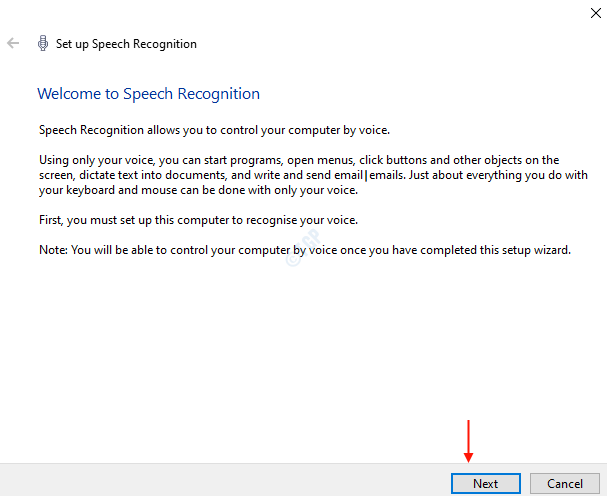
Langkah 4: Dalam langkah ini, ia akan meminta anda memilih jenis mikrofon yang akan anda gunakan pada sistem anda.
Sila pilih yang lain jika anda menggunakan mikrofon terbina dalam komputer riba anda.
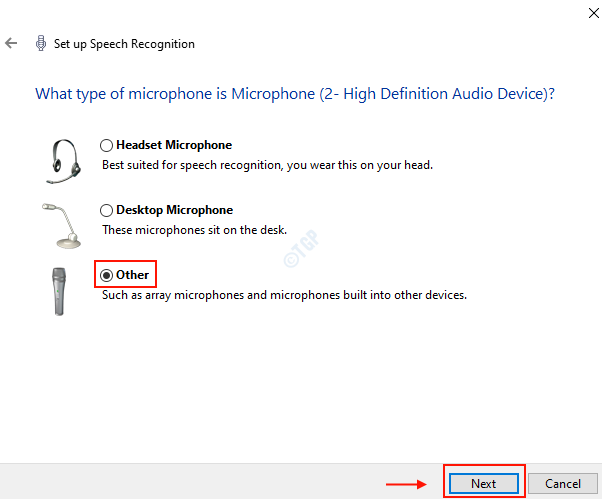
Setelah memilih jenis mikrofon, klik Seterusnya Untuk meneruskan persediaan.
Langkah 5: Di tetingkap ini, ia akan memberi anda beberapa set arahan untuk mengikuti cara menyediakan mikrofon anda untuk menggunakan ciri pengenalan ucapan pada sistem Windows 10.
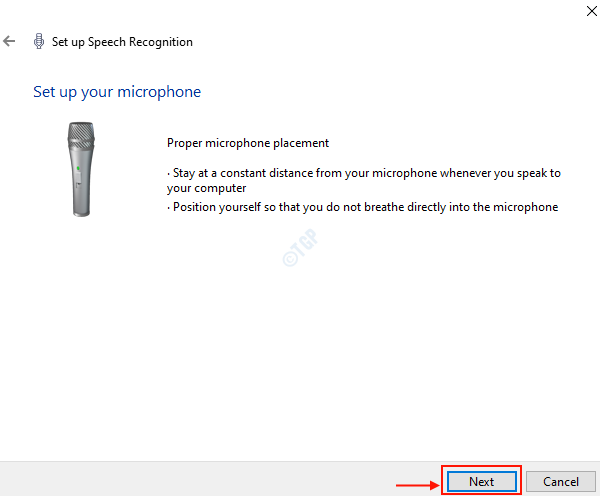
Kemudian untuk meneruskan lebih jauh, sila klik Seterusnya.
Langkah 6: Langkah seterusnya ialah anda menyesuaikan kelantangan mikrofon anda.
Anda mesti bercakap ayat berikut dengan kuat dalam suara semulajadi anda untuk pelarasan kelantangan mikrofon.
"Petrus menetapkan ke komputernya. Dia lebih suka menaip, dan terutama lebih suka pen dan kertas."
Setelah anda membaca ayat -ayat ini dengan kuat, butang seterusnya akan aktif.
Kemudian, anda boleh mengklik Seterusnya untuk meneruskan.
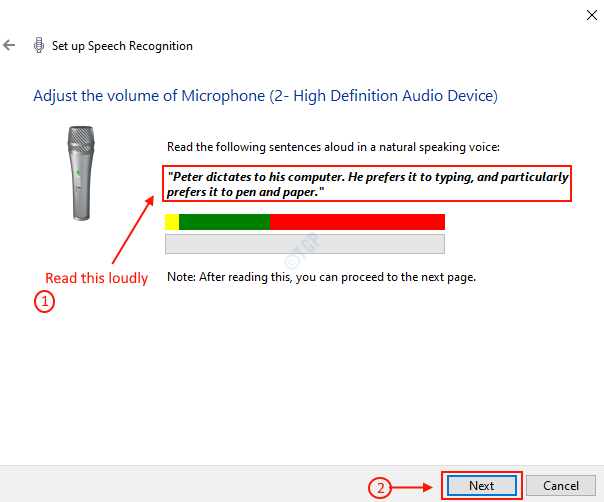
Langkah 7: Sekiranya mikrofon anda mempunyai masalah atau disenyapkan secara tidak sengaja, maka suara itu mungkin tidak dapat dikesan oleh sistem untuk pengiktirafan.
Kemudian, anda boleh membetulkan masalah dan cuba menguji pelarasan mikrofon sekali lagi setelah mengklik Seterusnya.
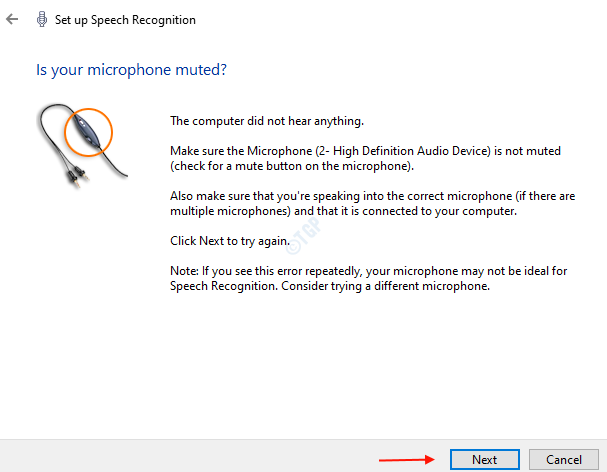
Langkah 8: Di sini anda boleh mengaktifkan ulasan dokumen yang membantu pengiktirafan suara untuk lebih memahami kata -kata anda dengan mengkaji semula dokumen dan e -mel anda dalam indeks carian anda.
Klik Dayakan semakan dokumen butang radio dan kemudian, klik Seterusnya.
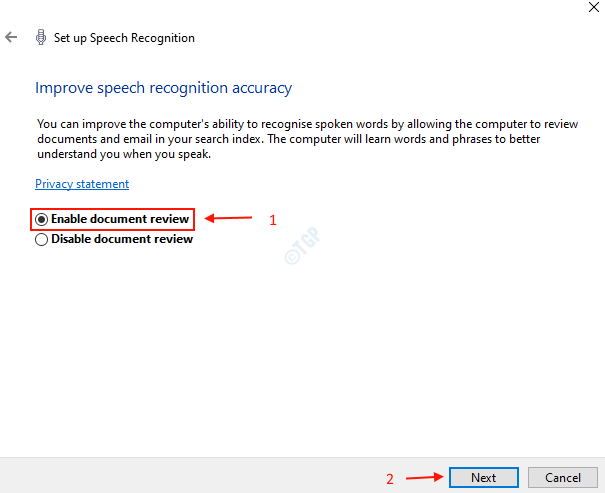
Langkah 9: Terdapat dua jenis mod pengaktifan yang boleh diaktifkan untuk pengiktirafan suara.
Anda boleh memilih mod pengaktifan manual atau mod pengaktifan suara.
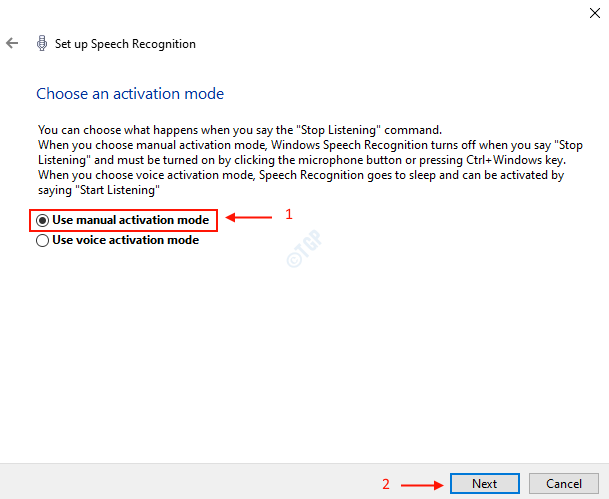
Klik Seterusnya.
Langkah 10: Dalam langkah ini, anda boleh mencetak lembaran rujukan dari tetingkap Persediaan seperti yang ditunjukkan dalam gambar di bawah.
Kemudian, klik Seterusnya.
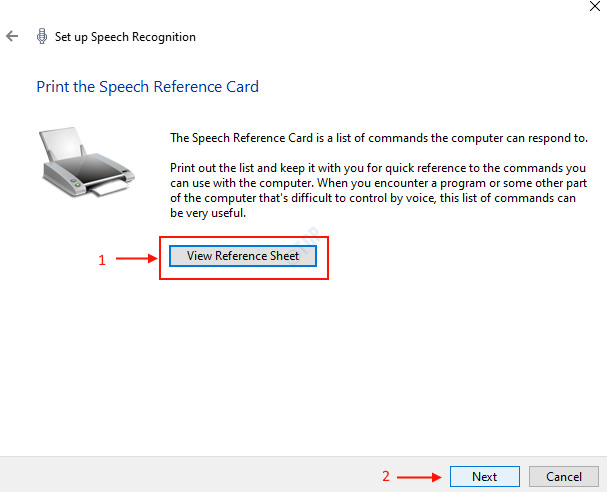
Langkah 11: Jika anda ingin menjalankan pengiktirafan pertuturan pada permulaan, maka periksa "Jalankan Pengiktirafan Ucapan pada permulaan"Kotak seperti yang ditunjukkan di bawah.
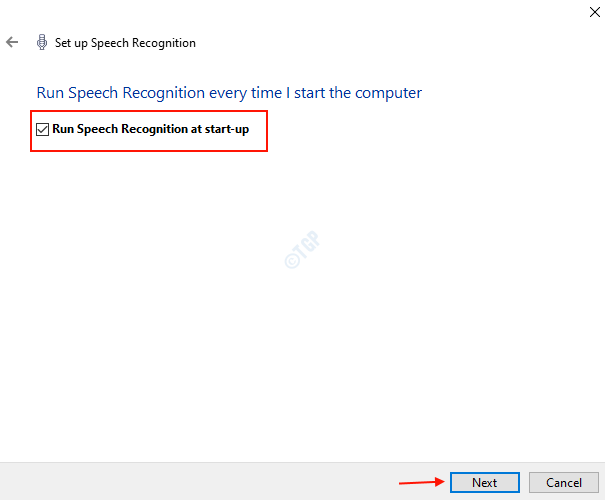
Klik Seterusnya Untuk melengkapkan persediaan.
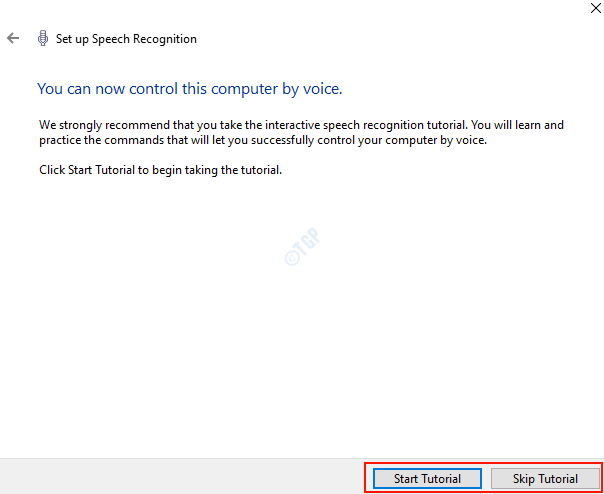
Anda telah berjaya menetapkan pengiktirafan ucapan Windows pada sistem Windows 10. Anda boleh mengamalkan arahan untuk belajar bagaimana menggunakan pengiktirafan suara dengan memulakan tutorial dari tingkap atau melangkau tutorial jika anda sedar.
Harap anda dapati artikel ini membantu. Tolong beritahu kami di bahagian komen jika ini juga berfungsi untuk anda.
Terima kasih untuk membaca!

