Cara membuat folder pada Windows 10
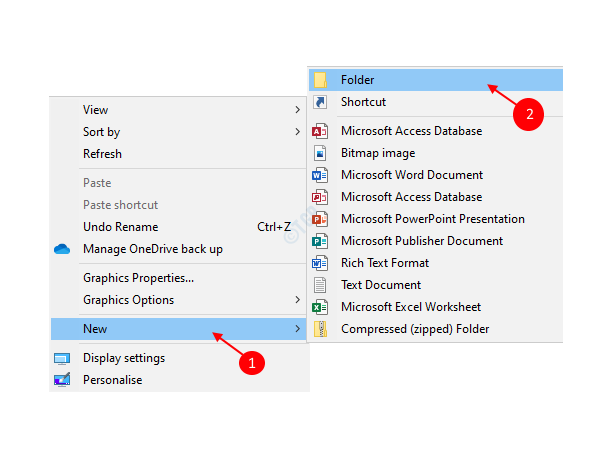
- 4088
- 340
- Clarence Powlowski
Selalunya amalan yang baik untuk mengatur fail dan sumber lain di sistem anda. Sama ada di desktop atau muat turun, sangat membosankan untuk mencari fail dalam sistem yang tidak teratur. Pencarian fail lebih mudah apabila anda menyusun fail dalam folder atau membuat folder untuk menyimpannya di tempat dengan mengekalkan konvensyen penamaan yang baik. Anda boleh menyusun atau menapis fail atau folder anda mengikut nama, nombor atau tarikh pesanan dengan sewajarnya. Marilah kita melihat cara membuat folder pada Windows 10 untuk menyimpan perkara yang disusun di komputer riba anda.
Isi kandungan
- Cara membuat folder pada Windows 10
- Kaedah 1: Buat folder dengan menggunakan pintasan papan kekunci
- Kaedah 2: Buat folder dari menu konteks
- Kaedah 3: Buat folder baru dari menu reben
Cara membuat folder pada Windows 10
Terdapat banyak kaedah yang boleh kita buat folder pada Windows 10. Mari kita lihat satu persatu.
Kaedah 1: Buat folder dengan menggunakan pintasan papan kekunci
Anda boleh membuat folder sama ada di Desktop atau di dalam mana -mana pemacu lain atau di dalam folder lain.
Katakan, kami ingin membuat folder di desktop untuk memfailkan fail yang lebih baik di desktop.
- Pertama sekali, pergi ke latar belakang desktop dengan mengklik padanya.
- Hanya tekan Ctrl + shift + n bersama.
- Oleh kerana ikon folder baru dihasilkan di desktop sekarang, anda boleh menamakannya sekarang atau lebih lama juga.
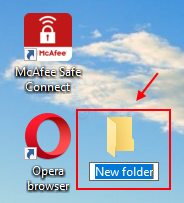
Kaedah 2: Buat folder dari menu konteks
Pertama, kami akan menunjukkan kepada anda cara membuat folder baru di desktop.
- Pergi ke latar belakang desktop dan klik kanan.
- Kemudian berlegar Baru dari menu konteks.
- Klik pada folder dari senarai.
- Folder baru dibuat di desktop dan anda boleh menamakannya dengan sewajarnya.
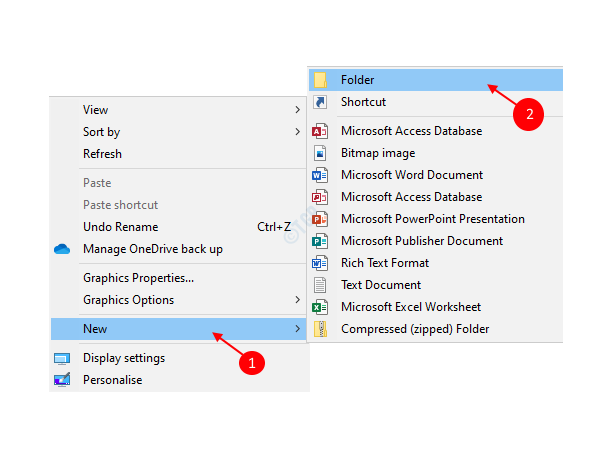
Sekarang mari kita lihat cara membuat folder dalam pemacu. Contohnya, D: \ atau E: \ Drive. Kami akan melangkau membuat folder di C: Drive Untuk menyimpan fail kami kerana dalam hal kemalangan sistem, semua fail yang disimpan di C: Drive hilang.
- Klik dua kali PC ini daripada Desktop.
- Kemudian, pilih mana -mana pemacu selain C: \ Drive. Cth.:- D: \. Dan memukul Masukkan kunci.
- Di dalam pemacu, klik kanan pada latar belakang dan berlegar Baru.
- Kemudian klik pada folder dari senarai menu konteks.
- A Fail baharu dibuat dalam pemacu yang boleh anda namakan kemudian jika anda mahu.
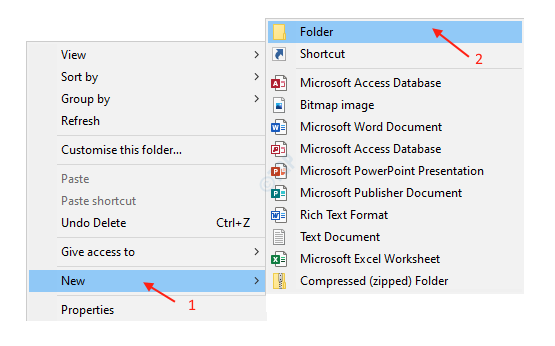
Kaedah 3: Buat folder baru dari menu reben
- Tekan Kekunci logo windows + e Bersama untuk membuka Fail Explorer.
- Kemudian, pergi ke pemacu atau mana -mana folder di dalam mana anda ingin membuat folder baru.
- Selepas itu, klik pada tab Laman Utama dari bar menu.
- Kemudian di menu reben rumah, klik Fail baharu pilihan.
- Sekarang, folder baru dibuat dalam pemacu yang anda boleh namakannya untuk organisasi yang lebih baik seperti yang ditunjukkan dalam gambar di bawah.
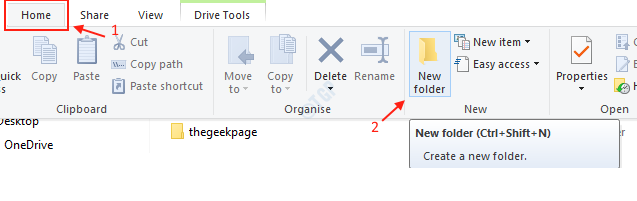
Ini adalah kaedah yang boleh anda gunakan untuk membuat folder baru di Windows 10.
Semoga artikel ini membantu anda. Sila tinggalkan komen jika ragu -ragu.
Terima kasih!

