Cara Menyiapkan dan Menggunakan Pelayan FTP di Ubuntu Linux

- 2945
- 593
- Dave Kreiger V
FTP bermaksud "Protokol Pemindahan Fail" dan merupakan protokol yang hebat untuk memuat turun fail dari pelayan terpencil atau tempatan, atau memuat naik fail ke pelayan. Menggunakan FTP terbukti menjadi tugas yang cukup asas setelah persediaan dengan betul. Ia berfungsi dengan mempunyai pelayan yang mendengar sambungan (di port 21 secara lalai) dari pelanggan. Pelanggan boleh mengakses direktori jauh dengan akaun pengguna mereka, dan kemudian memuat turun atau memuat naik fail di sana, bergantung kepada kebenaran yang telah diberikan kepada mereka. Ia juga mungkin untuk mengkonfigurasi kebenaran tanpa nama, yang bermaksud bahawa pengguna tidak memerlukan akaun mereka sendiri untuk menyambung ke pelayan FTP.
Di Ubuntu Linux, terdapat banyak pakej perisian pelayan FTP dan klien yang berbeza. Anda juga boleh menggunakan alat GUI dan Perintah Lalai sebagai pelanggan FTP. Pakej pelayan FTP yang sangat popular dan sangat dikonfigurasikan adalah vsftpd, tersedia untuk banyak sistem linux, termasuk Ubuntu.
Dalam panduan ini, kami akan meneruskan arahan langkah demi langkah untuk memasang VSFTPD di Ubuntu. Kami juga akan melihat bagaimana untuk mengkonfigurasi pelayan FTP melalui pelbagai tetapan, maka cara menggunakan baris arahan, GNOME GUI, atau perisian klien FTP untuk menyambung ke pelayan FTP.
AmaranFTP cukup untuk beberapa situasi, tetapi untuk sambungan melalui Internet, SFTP disyorkan. Ini kerana FTP tidak selamat untuk digunakan melalui sambungan internet, kerana kelayakan dan data anda dihantar tanpa penyulitan. 'S' di SFTP bermaksud 'selamat' dan terowong protokol FTP melalui SSH, memberikan penyulitan yang diperlukan untuk mewujudkan sambungan yang selamat. Untuk mengetahui lebih lanjut mengenai SFTP, lihat panduan kami tentang cara memindahkan fail dengan selamat dengan SFTP.
Dalam tutorial ini anda akan belajar:
- Cara memasang dan mengkonfigurasi vsftpd di ubuntu
- Cara Menyiapkan Akaun Pengguna FTP
- Cara menyambung ke pelayan FTP melalui baris arahan
- Cara menyambung ke pelayan FTP melalui GUI
- Cara Mengkonfigurasi Masuk FTP Tanpa Nama
- Cara menukar port pendengaran ftp lalai
- Penyelesaian Masalah "Sambungan Menolak" Ralat Sambungan FTP
 Menyambung ke pelayan FTP di Ubuntu Linux
Menyambung ke pelayan FTP di Ubuntu Linux | Kategori | Keperluan, konvensyen atau versi perisian yang digunakan |
|---|---|
| Sistem | Ubuntu Linux |
| Perisian | vsftpd |
| Yang lain | Akses istimewa ke sistem linux anda sebagai akar atau melalui sudo perintah. |
| Konvensyen | # - Memerlukan arahan Linux yang diberikan untuk dilaksanakan dengan keistimewaan akar sama ada secara langsung sebagai pengguna root atau dengan menggunakan sudo perintah$ - Memerlukan arahan Linux yang diberikan sebagai pengguna yang tidak layak |
Pemasangan VSFTPD
Pasang VSFTPD pada sistem Ubuntu anda dengan menaip arahan ini ke terminal:
$ sudo apt pemasangan vsftpd
Konfigurasikan pelayan VSFTPD
- Selalunya amalan terbaik untuk menyimpan salinan sandaran fail konfigurasi asal, sekiranya berlaku sesuatu yang tidak kena kemudian. Mari kita namakan semula fail konfigurasi lalai:
$ sudo mv /etc /vsftpd.conf /etc /vsftpd.conf_orig
- Buat fail konfigurasi VSFTPD baru menggunakan Nano atau mana -mana editor teks yang anda sukai:
$ sudo nano /etc /vsftpd.Conf
- Salin konfigurasi asas berikut ke dalam fail anda. Konfigurasi ini cukup untuk pelayan FTP asas, dan kemudiannya boleh ditapis untuk keperluan khusus persekitaran anda sebaik sahaja anda mengesahkan ini berfungsi dengan baik:
dengar = tidak mendengar_ipv6 = ya anonim /ssl/certs/ssl-cert-snakeoil.PEM RSA_PRIVATE_KEY_FILE =/etc/ssl/swasta/ssl-cert-snakeoil.Kunci ssl_enable = tidak pasv_enable = ya pasv_min_port = 10000 pasv_max_port = 10100 allow_writeable_chroot = yaTampal garis di atas ke dalam yang baru dibuat
/etc/vsftpd.Conffail, dan kemudian simpan perubahan dan tutup fail. - Firewall terbina dalam Ubuntu akan menyekat lalu lintas FTP secara lalai, tetapi arahan berikut akan membuat pengecualian di UFW untuk membolehkan lalu lintas:
$ sudo ufw membenarkan mana -mana port 20,21,10000: 10100 proto TCP
- Dengan fail konfigurasi disimpan dan peraturan firewall dikemas kini, mulakan semula vsftpd untuk menggunakan perubahan baru:
$ sudo Systemctl Restart vsftpd
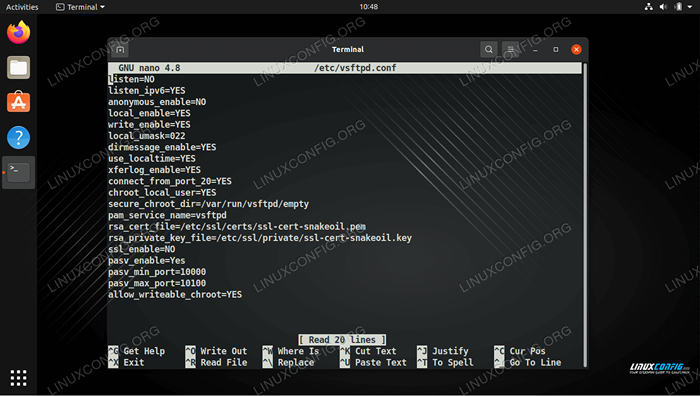 Fail konfigurasi VSFTPD
Fail konfigurasi VSFTPD Buat pengguna FTP
Pelayan FTP kami sudah bersedia untuk menerima sambungan masuk, jadi kini sudah tiba masanya untuk membuat akaun pengguna baru yang akan kami gunakan untuk menyambung ke perkhidmatan FTP.
- Gunakan arahan pertama ini untuk membuat akaun baru yang dipanggil
ftpuser, dan arahan kedua untuk menetapkan kata laluan untuk akaun:$ sudo useradd -m ftpuser $ sudo passwd ftpuser kata laluan baru: retype kata laluan baru: passwd: kata laluan dikemas kini dengan jayanya
- Untuk mengesahkan bahawa semuanya berfungsi dengan baik, anda harus menyimpan sekurang -kurangnya satu fail dalam direktori rumah FTPUSER. Fail ini boleh dilihat apabila kami log masuk ke FTP dalam langkah seterusnya.
$ sudo bash -c "echo ftp testing>/home/ftpuser/ftp -test"
Sambungkan ke pelayan FTP melalui baris arahan
Anda kini boleh menyambung ke pelayan FTP anda sama ada melalui alamat IP atau nama hos. Pertama, pastikan utiliti klien FTP lalai dipasang pada sistem anda dengan menjalankan arahan berikut. Sama ada akan memasang perisian atau memberitahu anda bahawa ia sudah ada pada sistem.
$ sudo apt pasang ftp
Untuk menyambung dari baris arahan dan sahkan bahawa semuanya berfungsi, buka terminal dan gunakan arahan FTP Ubuntu untuk menyambung ke alamat loopback anda (127.0.0.1).
$ FTP 127.0.0.1
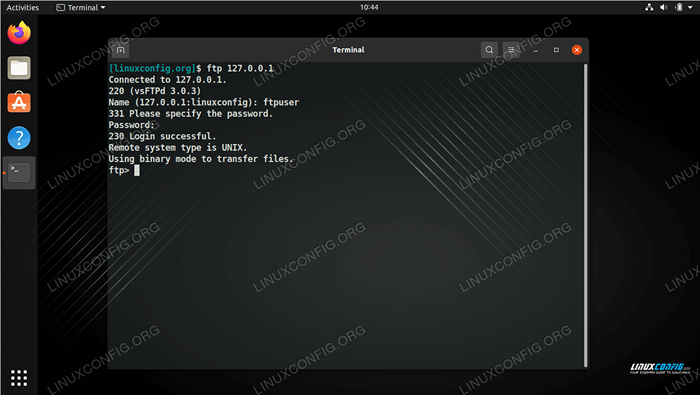 Menyambung ke pelayan FTP melalui baris arahan
Menyambung ke pelayan FTP melalui baris arahan Seperti yang dapat anda lihat dalam tangkapan skrin di atas, kami dapat log masuk ke pelayan FTP dengan menyatakan nama pengguna dan kata laluan yang kami konfigurasikan sebelumnya. Seterusnya, mari cuba mengeluarkan ls perintah, yang sepatutnya menyenaraikan fail ujian yang kami buat dalam langkah sebelumnya.
ftp> ls
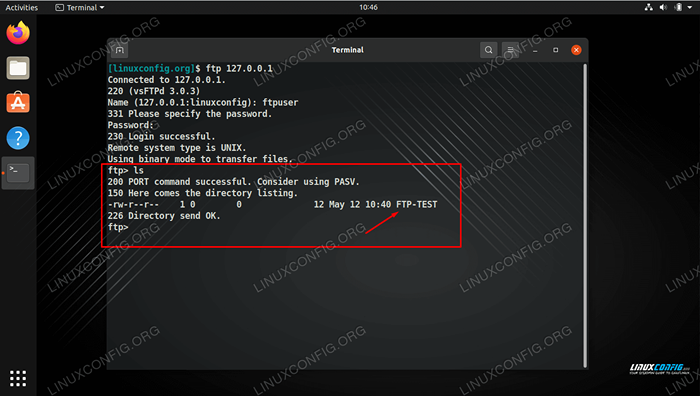 Menyenaraikan fail ujian kami untuk memastikan bahawa kami dapat melihat kandungan pelayan FTP
Menyenaraikan fail ujian kami untuk memastikan bahawa kami dapat melihat kandungan pelayan FTP Output anda sepatutnya kelihatan seperti tangkapan skrin di atas, menunjukkan log masuk yang berjaya dan a ls Perintah yang mendedahkan fail ujian kami yang kami buat sebelum ini.
Sambungkan ke pelayan FTP melalui GNOME GUI
Anda juga boleh menyambung ke pelayan FTP anda dengan GUI, jika anda lebih suka. Terdapat banyak pilihan untuk pelanggan FTP, tetapi GNOME GUI lalai di Ubuntu sudah datang dengan keupayaan untuk menyambung ke pelayan FTP dari Pengurus Fail. Inilah cara menggunakannya untuk menyambung ke pelayan FTP anda.
- Buka Pengurus Fail dari dalam menu Aktiviti atau bar pelancaran cepat.
- Klik pada "Lokasi Lain" dan masukkan
ftp: // 127.0.0.1Dalam kotak "Sambung ke Pelayan" di bahagian bawah tetingkap dan klik Sambung. - Pilih "Pengguna Berdaftar" dan kemudian masukkan kelayakan akaun FTP yang kami persediaan lebih awal dan klik Sambungkan.
- Setelah sambungan yang berjaya, anda akan melihat fail ujian yang anda buat sebelum ini. Anda kini dapat memuat turun dan melihat fail ini, atau memuat naik kandungan anda sendiri ke direktori.
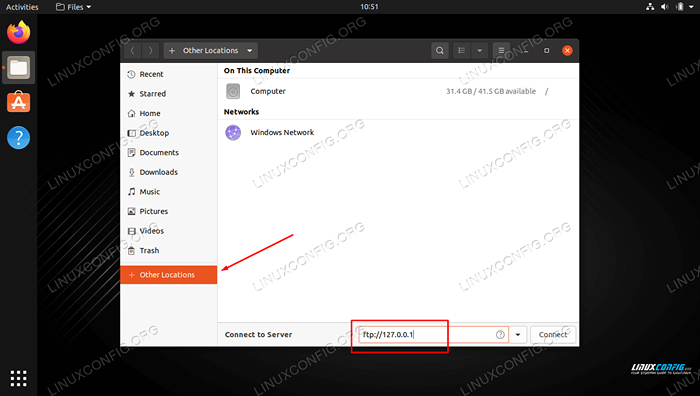 Menyambung ke pelayan FTP melalui Pengurus Fail GNOME
Menyambung ke pelayan FTP melalui Pengurus Fail GNOME  Memasuki Kelayakan Pengguna FTP kami
Memasuki Kelayakan Pengguna FTP kami 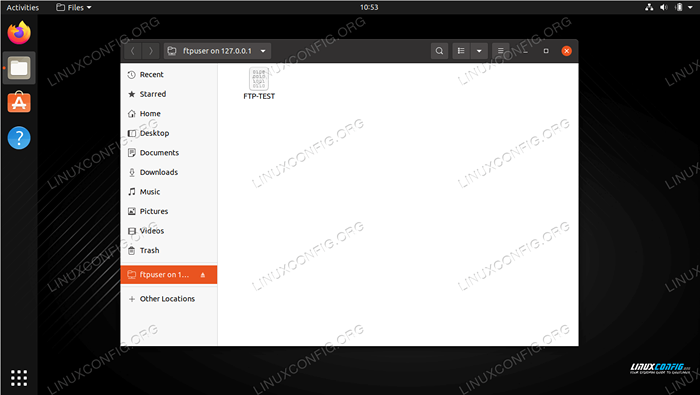 Sambungan yang berjaya ke pelayan FTP, menunjukkan fail ujian kami
Sambungan yang berjaya ke pelayan FTP, menunjukkan fail ujian kami Benarkan akses tanpa nama di vsftpd
Setakat ini, kami telah melihat cara membuat pengguna baru yang dapat mengakses pelayan FTP. Sekiranya anda ingin orang lain dapat mengakses pelayan FTP anda tanpa memberikan nama pengguna dan kata laluan, anda boleh mengkonfigurasi pengesahan tanpa nama. Ikuti langkah -langkah di bawah untuk mendapatkannya.
- Pertama, kita perlu mengedit
/etc/vsftpd.Conffail, jadi buka dengan nano atau mana -mana editor teks lain.$ sudo nano /etc /vsftpd.Conf
- Seterusnya, cari
Anonymous_enable = nogaris, dan tukar tetapan keYa.Anonymous_enable = Ya
- Apabila selesai, keluar dari fail ini sambil menyimpan perubahan baru, kemudian mulakan semula perkhidmatan VSFTPD untuk perubahan berkuat kuasa.
$ sudo Systemctl Restart vsftpd
- Untuk menguji log masuk tanpa nama, mengeluarkan
FTP 127.0.0.1perintah, gunakantanpa namaSebagai nama pengguna anda, dan kata laluan kosong. Anda harus menerima a230 Log masuk berjayamesej seperti yang ditunjukkan dalam tangkapan skrin di bawah.
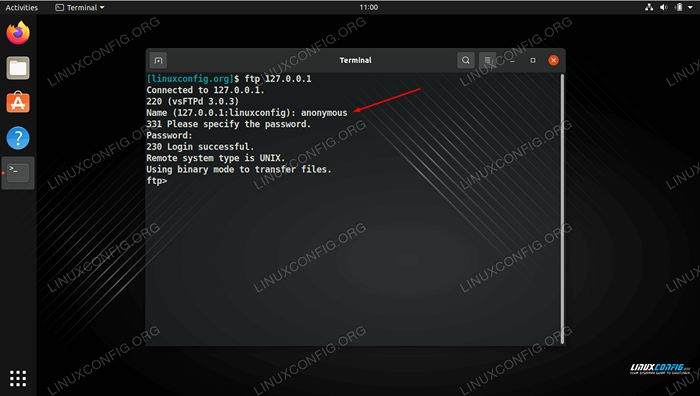 Log masuk ke pelayan FTP dengan tanpa nama
Log masuk ke pelayan FTP dengan tanpa nama Tukar nombor port FTP lalai
Secara lalai, protokol FTP mendengarkan port 21 untuk pengesahan pengguna dan port 20 untuk pemindahan data. Walau bagaimanapun, kita boleh mengubah tingkah laku ini dengan membuat pengeditan kecil ke /etc/vsftpd.Conf fail. Di bahagian bawah fail, gunakan mendengar_port Arahan untuk menentukan port yang berbeza untuk VSFTPD untuk digunakan. Sebagai contoh, menambah baris berikut akan mengarahkan vsftpd untuk mendengar di port 2121:
mendengar_port = 2121
Pemikiran penutupan
Dalam panduan ini, kami melihat cara menggunakan pakej perisian VSFTPD untuk membuat pelayan FTP di Ubuntu Linux. Kami juga belajar bagaimana menggunakan baris arahan atau gnome gui sebagai klien FTP untuk menyambung ke pelayan. Dengan mengikuti panduan ini, komputer di rangkaian tempatan anda boleh mengakses sistem anda untuk menyimpan dan mengambil fail, sama ada melalui baris arahan atau pelanggan FTP pilihan mereka.
Penyelesaian masalah
Kesalahan yang paling biasa yang mungkin anda terima adalah mesej "sambungan ditolak" ketika cuba menyambung ke pelayan. Ini mungkin untuk pelbagai sebab, tetapi biasanya dikaitkan dengan firewall yang menyekat sambungan atau fail VSTPD yang dikonfigurasikan. Pastikan port FTP tidak disekat oleh firewall anda dengan melaksanakan arahan ini:
$ sudo ufw membenarkan mana -mana port 20,21,10000: 10100 proto TCP
Periksa juga status perkhidmatan VSFTPD untuk memastikan ia berjalan dan tidak menemui sebarang kesilapan permulaan.
status $ Systemctl vsftpd
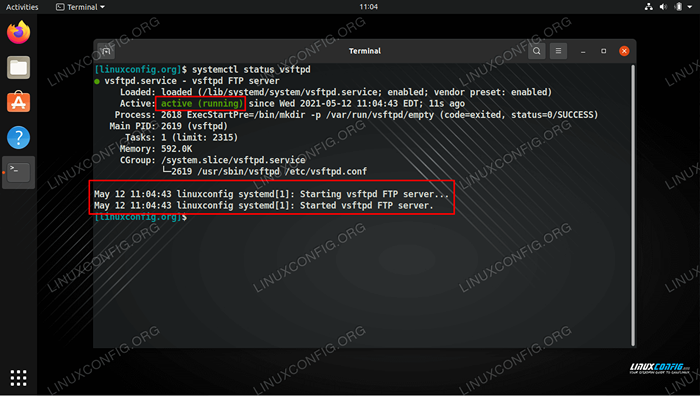 Memeriksa status perkhidmatan VSFTPD
Memeriksa status perkhidmatan VSFTPD Gunakan arahan berikut untuk memulakan vsftpd, atau untuk memulakan semula perkhidmatan selepas menggunakan perubahan konfigurasi.
$ sudo systemctl start vsftpd atau $ sudo systemctl mulakan semula vsftpd
Akhir sekali, perlu diingat bahawa penghala atau firewall luaran juga boleh bertanggungjawab untuk menyekat sambungan anda. Sekiranya anda berjaya menyambung ke pelayan FTP anda dengan FTP 127.0.0.1 Perintah pada pelayan itu sendiri, dan telah mengikuti langkah -langkah penyelesaian masalah di atas, namun tidak dapat menyambung ke pelayan FTP dari sistem jauh, maka kemungkinan ada beberapa peranti yang duduk di antara kedua -dua sistem yang menyekat sambungan.
Tutorial Linux Berkaitan:
- Setup Server FTP di Linux
- Cara Memantau Aktiviti Rangkaian pada Sistem Linux
- Cara menyambung ke pelayan FTP menggunakan python
- Cara Menyiapkan VSFTPD di Debian
- Senarai dan Pemasangan Pelanggan FTP di Ubuntu 22.04 Linux ..
- Cara Menyiapkan Pelayan dan Pelayan FTP/SFTP di Almalinux
- Perkara yang hendak dipasang di Ubuntu 20.04
- Pengenalan kepada Automasi, Alat dan Teknik Linux
- Ubuntu 20.04: Senarai pelanggan torrent
- Senarai dan Pemasangan Pelanggan FTP di Ubuntu 20.04 Linux ..

