Cara Menyiapkan Pengesahan 2-Langkah dan Tambahkan Akaun Microsoft di App Desktop Outlook
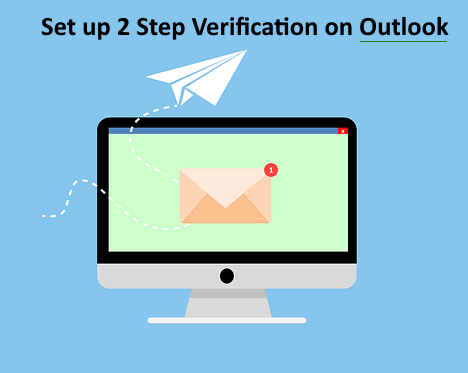
- 953
- 223
- Dana Hammes
Kerana ancaman keselamatan menjadi lebih lazim pada hari itu, adalah penting untuk memberikan perlindungan tambahan kepada semua yang dikaitkan dengan internet. Mungkin komputer riba, akaun e -mel, atau pemacu pena.
Adakah anda pernah mempersoalkan mengapa beberapa e -mel anda telah hilang atau mengapa akaun anda menghantar beberapa e -mel yang tidak dikenali? Mungkin disebabkan oleh akaun yang digodam. Pengguna mesti mengaktifkan kaedah pengesahan dua langkah untuk akaun e-mel mereka pada ketika ini.
Jika anda menghadapi masalah melakukan ini, kami telah mendapat anda dilindungi dengan panduan ini, yang akan mengajar anda bagaimana untuk mengaktifkan pengesahan 2 langkah untuk akaun Microsoft anda dan menambahkannya ke aplikasi desktop Outlook anda pada sistem Windows 11 anda.
Cara Menyiapkan Pengesahan 2-Langkah dan Tambahkan Akaun Microsoft di App Desktop Outlook
Berikut adalah beberapa langkah yang menerangkan cara menyediakan proses pengesahan 2 langkah untuk akaun Microsoft anda dan kemudian cara menambahkannya ke aplikasi desktop Outlook.
Dayakan proses pengesahan 2 langkah untuk akaun Microsoft
Langkah 1: Buka pelayar Google Chrome dengan menekan tingkap kunci dan menaip Google Chrome.
Langkah 2: Pilih Google Chrome dari hasil carian seperti yang ditunjukkan di bawah.
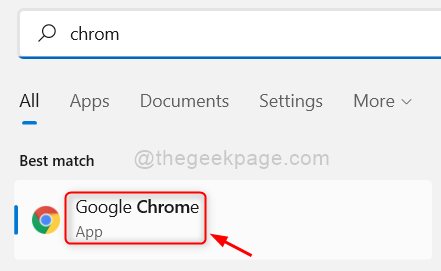
Langkah 3: Dalam tab baru, salin dan tampal URL di bawah di bar alamat dan tekan Masukkan kunci seperti yang ditunjukkan di bawah.
https: // akaun.Microsoft.com/akaun
Langkah 4: Setelah halaman log masuk muncul, klik Log masuk butang seperti yang ditunjukkan di bawah.
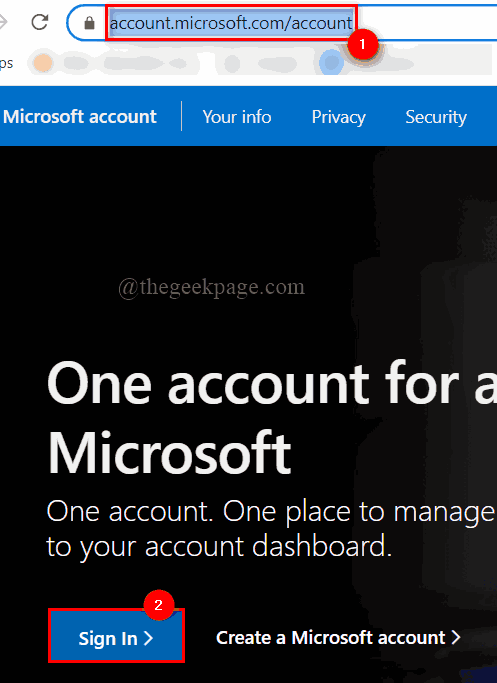
Langkah 5: Kemudian, masukkan Alamat E -mel Akaun Microsoft dan tekan Masukkan kunci.
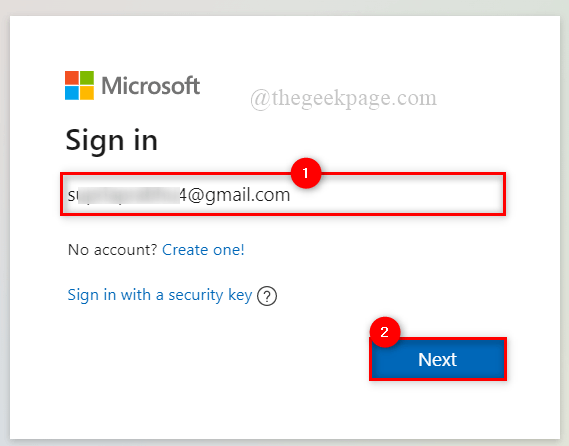
Langkah 6: Sekarang masukkan Kata laluan dan memukul Masukkan kunci.
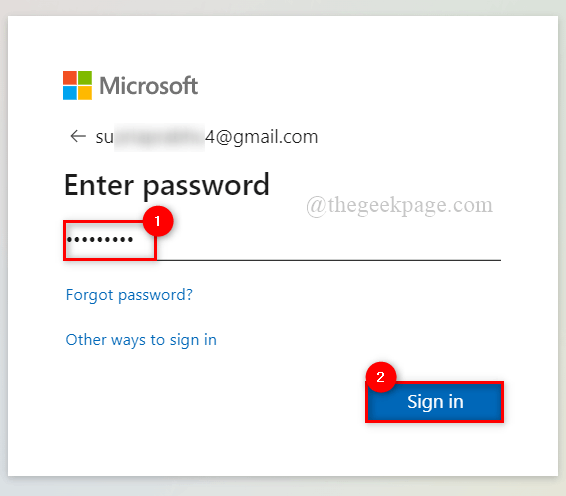
Langkah 7: Klik Ya Sekiranya anda menggunakan sistem anda sendiri dan tidak keberatan menjimatkan kelayakan. Jika tidak klik Tidak seperti yang ditunjukkan di bawah.
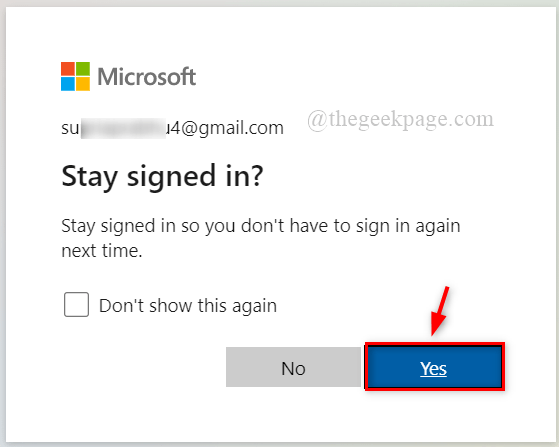
Langkah 8: Setelah dilog masuk dengan jayanya, di bar atas klik Keselamatan pilihan seperti yang ditunjukkan.
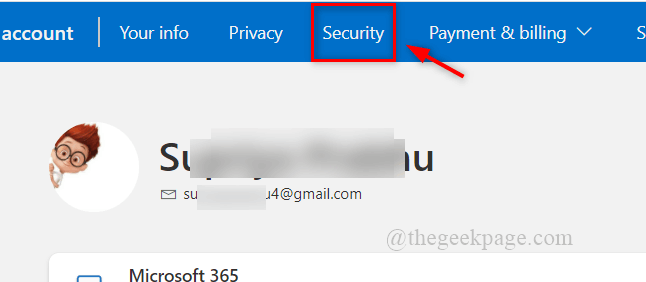
Langkah 9: Kemudian, klik Bermula di bawah pilihan keselamatan lanjutan seperti yang ditunjukkan di bawah.
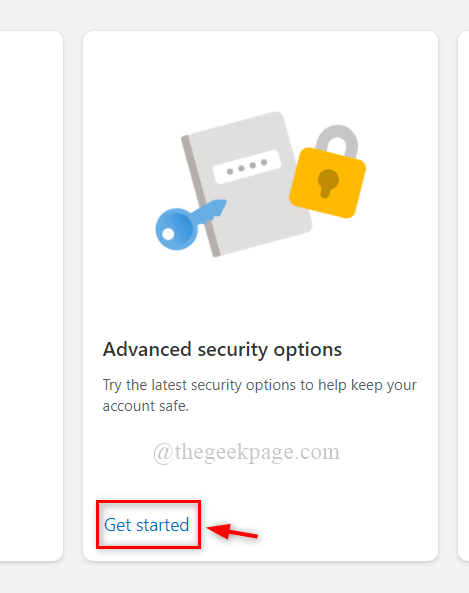
Langkah 10: Tatal ke bawah halaman dan klik Hidupkan untuk mengaktifkan Pengesahan dua langkah di bawah keselamatan tambahan.
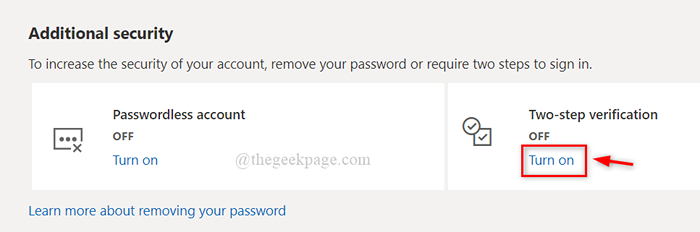
Langkah 11: Setelah mengklik butang putar, ia akan meminta pengguna untuk mengesahkan identiti anda jadi klik pada id e -mel untuk menghantar kod pengesahan seperti yang ditunjukkan di bawah.
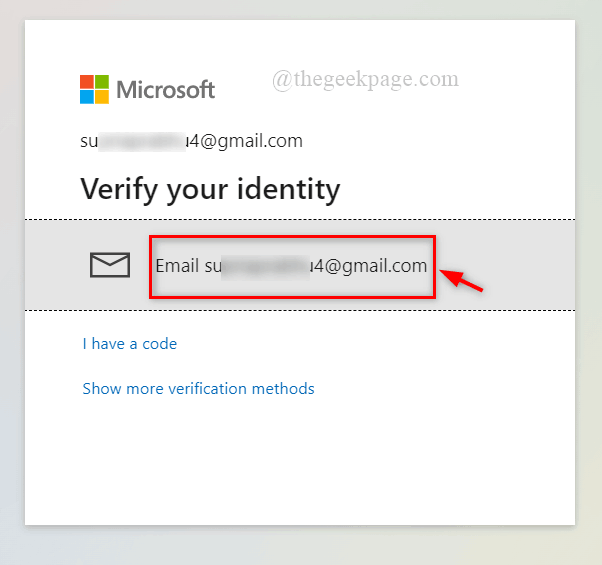
Langkah 12: Untuk mendapatkan kod pengesahan, pergi ke peti masuk e -mel anda dan buka surat yang dihantar oleh Microsoft dengan tajuk Kod Keselamatan Akaun Microsoft. Salin kod pengesahan dengan memilih dan menekan Ctrl + c.
Langkah 13: Sekarang tampal kod dengan meletakkan kursor di kotak teks dan tekan Ctrl+V dan klik Sahkan.
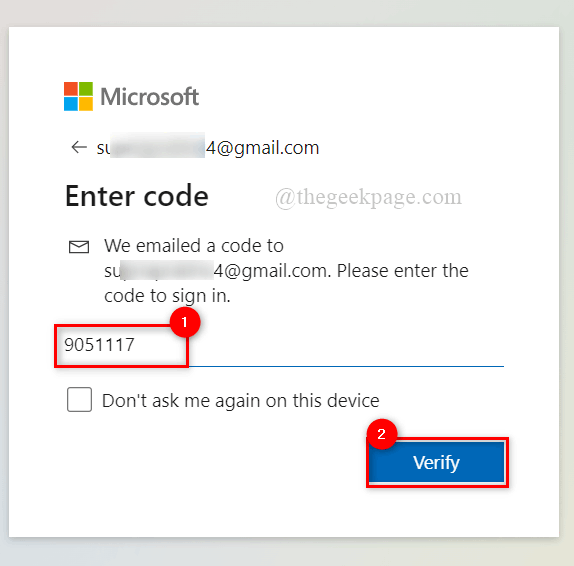
Langkah 14: Klik Seterusnya untuk meneruskan.
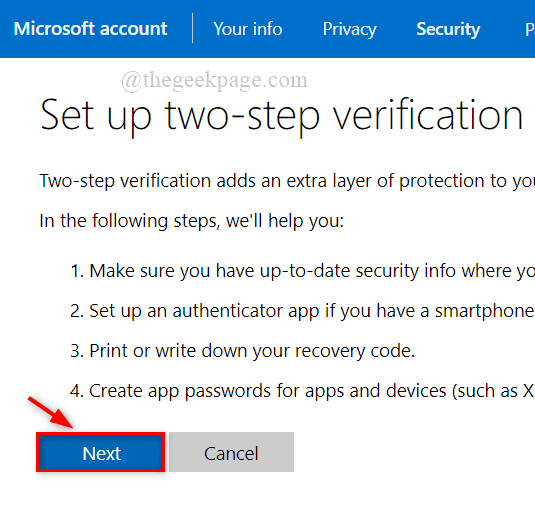
Langkah 15: Klik Batalkan Untuk mengelakkan memasang aplikasi Microsoft Authenticator pada sistem.
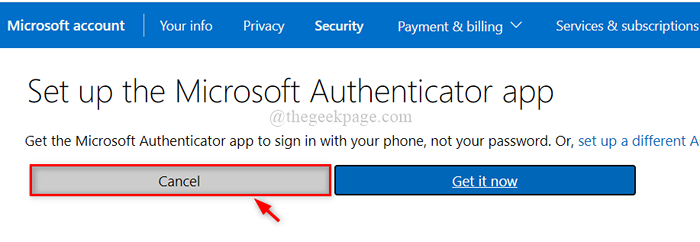
Langkah 16: Salin kod baru dengan memilih dan menekan Ctrl+c dan menampalnya dalam a notepad atau mana -mana editor lain untuk kegunaan masa depan untuk masuk ke mana sahaja diperlukan.
CATATAN: Jangan lupa menyimpannya. Ia adalah data penting.
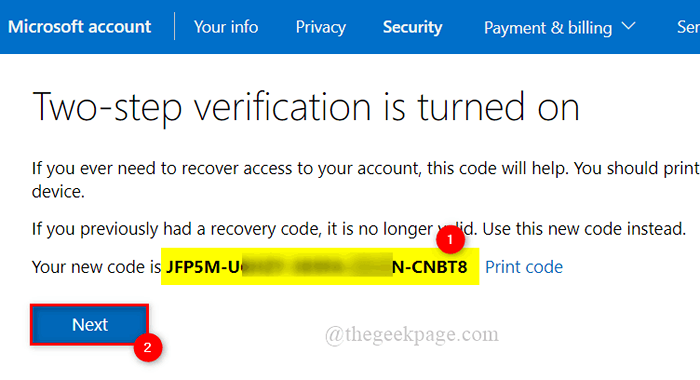
Langkah 17: Ketik Seterusnya bersambung.
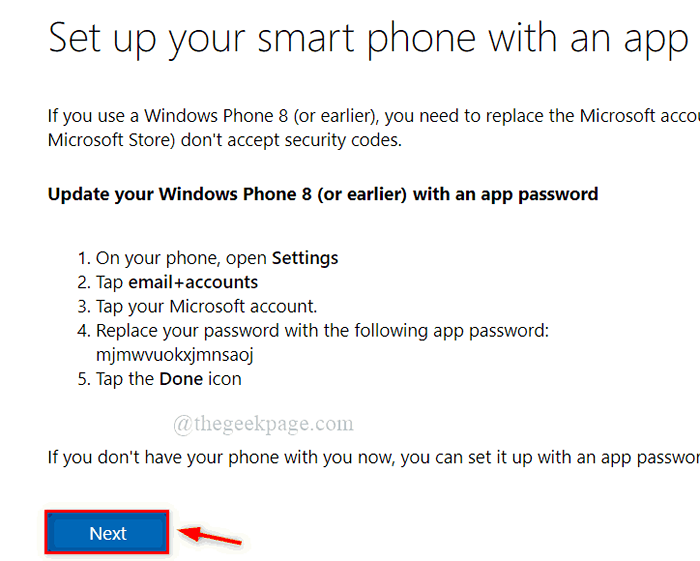
Langkah 18: Akhirnya, klik Selesai butang untuk menyelesaikan proses pengesahan 2 langkah untuk akaun Microsoft.
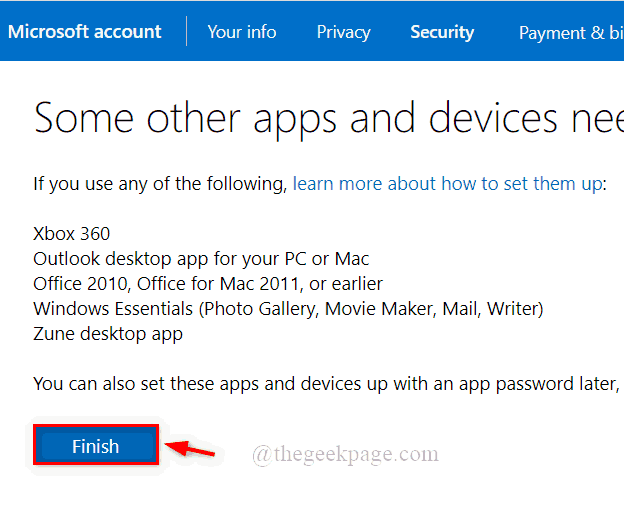
Langkah 19: Tutup penyemak imbas jika anda mahu.
Sekarang akaun Microsoft telah dihidupkan untuk proses pengesahan 2 langkah di bawah keselamatan maju.
Cara Menambah Akaun Microsoft dengan Kata Laluan Apl di App Desktop Outlook
Kami akan menunjukkan kepada anda dengan langkah -langkah yang dijelaskan secara ringkas mengenai bagaimana pengguna boleh mendapatkan kata laluan aplikasi dan menambah akaun microsoft dalam aplikasi desktop Outlook.
CATATAN: Kaedah ini diperlukan untuk membuat kata laluan aplikasi jika pengguna menjalankan produk Microsoft lebih rendah daripada versi Office 16.
Langkah 1: Klik di sini untuk pergi ke halaman log masuk akaun Microsoft. Ia dibuka dalam tab baru.
Langkah 2: Setelah halaman log masuk muncul, klik Log masuk butang seperti yang ditunjukkan di bawah.
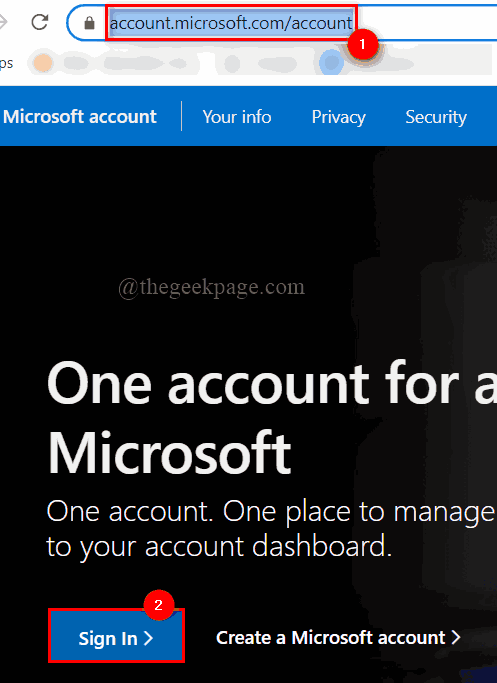
Langkah 3: Kemudian, masukkan Alamat E -mel Akaun Microsoft dan tekan Masukkan kunci.
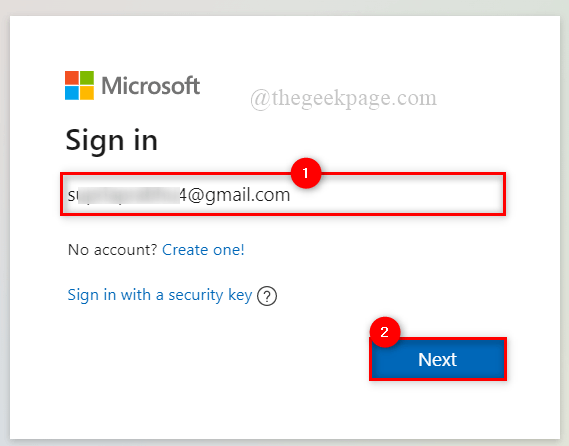
Langkah 4: Sekarang masukkan Kata laluan dan memukul Masukkan kunci.
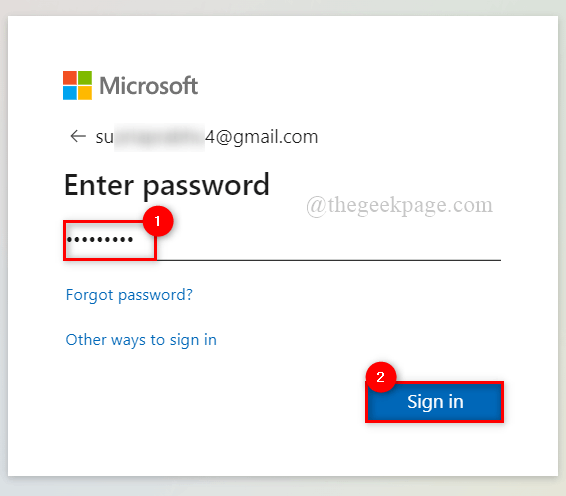
Langkah 5: Klik Ya Sekiranya anda menggunakan sistem anda sendiri dan tidak keberatan menjimatkan kelayakan. Jika tidak klik Tidak seperti yang ditunjukkan di bawah.
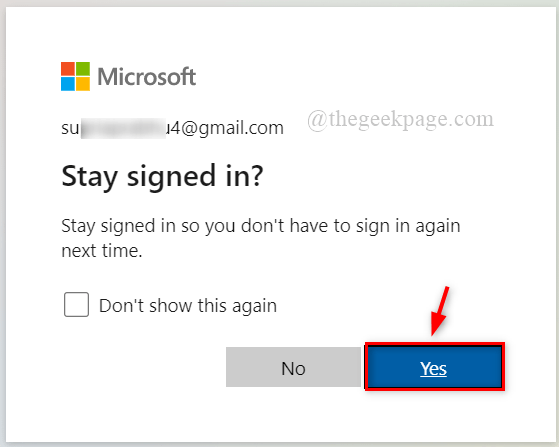
Langkah 6: Setelah masuk, klik Keselamatan di bahagian atas seperti yang ditunjukkan di bawah.
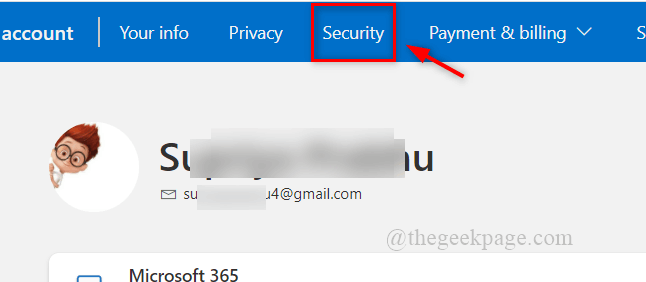
Langkah 7: Kemudian, klik Bermula di bawah pilihan keselamatan maju untuk lebih banyak keselamatan.
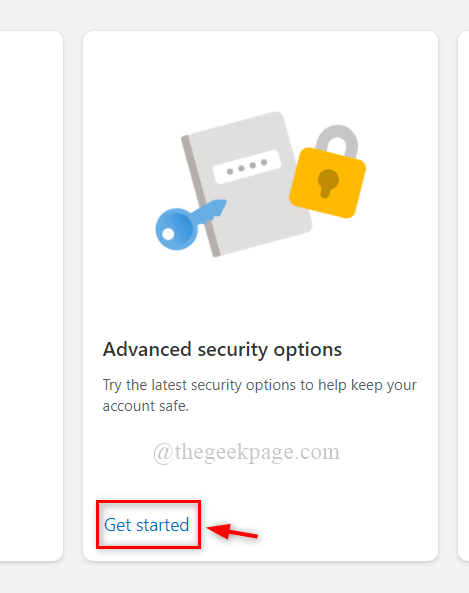
Langkah 8: tatal ke bawah halaman dan klik Buat kata laluan aplikasi baru untuk membuat kata laluan aplikasi baru seperti yang ditunjukkan di bawah.
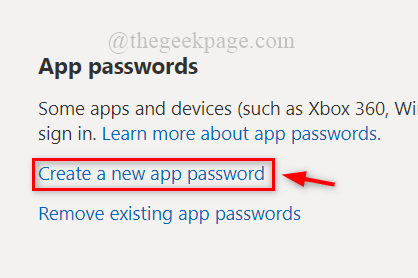
Langkah 9: Pilih kata laluan aplikasi seperti yang ditunjukkan di bawah dan salin dan simpannya. Selepas itu, klik Selesai untuk menutupnya.
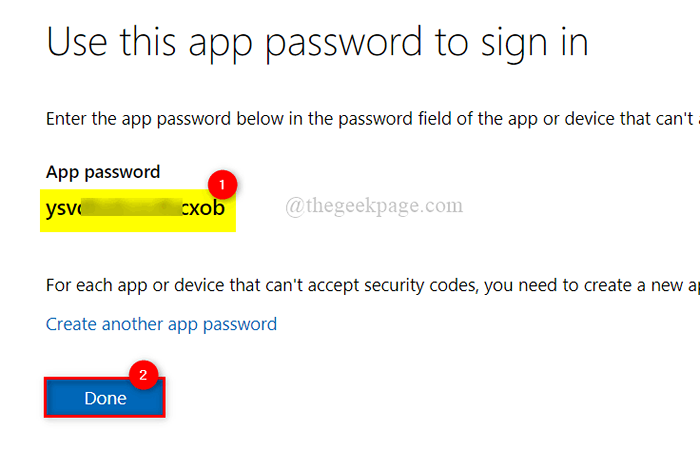
Langkah 10: Seterusnya, buka Pandangan aplikasi pada sistem anda dengan menekan tingkap kunci dan menaip pandangan.
Langkah 11: Pilih Pandangan aplikasi dari hasil carian seperti yang ditunjukkan di bawah.
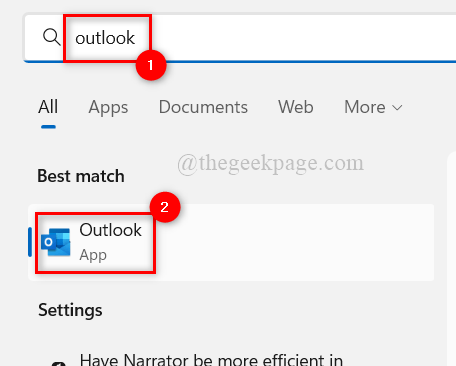
Langkah 12: Masukkan alamat e -mel akaun Microsoft anda dan klik Sambung seperti yang ditunjukkan di bawah.
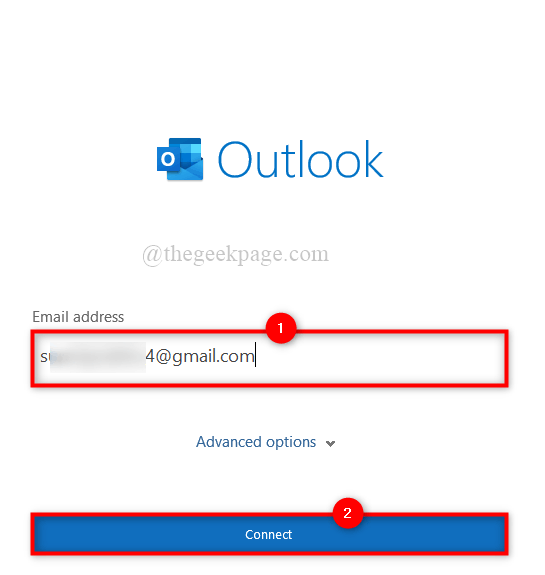
CATATAN: Jika aplikasi Outlook tidak membuka halaman log masuk kerana akaun sudah ditambah ke Outlook, maka pergi ke Fail seperti yang ditunjukkan di bawah.
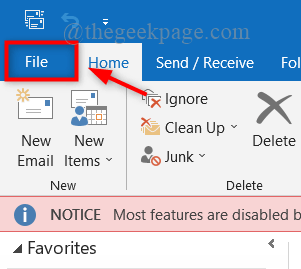
Kemudian, klik Maklumat di panel kiri dan klik pada dropdown senarai akaun dan kemudian pilih Tambah akaun Pilihan untuk membuka tetingkap Log masuk untuk menambahkan akaun lain dalam aplikasi Outlook seperti yang ditunjukkan di bawah.
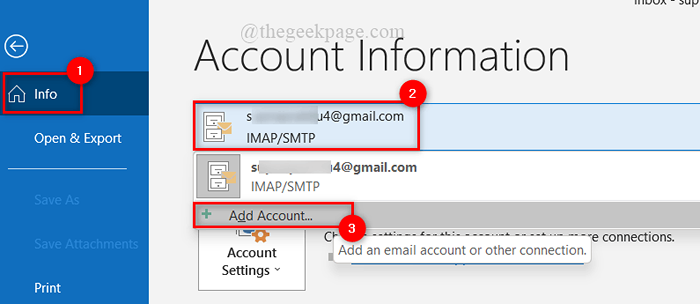
Langkah 13: Seterusnya, apabila ia meminta untuk menambah kata laluan, sila masukkan kata laluan aplikasi yang baru dibuat dan disimpan lebih awal pada langkah 9 dan kemudian ikuti arahan skrin jika ada.
Langkah 14: Setelah menubuhkan aplikasi Outlook, anda boleh terus menggunakannya atau menutupnya.
Itu sahaja.
Semoga siaran ini bermaklumat dan anda dapati ia membantu. Sila tinggalkan komen kami di bawah.
Terima kasih.
- « Cara menukar lokasi muat turun permainan di Steam
- Cara Melumpuhkan Windows Defender SmartScreen di Windows 11, 10 »

