Cara Melumpuhkan Windows Defender SmartScreen di Windows 11, 10
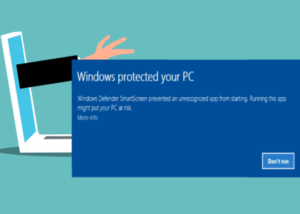
- 2890
- 875
- Daryl Wilderman
Ramai pengguna Windows baru -baru ini melaporkan bahawa mereka berasa jengkel apabila Windows Defender SmartScreen memberi amaran kepada pengguna daripada melancarkan aplikasi yang tidak diiktiraf oleh Microsoft Windows dan mereka perlu mengklik pilihan 'Run Anyway' setiap kali. Pengguna Windows tidak pasti apa yang boleh mereka lakukan pada masa ini bagaimana untuk mengelakkannya atau melumpuhkannya.
Selepas meneliti masalah ini, kami mendapati bahawa ciri Windows Defender pada sistem boleh dilumpuhkan dari aplikasi tetapan atau editor dasar kumpulan tempatan atau dengan tweaking fail pendaftaran. Dengan berbuat demikian, pengguna tidak perlu menghadapi SmartScreen pertahanan lagi.
Sekiranya anda juga menghadapi masalah yang sama pada sistem anda, dalam siaran ini, anda akan mencari cara untuk melumpuhkan pertahanan Windows, yang akan membantu menyelesaikan masalah ini.
Isi kandungan
- Cara Melumpuhkan Windows Defender SmartScreen melalui Windows Security
- Cara Melumpuhkan Windows Defender SmartScreen melalui Editor Dasar Kumpulan Tempatan
- Cara Melumpuhkan Windows Defender SmartScreen melalui Editor Pendaftaran
Cara Melumpuhkan Windows Defender SmartScreen melalui Windows Security
Ciri Windows Defender SmartScreen mempunyai pilihan yang hanya memberi amaran kepada pengguna dan membolehkan mereka menjalankan aplikasi yang tidak diiktiraf pada peranti dengan risiko mereka sendiri. Ini hanya dapat dilakukan dari akaun pentadbiran pada sistem.
Berikut adalah langkah -langkah yang akan membimbing anda bagaimana melakukannya.
Langkah 1: Buka Keselamatan Windows aplikasi pada sistem anda dengan menekan Tingkap kunci dan menaip Keselamatan Windows.
Langkah 2: Pilih Aplikasi Keselamatan Windows dari hasil carian seperti yang ditunjukkan dalam gambar di bawah.

Langkah 3: Kemudian, klik Aplikasi & Kawalan penyemak imbas dari menu sebelah kiri seperti yang ditunjukkan di bawah.

Langkah 4: Di sebelah kanan, klik Tetapan perlindungan berasaskan reputasi di bawah pilihan perlindungan berasaskan reputasi.

Langkah 5: Klik pada butang togol ke Mati untuk kedua -dua pilihan iaitu Semak aplikasi dan fail dan SmartScreen untuk Microsoft Edge untuk menghidupkannya Mati Seperti yang ditunjukkan dalam tangkapan skrin di bawah.
CATATAN: Klik Ya pada arahan UAC untuk meneruskan.
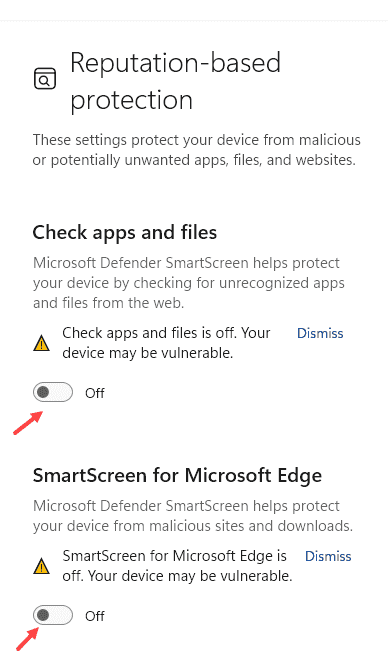
Langkah 6: Itu sahaja. Tutup Tetingkap Keselamatan Windows.
Ini adalah bagaimana pengguna boleh melumpuhkan skrin SmartScreen Windows Defender pada sistem menggunakan aplikasi Windows Security.
Cara Melumpuhkan Windows Defender SmartScreen melalui Editor Dasar Kumpulan Tempatan
Windows Defender SmartScreen boleh dilumpuhkan pada sistem menggunakan editor dasar kumpulan tempatan, bagi mereka yang mempunyai versi Windows 11 Pro. Kami telah menyenaraikan beberapa langkah mudah mengenai cara melakukannya.
Langkah 1: Tekan Windows + R kunci bersama di papan kekunci anda untuk membuka Jalankan kotak arahan.
Langkah 2: Kemudian, taipkan gpedit.MSC di dalam Jalankan Kotak Perintah dan tekan Masukkan kunci.

Langkah 3: Di tetingkap editor dasar kumpulan tempatan, navigasi ke penjelajah fail menggunakan jalan yang diberikan di bawah.
Konfigurasi Komputer> Templat Pentadbiran> Komponen Windows> Fail Explorer
Langkah 4: Di sebelah kanan, klik dua kali Konfigurasikan Windows Defender SmartScreen pilihan seperti yang ditunjukkan dalam gambar di bawah.
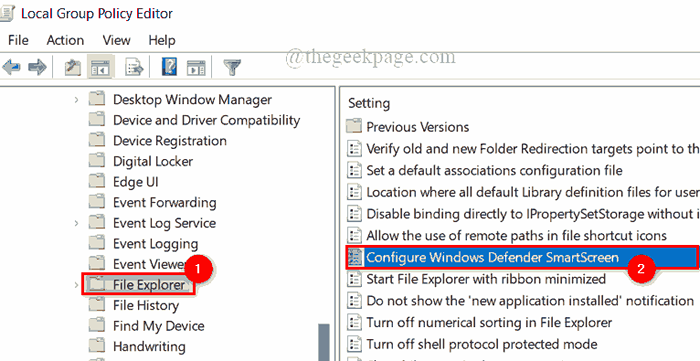
Langkah 5: Dalam konfigurasi tetingkap Windows Defender SmartScreen, klik Kurang upaya butang radio dan klik Memohon dan okey untuk melumpuhkannya seperti yang ditunjukkan di bawah.
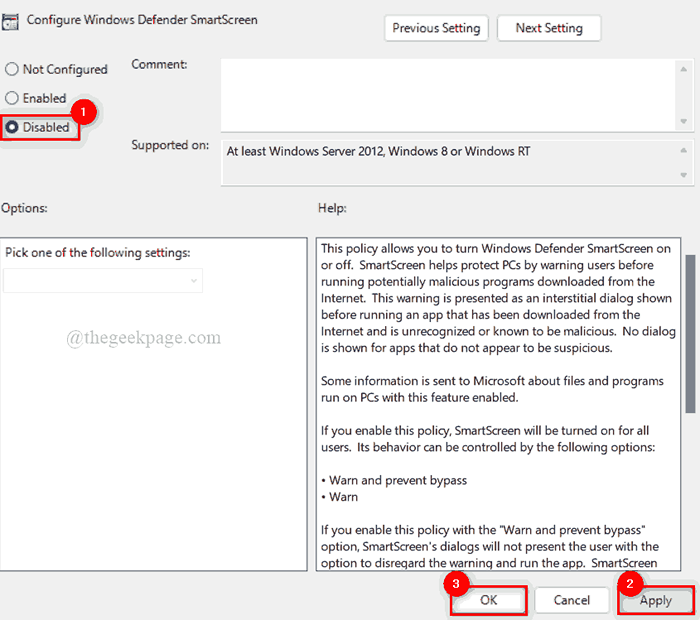
Langkah 6: Tutup tetingkap editor dasar kumpulan tempatan.
Langkah 7: Mulakan semula sistem untuk kesan yang berlaku.
Selepas sistem but, periksa sama ada SmartScreen telah dilumpuhkan atau tidak.
Cara Melumpuhkan Windows Defender SmartScreen melalui Editor Pendaftaran
CATATAN: Sebelum meneruskan kaedah ini, sila pastikan bahawa fail pendaftaran telah dieksport ke sistem. Kerana anda boleh mengembalikannya pada bila -bila masa kemudian jika ada yang tidak kena semasa mengeditnya. Malah perubahan kecil yang salah, boleh merosakkan sistem.
Langkah 1: Tekan Windows + R kunci bersama di papan kekunci untuk membuka Jalankan kotak arahan.
Langkah 2: Jenis regedit di dalamnya dan tekan Masukkan Kunci untuk dilancarkan Editor Pendaftaran.
CATATAN: Terima arahan UAC dengan mengklik Ya untuk meneruskan.

Langkah 3: Di tetingkap editor pendaftaran, salin dan tampal jalan di bawah di bar alamat kosong dan tekan Masukkan kunci untuk mencapai Sistem kunci pendaftaran seperti yang ditunjukkan di bawah.
HKEY_LOCAL_MACHINE \ Software \ Policies \ Microsoft \ Windows \ System
Langkah 4: Sekiranya anda tidak menemui nilai DWORD yang dibolehkan di sebelah kanan tetingkap Editor Pendaftaran, maka buat nilai DWORD dengan klik kanan pada Sistem Kunci Pendaftaran.
Langkah 5: Pilih Nilai baru> dword (32-bit) dari menu konteks seperti yang ditunjukkan di bawah.
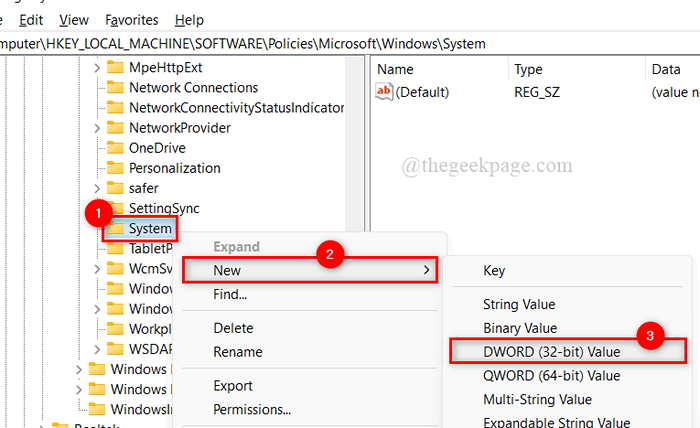
Langkah 6: Namakan semula ke Enablesmartscreen dan Klik dua kali di atasnya untuk membukanya.
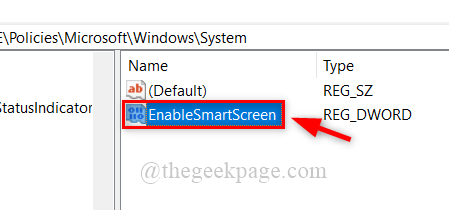
Langkah 7: Untuk melumpuhkan skrin pintar, masukkan 0 di dalam Data nilai medan dan klik okey untuk membuat perubahan.

Langkah 8: Setelah selesai, tutup tetingkap Editor Pendaftaran.
Langkah 9: Kemudian, mulakan semula sistem sekali dan selepas ia dibuang, periksa sama ada ia dilumpuhkan atau tidak.
Itu sahaja, kawan -kawan. Semoga jawatan ini bermaklumat dan bermanfaat.
Sila tinggalkan komen kami di bawah. Terima kasih kerana membaca!
- « Cara Menyiapkan Pengesahan 2-Langkah dan Tambahkan Akaun Microsoft di App Desktop Outlook
- Betulkan ada terlalu banyak kesilapan kegagalan log masuk dalam stim »

