Cara menetapkan jadual imbasan anda sendiri untuk Antivirus Defender Windows
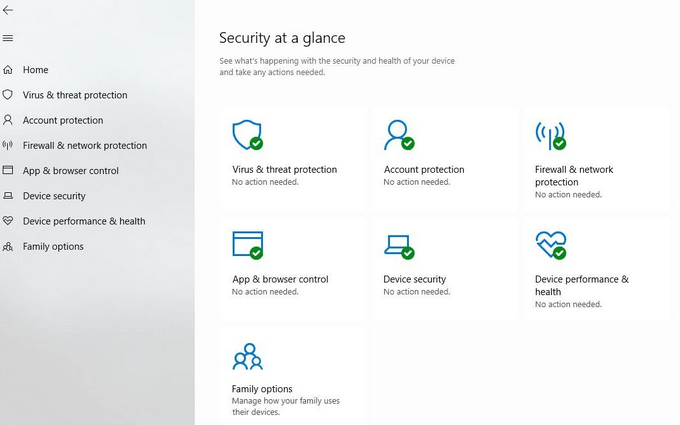
- 5067
- 1188
- Clarence Powlowski
Windows Defender, yang merupakan sebahagian daripada alat Windows Security of Tools, adalah aplikasi Antivirus Windows 10 yang dipasang pada komputer Windows 10. Tujuannya adalah untuk memastikan sistem anda selamat dari spyware, malware, dan virus.
Berlari di latar belakang, Windows Defender memantau komputer anda secara real-time dan mengambil tindakan pembersihan apabila ia menemui masalah keselamatan. Ia mengemas kini definisi virus dengan kerap untuk melindungi komputer anda.
Isi kandunganBagi mereka yang menginginkan lebih banyak kawalan ke atas kemas kini, Windows Defender membolehkan pengguna menyesuaikan pilihan jika mereka mahu melumpuhkan perlindungan masa nyata atau menambah proses, fail, atau folder buat sementara waktu.

Imbasan penuh lebih teliti dan memeriksa setiap fail, folder, tugas, dan proses di komputer anda. Semakin banyak anda ada di komputer anda, semakin lama imbasan akan mengambil.
Anda boleh menggunakan komputer anda semasa imbasan penuh berjalan, tetapi ia akan mengambil imbasan lebih lama dan dapat melambatkan sistem anda.
Jalankan imbasan penuh pada waktu malam ketika anda tidak menggunakan komputer untuk mengelakkan gangguan.
Imbasan cepat
- Mulakan dengan melancarkan aplikasi keselamatan Windows Defender pada tetingkap 10 pc.
- Carian untuk Keselamatan Windows Di sudut kiri bawah desktop anda. Atau anda boleh menatal melalui aplikasi anda dan klik padanya.
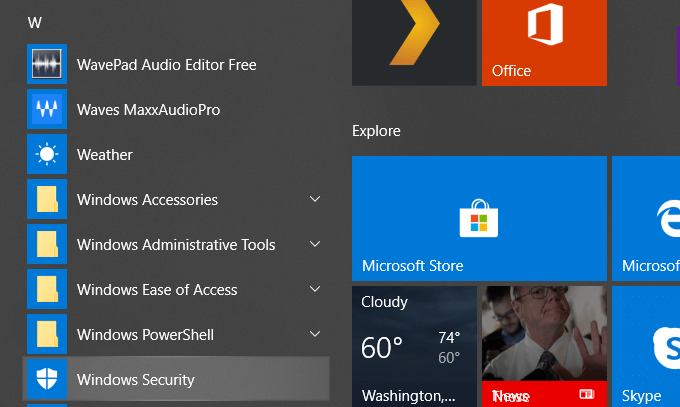
- Ini akan membawa anda ke Keselamatan sekilas seksyen.
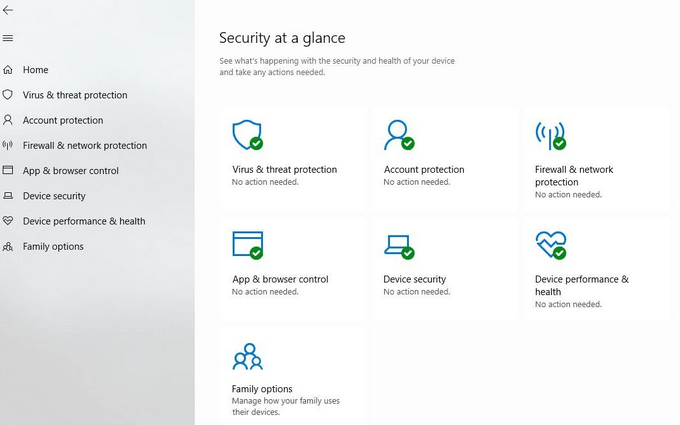
- Di sinilah anda akan melakukan sebahagian besar tindakan keselamatan anda. Untuk memulakan imbasan atas permintaan secara manual, klik Perlindungan virus & ancaman Dan kemudian Imbasan cepat.
Sebilangan besar imbasan yang perlu anda lakukan akan imbasan cepat. Windows akan memeriksa memori dan lokasi biasa di mana virus kemungkinan besar akan menjangkiti. Ia juga akan memberitahu anda apabila imbasan selesai dan mengenal pasti apa -apa yang kelihatan mencurigakan. Anda kemudian boleh memadam atau menguarantin kandungan jahat.
Atau anda boleh bertindak atas mana -mana cadangan lain untuk membuang atau mengunci ancaman supaya mereka tidak boleh menyakiti komputer anda. Sekiranya anda belum mengemas kini anda Tetapan Perlindungan Virus & Ancaman Dalam beberapa ketika, anda harus.
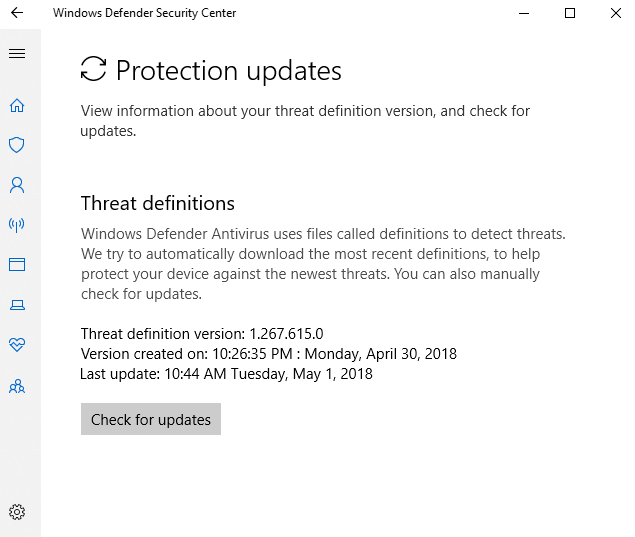
Windows Defender mengesan ancaman ke komputer anda dengan fail yang dipanggil definisi. Apabila Microsoft menemui virus baru, perisian hasad, atau spyware, mereka menambahkannya ke senarai. Klik pada Menyemak kemas kini di bawah Kemas kini perlindungan virus dan ancaman.
Mempunyai senarai paling terkini akan membantu menjaga komputer anda selamat dari fail berniat jahat yang boleh mendatangkan malapetaka pada mesin anda.
Imbasan penuh
Secara berkala adalah idea yang baik untuk menjalankan imbasan penuh, idealnya semalaman ketika anda tidak menggunakan komputer. Imbasan penuh mengambil masa yang lebih lama kerana mereka memeriksa setiap proses, folder, tugas, dan fail.
Ikuti langkah -langkah yang digariskan di atas untuk pergi ke Perlindungan virus dan ancaman skrin dan kemudian klik Pilihan imbasan.
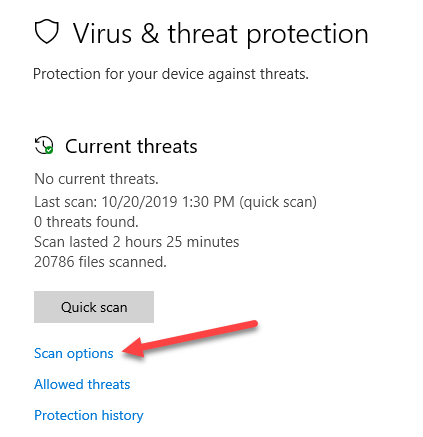
Semakin besar cakera keras anda, semakin banyak memori yang telah anda pasangkan, bilangan aplikasi dan jumlah data yang anda ada di komputer anda, semakin lama imbasan ini akan diambil.
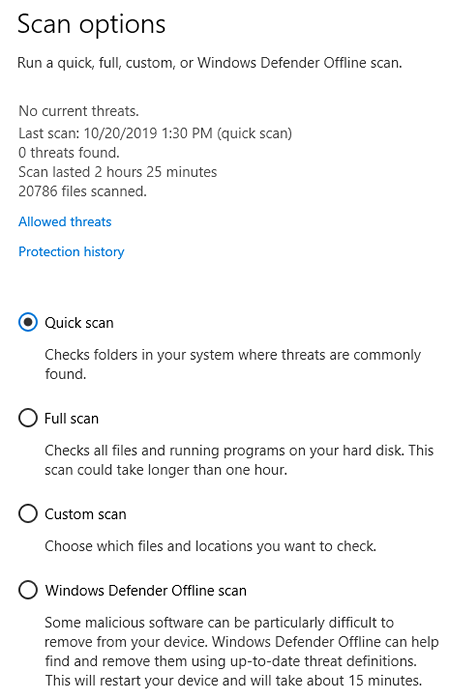
Pilih Imbasan penuh Untuk memeriksa semua fail dan proses pada cakera keras anda, dan kemudian klik Mengimbas sekarang.
Imbasan tersuai
Sekiranya anda mengesyaki fail atau folder tertentu telah dikompromikan, ikuti langkah -langkah di atas untuk sampai ke Imbasan lanjutan skrin.
- Pilih Pilihan tersuai. Pilih lokasi fail atau folder yang ingin anda periksa.
- Atau anda boleh menggunakan Fail Explorer. Cari fail yang ingin anda imbas dan klik kanan di atasnya. Pilih pilihan yang dikatakan Imbas dengan Windows Defender.

Imbasan luar talian
Kadang -kadang komputer boleh dijangkiti dengan perisian hasad yang sukar dibuang. Anda perlu boot antivirus dalam persekitaran yang selamat sebelum sistem operasi dimuatkan.
Windows Defender's Offline adalah penyelesaian antivirus untuk melakukan imbasan perisian hasad dari luar tingkap. Menggunakan Kaedah luar talian Sekiranya penyemak imbas anda dirampas atau ancaman telah menjejaskan sambungan internet anda.
Tambah atau keluarkan pengecualian
Untuk mengecualikan sebarang fail atau folder dari imbasan, klik Mengurus Tetapan dari skrin Tetapan Perlindungan Virus & Ancaman dan kemudian tatal ke bawah untuk mengklik Tambah atau keluarkan pengecualian.
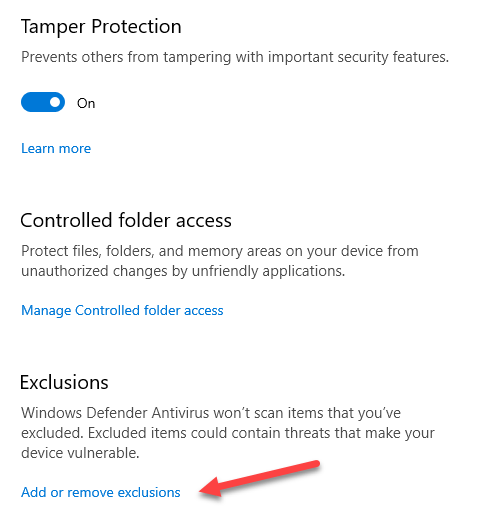
Sekiranya sudah ada pengecualian, anda boleh memadamkannya dengan mengklik Keluarkan pengecualian.
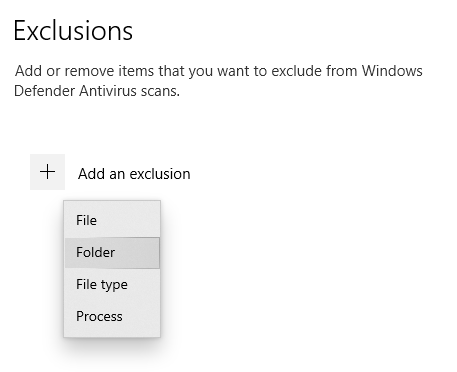
Sekiranya fail, proses atau folder dikenal pasti sebagai virus, klik simbol + dan pilih fail atau folder untuk mengecualikannya dari imbasan.
Jadualkan kemas kini dengan Penjadual Tugas
- Untuk berubah apabila imbasan anda berjalan, taipkan tugas ke bar carian.
- Cari dan klik Penjadual tugasan.
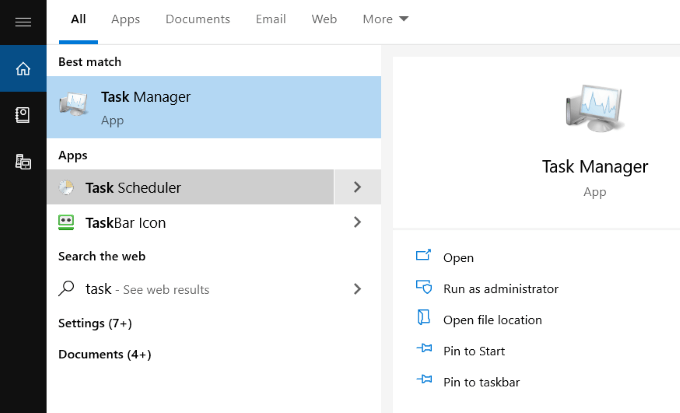
- Sebaik sahaja anda membuka penjadual tugas, dari sudut kiri atas, buka folder yang dipanggil Jadual tugas Perpustakaan.
- Klik pada Microsoft dan tatal ke bawah ke Tingkap.
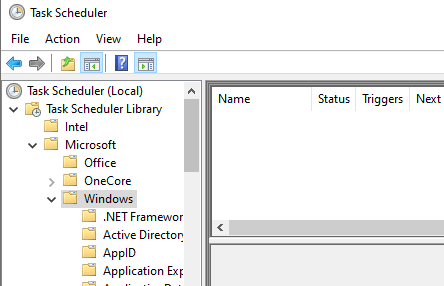
- Tatal ke bawah dan klik Windows Defender di menu kiri untuk melihat jadual yang sedang anda gunakan.
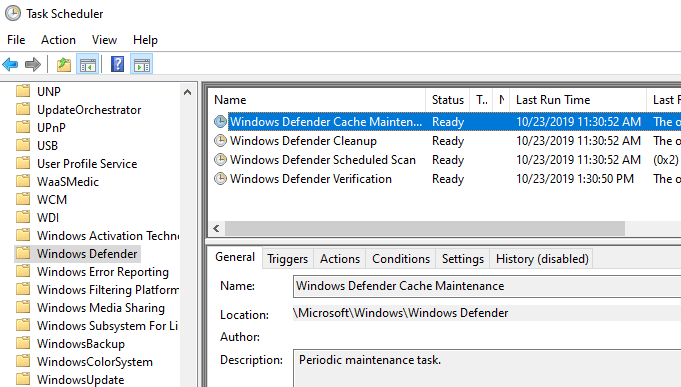
- Klik dua kali Imbasan berjadual Windows Defender (ditunjukkan dalam tangkapan skrin di atas). Kotak lain akan dibuka dengan beberapa pilihan. Tetapan dalam pop timbul akan membolehkan anda menyesuaikan kriteria untuk imbasan anda. Tetapan ini dipanggil Pencetus.
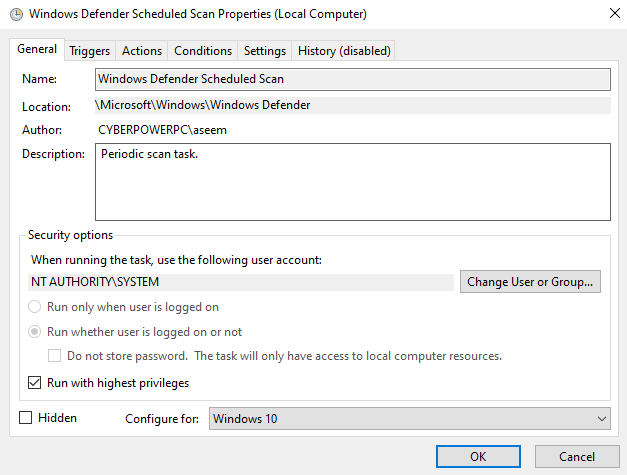
Tetapkan pencetus
Klik pada Pencetus Dan kemudian Baru Untuk membuka pencetus baru. Pilihan yang tersedia untuk disesuaikan adalah:
- Mengikut jadual
- Pada permulaan
- Semasa terbiar
- Pada satu acara
- Pada penciptaan tugas/pengubahsuaian
- Pada sambungan ke sesi pengguna
- Semasa putuskan sambungan dari sesi pengguna
- Pada kunci stesen kerja
- Pada Workstation Unlock
Pilih pencetus mana yang ingin anda gunakan untuk memulakan imbasan anda dari pilihan di atas.
Langkah seterusnya adalah untuk menentukan berapa kerap anda ingin menjalankan imbasan dari pilihan berikut:
- Satu kali
- Setiap hari
- Setiap minggu
- Bulanan
Untuk Setiap hari pilihan, anda akan diminta untuk memilih tarikh dan masa permulaan. Sekiranya anda mahu Menyegerakkan di semua zon masa, Tandakan kotak.
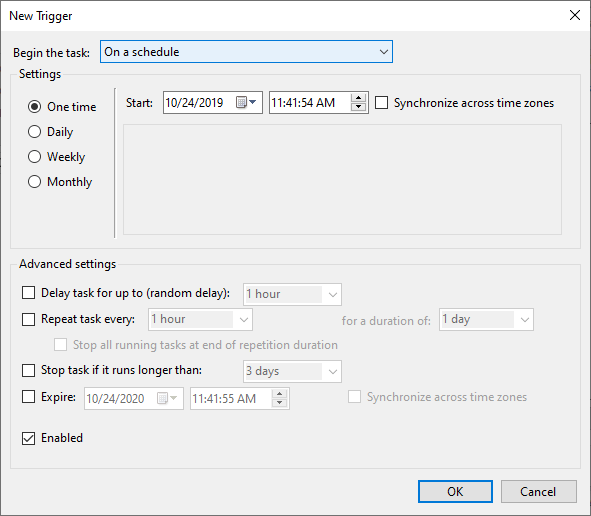
Di bawah Tetapan lanjutan, Anda boleh memilih untuk:
- Melambatkan tugas
- Ulangi tugas
- Hentikan tugas
Gunakan tetapan lanjutan ini untuk menyesuaikan dengan tepat bila dan di bawah keadaan apa imbasan anda dijalankan. Klik okey Untuk menyimpan tetapan anda.
Tugas baru kini akan muncul di bawah Pencetus. Anda boleh mengedit atau memadamkannya pada bila -bila masa. Sekiranya anda mendapati bahawa imbasan melambatkan komputer anda semasa bekerja, tetapkannya untuk berjalan pada waktu malam ketika anda tidak.
Cara mencari hasil imbasan
Hasilnya direkodkan semasa anda menjalankan imbasan Windows Defender. Untuk melihatnya, buka aplikasi Windows Security dengan mencari Pertahanan dari menu permulaan.
- Klik Perlindungan virus & ancaman Dan kemudian Sejarah Perlindungan.
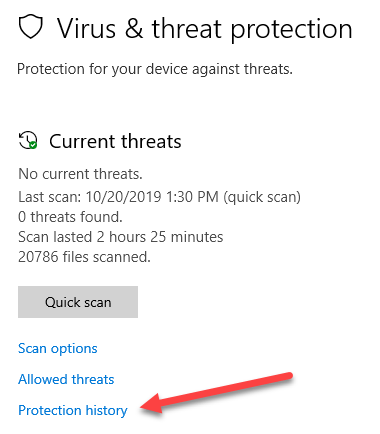
- Untuk melihat hanya item yang dibersihkan atau item yang dikuarantin, klik pada penapis jatuh ke bawah. Secara lalai, anda akan melihat semua item yang telah disekat, dibersihkan atau dikuarantin untuk menghalangnya daripada berjalan di komputer anda.
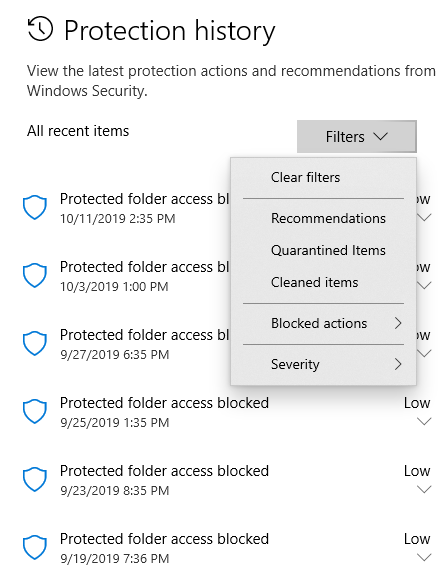
- Klik pada Lihat butiran atau anak panah drop down untuk melihat senarai semua ancaman, jika ada, yang terdapat di komputer anda. Sorot setiap item untuk menyemaknya. Windows Defender memberikan tahap amaran kepada ancaman untuk membantu anda menilai setiap item dan memutuskan apa yang perlu dilakukan dengannya.
- Periksa kotak di sebelah ancaman dan sama ada Keluarkan atau Pulihkan ia. Microsoft mengesyorkan tidak memulihkan apa -apa dengan penarafan ancaman yang tinggi atau teruk.
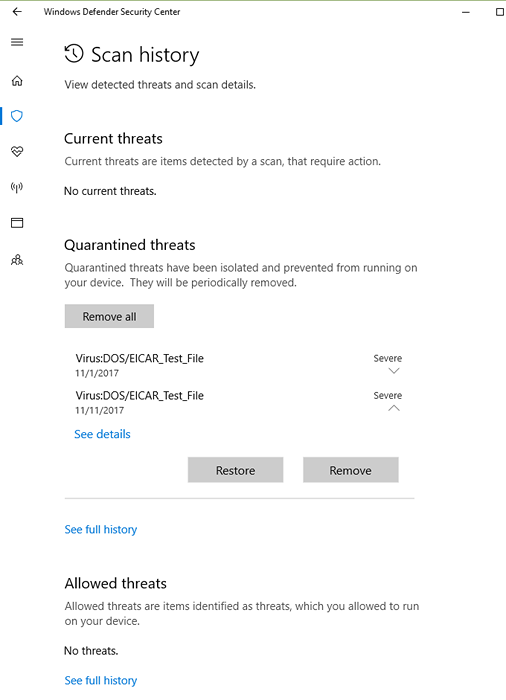
Windows Defender mengimbas peranti anda dengan kerap untuk memastikan ia selamat dari ancaman berniat jahat dengan perlindungan masa nyata.
Seperti yang dijelaskan di atas, pengguna juga boleh memilih untuk menjalankan imbasan atas permintaan dan menyesuaikan jadual berdasarkan masa dan kekerapan yang paling sesuai untuk mereka.
- « Cara Dual Boot Linux Mint dan Windows
- Petua penyingkiran spyware untuk komputer atau telefon pintar anda »

