Cara Dual Boot Linux Mint dan Windows

- 3603
- 901
- Wendell Shields
Apabila anda mempunyai lebih daripada satu sistem operasi (OS) di komputer anda, anda boleh reboot dari satu ke yang lain. Ini membolehkan anda menggunakan aplikasi terbaik untuk pekerjaan di tangan. Apakah sebab -sebab yang mungkin anda ingin mempunyai sistem operasi yang banyak di satu komputer? Setiap OS mempunyai kelebihan dan kegunaannya sendiri.
Jika anda menggunakan mana -mana program yang disenaraikan di bawah, anda akan ingin mempunyai versi Windows yang berjalan di komputer anda walaupun anda lebih suka dan menggunakan Linux untuk fungsi lain. Artikel ini akan membantu anda dual boot linux pudina dan tingkap pada satu pc.
Isi kandungan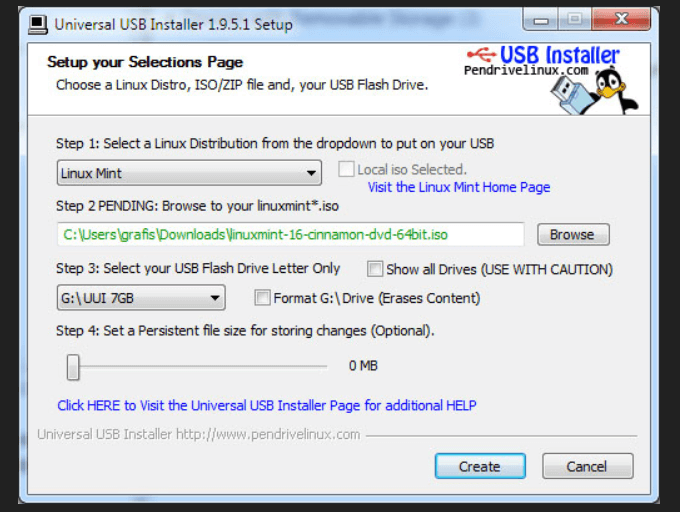
Semak imbas ISO. Biasanya boleh didapati dalam fail muat turun anda. Kemudian pilih pemacu USB. Ia akan mengambil masa beberapa minit untuk membakar ISO anda ke USB.
Buat ruang untuk Linux Mint
Sediakan cakera anda dengan membuat partition baru. Anda boleh memecah partition yang ada atau membuat yang baru.
Untuk membuat partition baru, anda boleh menggunakan aplikasi pihak ketiga atau alat pengurusan cakera seperti Paragon Partition Manager.
Boot dari Windows 10
- Dari menu permulaan, taipkan partition untuk memajukan Pengurusan Disk utiliti.
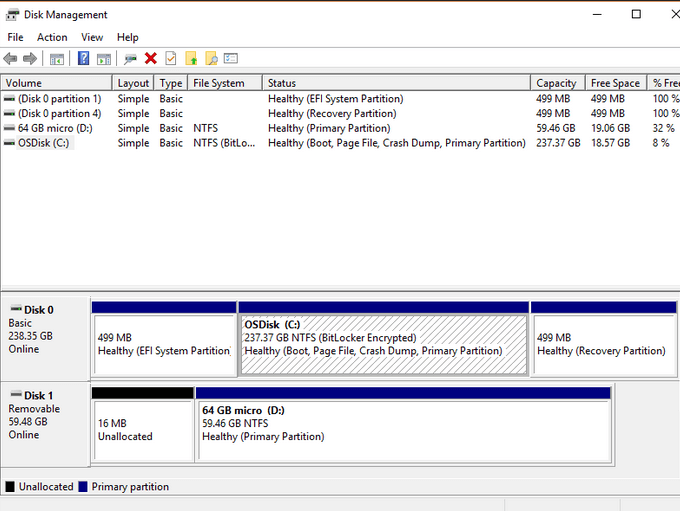
- Tangkapan skrin di atas menunjukkan 237.37 GB pada pemacu C. Untuk membuat ruang untuk memasang Linux, mengecilkan pemacu C dengan mengklik kanan di atasnya.
- Windows akan mencadangkan berapa banyak ruang yang ada untuk mengecut. Berapa banyak ruang yang anda peruntukkan bergantung kepada berapa banyak ruang yang anda ada di komputer anda.
- Setelah anda memilih jumlah ruang, klik Mengecut. Anda kini akan mempunyai partition baru di mana anda boleh memasang Linux.
Reboot komputer anda
- Pasangkan cakera langsung atau usb ke dalam komputer anda dan mulakan semula.
- Tekan kekunci fungsi F12, F1, atau F10 semasa boot untuk sampai ke menu boot (kunci yang akan berubah bergantung pada komputer anda.)
- Pilih pilihan untuk boot dari USB atau media boleh tanggal.
Mulakan pemasangan
Apabila sistem anda boot ke USB secara langsung, klik dua kali pada Ikon Pasang Linux Mint dari Desktop.
Anda akan diminta untuk memilih bahasa anda, pilih susun atur papan kekunci, dan kemudian diminta untuk memasang perisian pihak ketiga.
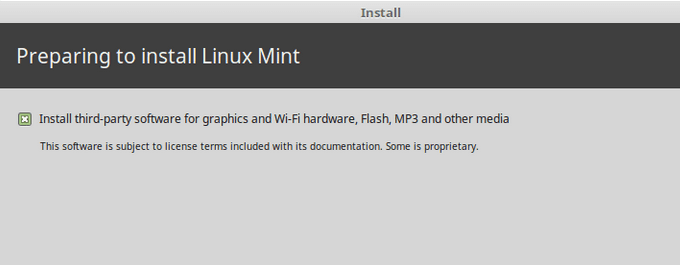
Melakukan ini akan memastikan bahawa semua perisian yang diperlukan untuk mana -mana perkakasan proprietari yang mungkin anda miliki, seperti codec multimedia, akan berfungsi.
Pilih jenis pemasangan
Dalam langkah seterusnya, anda akan diminta memilih jenis pemasangan.
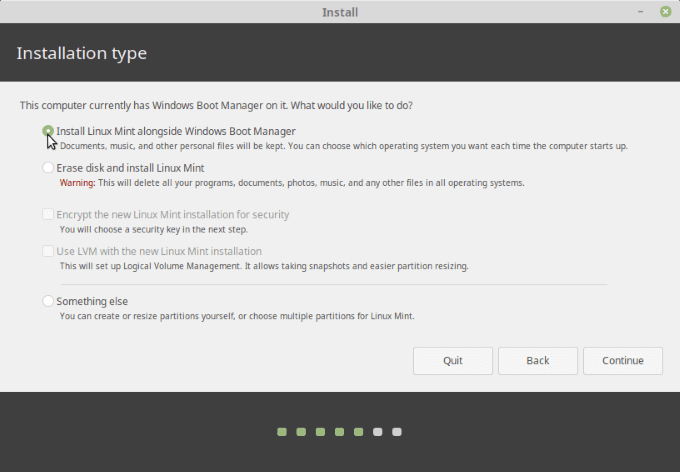
- Jangan pilih Padam cakera dan pasang Linux Mint. Ini akan memusnahkan segala yang lain pada cakera keras anda dan memasang hanya pudina.
- Pilih Pasang Linux Mint bersama Windows Boot Manager. Langkah seterusnya ialah memilih berapa banyak ruang yang anda mahu peruntukkan untuk Windows dan Linux Mint.
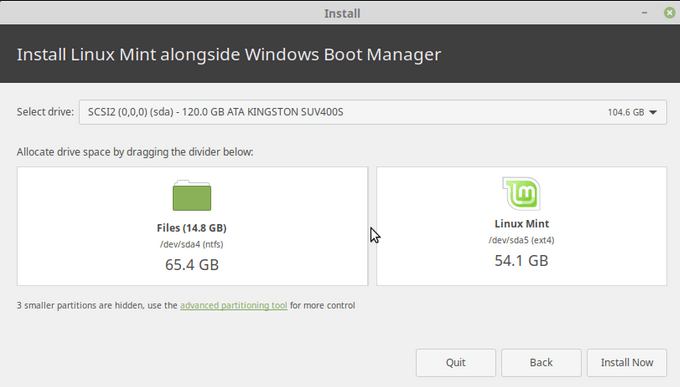
- Anda boleh menyeret bar tengah ke arah yang sama untuk menentukan atau menukar jumlah ruang untuk kedua -duanya. Kemudian klik Install sekarang.
- Amaran akan muncul, memberitahu anda sistem anda akan membuat beberapa perubahan akhir. Oleh kerana anda telah membuat sandaran data pada cakera keras anda, anda selamat Teruskan.
- Pop timbul lain akan meminta pengesahan. Klik Teruskan.
- Pemasangan akan diproses di latar belakang semasa anda melihat peta global yang meminta anda mengenal pasti dan menetapkan lokasi dan zon waktu anda. Klik seterusnya Teruskan.
- Isi medan borang dengan nama anda, nama komputer, nama pengguna, dan kata laluan anda dua kali.
- Sekiranya anda menandakan Log masuk secara automatik, Ini bermaksud sistem anda akan boot terus ke desktop. Lebih baik memilih Memerlukan kata laluan saya untuk log masuk.
- Sekiranya anda mahu, anda boleh menyemak enkripsi folder rumah saya untuk melindungi data anda dari sesiapa sahaja yang tidak mempunyai kata laluan anda.
- Untuk meneruskan, klik Teruskan.
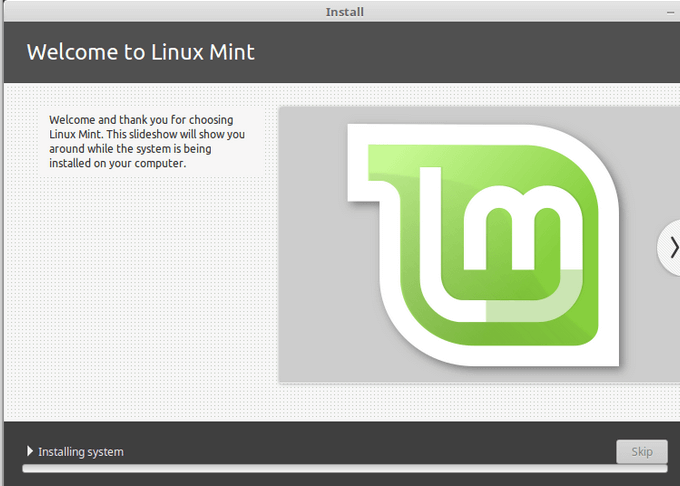
- Semasa pemasangan sedang diproses, anda akan melihat tayangan slaid. Apabila pemasangan selesai, anda akan ditanya jika anda mahu Teruskan ujian (teruskan menggunakan persekitaran ujian) atau Mulakan semula sekarang.
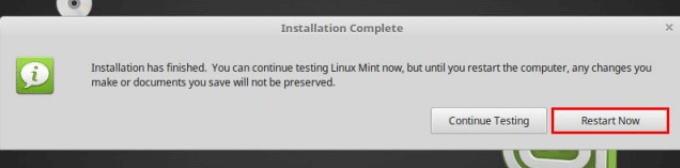
Ujian untuk melihat sama ada dual boot berfungsi
- Pilih Mulakan semula sekarang. Anda akan melihat menu boot sebenar di skrin.
- Pilihan pertama adalah Linux Mint, dan ia akan menjadi lalai. Sekiranya anda ingin boot ke Windows, gunakan anak panah Down untuk memilih Windows Boot Manager.
- Untuk menguji pemasangan Linux Mint, klik padanya untuk melihat apakah ia berfungsi. Anda mesti melihat skrin log masuk Linux Mint.
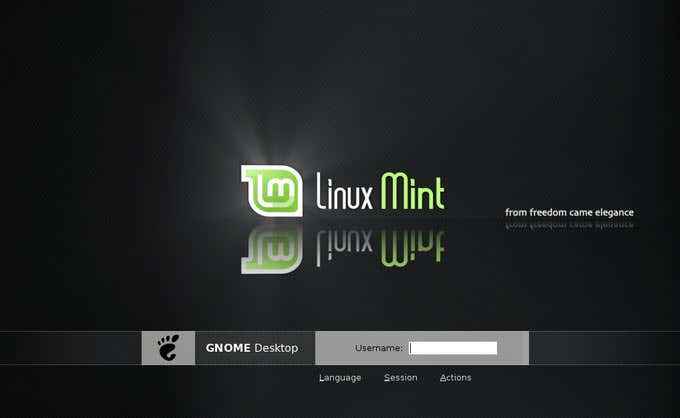
- Masukkan kata laluan anda dan lihat Selamat datang ke Linux Mint skrin.
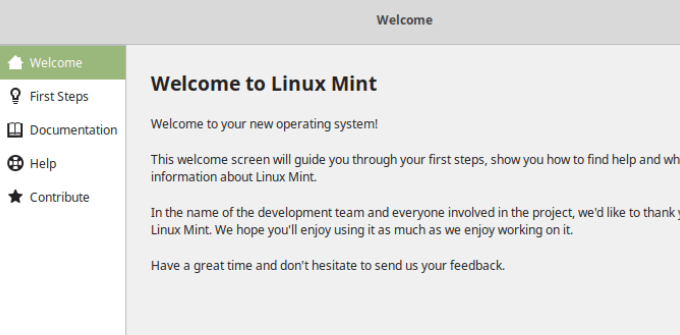
- Pilih tetapan anda seperti Sistem gambar, Pengurus Pemandu dan Codec multimedia.
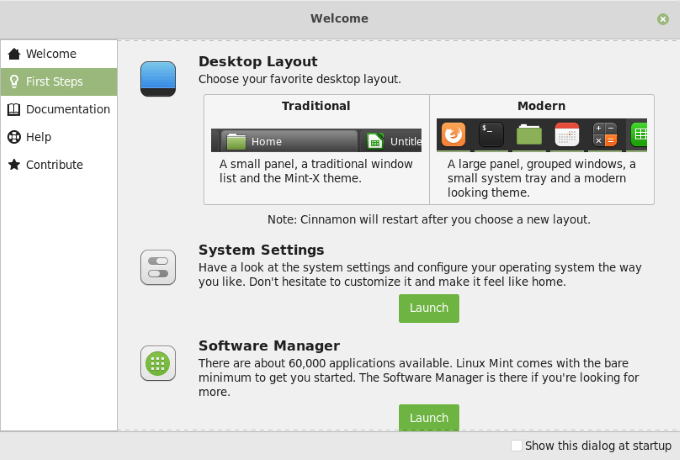
Untuk maklumat lanjut mengenai cara menyesuaikan distro dan aspek lain, tonton Linux Mint 19.Ulasan edisi kayu manis 1 "Tessa".
Menguji tingkap
Tutup komputer anda dan mulakan semula. Pilih Windows dari menu Boot. Sekiranya skrin log masuk Windows dimuatkan, log masuk untuk memastikan desktop dan data anda masih ada.
Menyediakan boot dwi dengan Linux Mint dan Windows 10 adalah mudah. Sekiranya anda ingin menambah Ubuntu atau versi Windows yang lain, gunakan proses yang sama yang digariskan di atas.
Pasang Windows terlebih dahulu, kemudian pasang Linux Mint. Sekiranya anda tidak mempunyai ruang yang cukup pada cakera keras anda, maka gunakan pilihan untuk mengulangi ruang dalam satu arah atau yang lain.
- « Cara boot seseorang dari rangkaian wifi anda jika anda menangkap mereka merampas internet anda
- Cara menetapkan jadual imbasan anda sendiri untuk Antivirus Defender Windows »

