Cara menetapkan VLC sebagai pemain lalai pada Windows 10
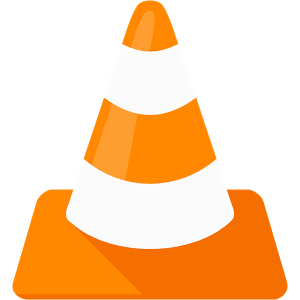
- 4409
- 576
- Clarence Powlowski
Walaupun versi terbaru Microsoft Windows, Windows 10, dilengkapi dengan pemain muzik dan video sendiri, kebanyakan pengguna masih suka menggunakan VLC Media Player kerana formatnya yang sejuk dan mudah digunakan.
Disyorkan: Trik VLC 12 teratas
Ramai pengguna tidak benar -benar mahu menggunakan Windows Media Player, dan beberapa pengguna lain mahu pemain media mereka melaksanakan fungsi tertentu, yang boleh dilakukan oleh VLC dengan baik. Tetapi kerana Windows 10 tidak mempunyai VLC Media Player yang ditetapkan sebagai lalai, ia boleh menjadi sangat menyusahkan pengguna untuk meminta sistem untuk media individu dimainkan menggunakan VLC setiap kali. Tetapi anda boleh dengan mudah menetapkan pemain media VLC sebagai lalai dengan mengikuti langkah -langkah mudah ini:
- Klik pada butang Mula.
- Pilih Tetapan dari Menu Mula.
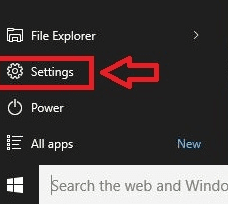
- Di bawah Tetapan, klik pada Sistem (subheading: paparan, pemberitahuan, aplikasi, kuasa)
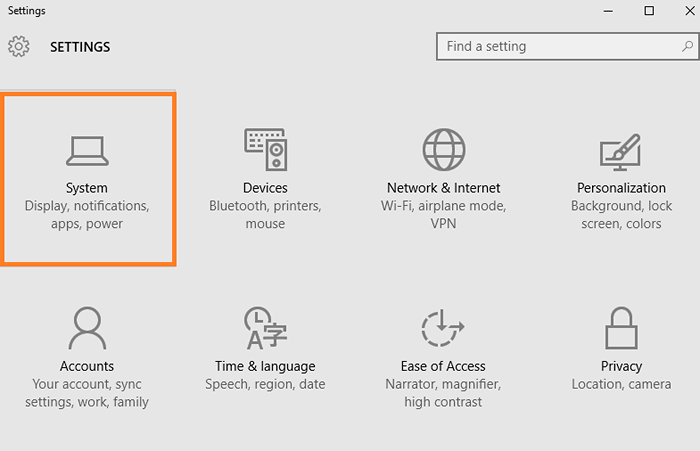
- Klik pada aplikasi lalai dari menu sebelah kiri sistem.
- Di sisi lain, di bawah Pilih Aplikasi Lalai, pilih "Muzik" yang diberikan untuk Pemain Muzik dan "Video" untuk pemain video.
- Tetingkap yang dipanggil "Pilih aplikasi" akan dipaparkan. Pilih VLC Media Player dari senarai yang diberikan setelah mengklik pemain video,
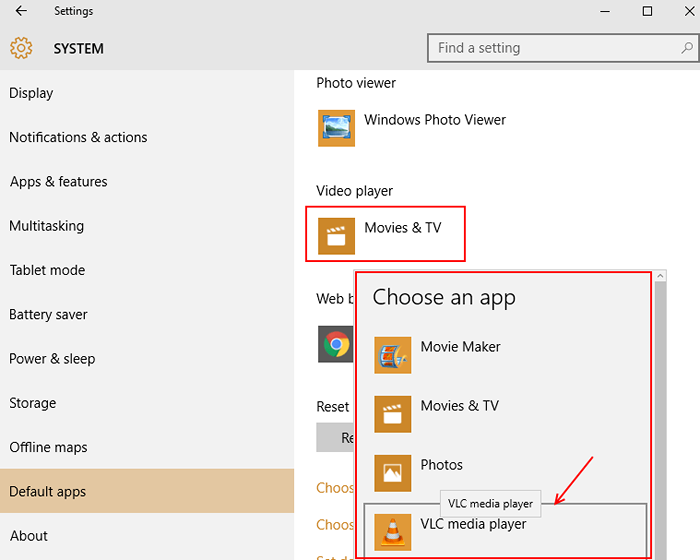
- Begitu juga klik pemain muzik dan tetapkan VLC sebagai lalai.
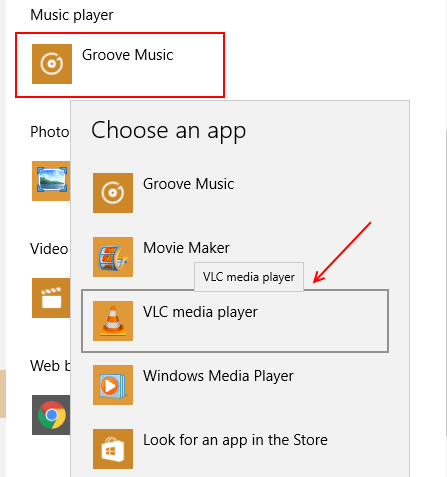
Cara menetapkan VLC sebagai lalai walaupun untuk fail mp4
Tetapi secara lalai, VLC tidak akan memainkan fail MP4 anda walaupun anda telah menetapkan VLC secara manual sebagai pemain media lalai anda. Anda tentu saja boleh klik kanan pada fail mp4 apabila anda ingin menontonnya, dan kemudian minta bermain menggunakan VLC, tetapi lebih mudah untuk memperbaikinya sebagai lalai sekali dan tidak perlu risau lagi. Itu boleh diperbetulkan dengan mudah, jika anda mengikuti langkah -langkah ini:
- Buka menu Mula dan pilih Tetapan.
- Pilih kategori sistem di bawah Tetapan.
- Klik pada aplikasi lalai di sebelah kiri menu sistem.
- Klik pilihan "Pilih Aplikasi Lalai mengikut Jenis Fail"
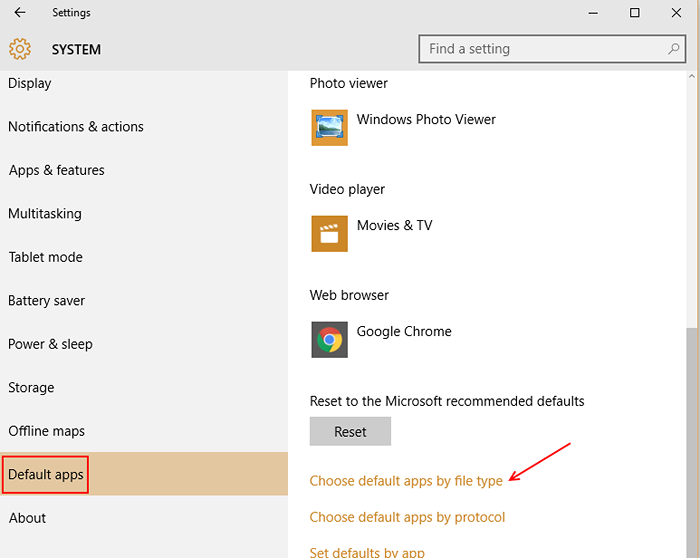
- Anda perlu terus menatal sehingga anda melihat ".mp4 ”.
- Klik pada .MP4 dan pilih pemain media VLC dari kotak pilihan yang muncul. Ini menetapkan VLC sebagai lalai untuk memainkan fail mp4 anda juga.
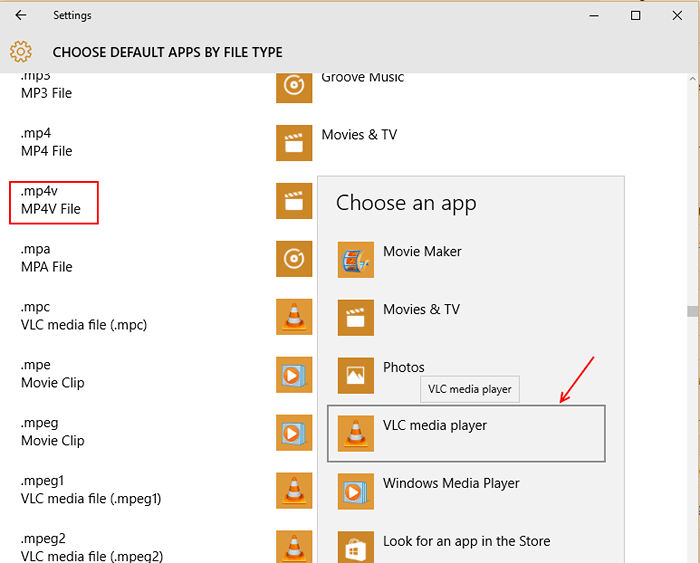
Apa yang Harus Dilakukan Jika VLC tidak muncul dalam senarai aplikasi dalam aplikasi lalai
Sebab mengapa VLC mungkin tidak muncul sebagai pemain media di bawah tajuk "Pilih aplikasi" mungkin bahawa sistem anda tidak dapat mengenali pemain media VLC sebagai pemain media. Walaupun ini bukan masalah biasa, jika berlaku, ada cara mudah untuk menyelesaikan masalah. Kaedah ini akan berfungsi walaupun mengambil langkah -langkah seperti memilih keutamaan dalam VLC untuk menjadikannya lalai, tidak berfungsi. Inilah yang perlu anda lakukan:
- Pilih mana -mana fail muzik di komputer anda dan klik kanan padanya.
- Klik pada "Buka Dengan" dari pilihan yang muncul, dan kemudian pilih "Pilih aplikasi lain".
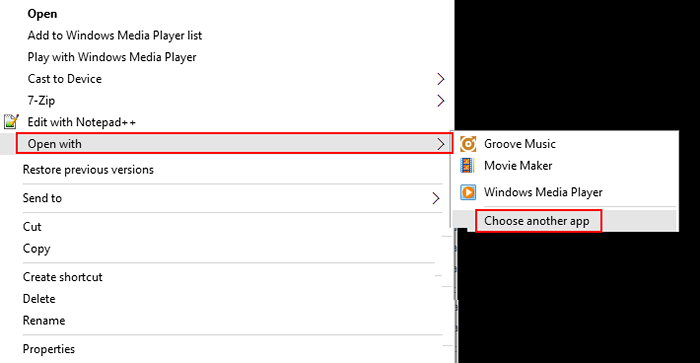
- Di bahagian bawah senarai aplikasi yang muncul, klik pada "Lebih Banyak Aplikasi".
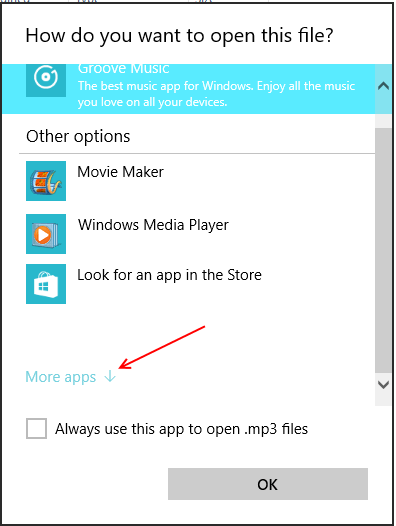
- Namun sekali lagi tatal sehingga anda mendapat "Cari aplikasi lain pada pilihan PC ini".
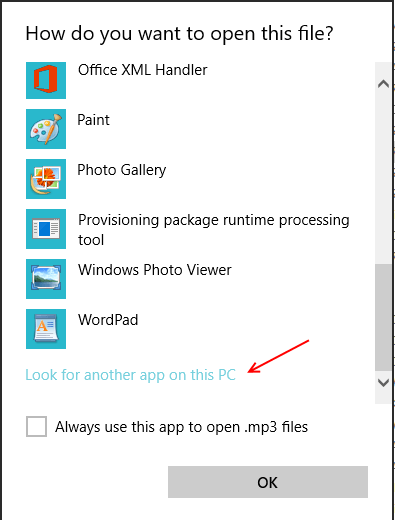
- Jalankan jalan ke lokasi pemain media VLC di komputer anda, dari kotak dialog terbuka yang muncul.
- Klik pada Buka, dan kemudian tutup VLC. VLC kini akan muncul dalam senarai aplikasi di bawah "Pilih aplikasi".
- Sekiranya ini gagal berfungsi, dan VLC tidak muncul dalam aplikasi lalai, buka cakera tempatan c:, klik pada fail program. Kemudian tatal ke Videolan, dan buka VLC.exe dari folder VLC. Ini pasti akan menyelesaikan masalah.
- « Cara Membuat Windows 10 Boot Lebih Cepat sebanyak 200%
- Cara Menyiapkan Penyelenggaraan Berjadual di Windows 10 »

